3 solutions efficaces pour restaurer les signets Safari sur iPad [MiniTool Tips]
3 Effective Solutions Restore Safari Bookmarks Ipad
Sommaire :
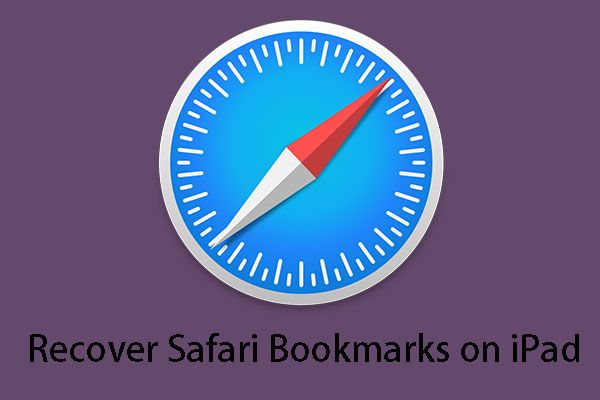
Avez-vous besoin de restaurer les signets Safari sur iPad? En fait, il existe plusieurs façons de faire ce travail. Pour obtenir ces solutions, vous pouvez lire ceci MiniTool post pour savoir comment utiliser MiniTool Mobile Recovery pour iOS pour récupérer vos données perdues.
Navigation Rapide :
Les signets Safari sur iPad ont disparu!
Aujourd'hui, commençons par le problème suivant:
Aide s'il vous plaît, comment puis-je restaurer l'iPad de ma femme, en particulier les marque-pages, j'ai en quelque sorte supprimé ses marque-pages, alors que je l'utilisais parce que mon MacBook Pro avait mal tourné, je suis vraiment dans Doo Doo! En espérant que quelqu'un puisse aider, sinon je je suis mort!discussions.apple.com
Si vous aimez surfer sur Internet, le problème supérieur est très facile à comprendre. iPad est une gamme d'ordinateurs tablettes basée sur iOS conçue et commercialisée par Apple Inc. et Safari est le navigateur par défaut. Comme les autres navigateurs Web ordinaires, Safari dispose également d'une fonction de création de signets qui vous permet de marquer certains sites pour une lecture ultérieure.
En général, ces sites Web dans les signets sont importants pour vous. Mais des accidents arrivent tous les jours. Les signets Safari peuvent disparaître soudainement; ou vous les supprimez par accident; ou après avoir restauré l'iPad aux paramètres d'usine, vous découvrez que tous les signets Safari sont jetés.
À ce moment-là, vous êtes certain de trouver un moyen de restaurer les signets Safari sur iPad . Donc, ensuite, je présenterai trois solutions pour résoudre ce problème en conséquence.
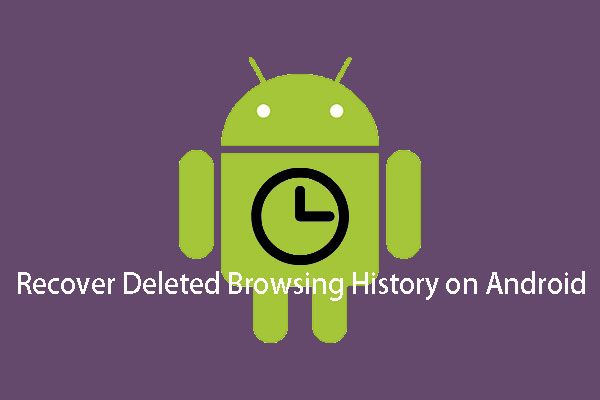 Deux méthodes pour récupérer efficacement l'historique supprimé sur Android
Deux méthodes pour récupérer efficacement l'historique supprimé sur Android Savez-vous comment récupérer facilement et efficacement l'historique supprimé sur Android? Maintenant, vous pouvez lire cet article et choisir une méthode appropriée pour faire ce travail.
Lire la suiteSolutions pour restaurer les signets Safari sur iPad
Solution 1: redémarrez votre iPad
C'est une solution très simple, et veuillez simplement suivre ces étapes:
Étape 1: Appuyez et maintenez simplement le Haut (ou Côté ) jusqu'à ce que le curseur apparaisse.
Étape 2: faites glisser le curseur pour éteindre complètement votre appareil.
Étape 3: Une fois l'iPad éteint, maintenez le bouton Haut (ou Côté ) jusqu'à ce que vous voyiez le logo Apple.
Si vous ne trouvez toujours pas les signets Safari après le redémarrage de l'iPad, vous pouvez essayer de réinitialiser tous les paramètres sur l'iPad. Aller à Réglages > général > Réinitialiser , Alors choisi Réinitialiser tous les réglages . Ne vous inquiétez pas, toutes vos préférences et paramètres sont réinitialisés, tandis que tous les médias et données sont bien conservés.
Cette solution peut résoudre la disparition soudaine ou la faute non reconnue des signets Safari à condition que vous ne les supprimiez pas vraiment.
Mais, dans la plupart des situations, le problème n'est pas si simple. Tant que vous êtes sûr que les signets Safari sont supprimés de votre iPad, vous ne pouvez pas les récupérer de cette manière.
Solution 2: restaurer les signets Safari sur iPad à partir d'iCloud.com
Vous êtes autorisé à restaurer les signets Safari à partir d'une version antérieure qui a été automatiquement archivée dans iCloud. Procédez simplement comme suit:
Étape 1. Connectez-vous à iCloud.com et cliquez sur Réglage depuis l'interface d'accueil.
Étape 2. Cliquez sur Restaurer les signets dans le côté inférieur gauche Avancée section.
Étape 3. Toutes les versions disponibles sont répertoriées par date et heure d’archivage. Sélectionnez la version que vous souhaitez restaurer et cliquez sur Restaurer pour démarrer le processus de restauration.
Enfin, les signets restaurés apparaîtront sur votre iPad (en fait, ils apparaîtront sur tous vos appareils configurés pour iCloud Safari).
Cette solution est basée sur le principe que vous avez configuré iCloud pour archiver automatiquement vos signets Safari.
Est-ce la meilleure solution de récupération pour vous?
Pas vraiment.
La récupération de signets Safari à partir d'iCloud.com ne vous permet pas de sélectionner ceux que vous souhaitez restaurer. En outre, il peut y avoir une autre mauvaise situation: vous n'avez pas configuré l'archivage automatique iCloud pour les signets Safari.
Ensuite, vous recherchez peut-être une autre solution idéale pour résoudre ce problème. Il est donc nécessaire que vous appreniez la solution suivante.
Une solution idéale pour récupérer les signets Safari sur iPad - MiniTool
Solution 3: restaurer les signets Safari sur iPad par MiniTool Mobile Recovery pour iOS
Lorsque la solution 1 et la solution 2 ne peuvent pas résoudre le problème à votre place, il est temps de choisir un élément tiers Logiciel de récupération de données iOS pour vous aider. Parmi les bons et les mauvais logiciels de ce type, le professionnel MiniTool Mobile Recovery pour iOS est un bon choix.
Développé par MiniTool Software Ltd., MiniTool Mobile Recovery pour iOS est spécialement conçu pour récupérer des données sur des appareils iOS, notamment iPhone, iPad et iPod Touch, qui propose trois modules de récupération en conséquence: Récupérer depuis un appareil iOS , Récupérer à partir du fichier de sauvegarde iTunes , et Récupérer à partir du fichier de sauvegarde iCloud .
Et les types de données récupérables pris en charge incluent les signets Safari, les photos, les vidéos, les messages, les contacts, l'historique des appels, le calendrier, etc.
En outre, il existe deux versions différentes pour votre usage individuel: la version Windows pour le système d'exploitation Windows et la version Mac pour le système d'exploitation Mac. Veuillez télécharger la version correcte lorsque vous prévoyez d'utiliser ce logiciel.
Pointe: MiniTool Mobile Recovery pour iOS Free Edition prend en charge la récupération de tous les signets Safari numérisés sur votre ordinateur.Les opérations suivantes sont basées sur le système d'exploitation Windows, tandis que le processus de récupération sur le système d'exploitation Mac est le même.
Maintenant, vous pouvez simplement cliquer sur le bouton suivant pour obtenir la dernière version du logiciel.
Méthode 1: Récupérer directement les signets Safari depuis l'iPad
À condition que vous supprimiez les signets Safari par accident, mais que vous n'ayez pas effectué de sauvegarde iCloud et iTunes à l'avance, ou que vous ayez configuré iCloud pour archiver automatiquement les signets Safari, vous êtes autorisé à postuler. Récupérer depuis un appareil iOS module de ce logiciel pour récupérer les signets Safari supprimés sur iPad.
Pour que ce module de récupération fonctionne normalement, veuillez installer la dernière version d'iTunes sur votre ordinateur.
Ensuite, suivez simplement les étapes suivantes:
Étape 1. Connectez votre iPad à votre ordinateur et ouvrez MiniTool Mobile Recovery pour iOS Free Edition. Le logiciel détectera l'appareil automatiquement. Lorsque votre iPad s'affiche sur l'interface, cliquez sur Analyse pour laisser le logiciel le scanner.
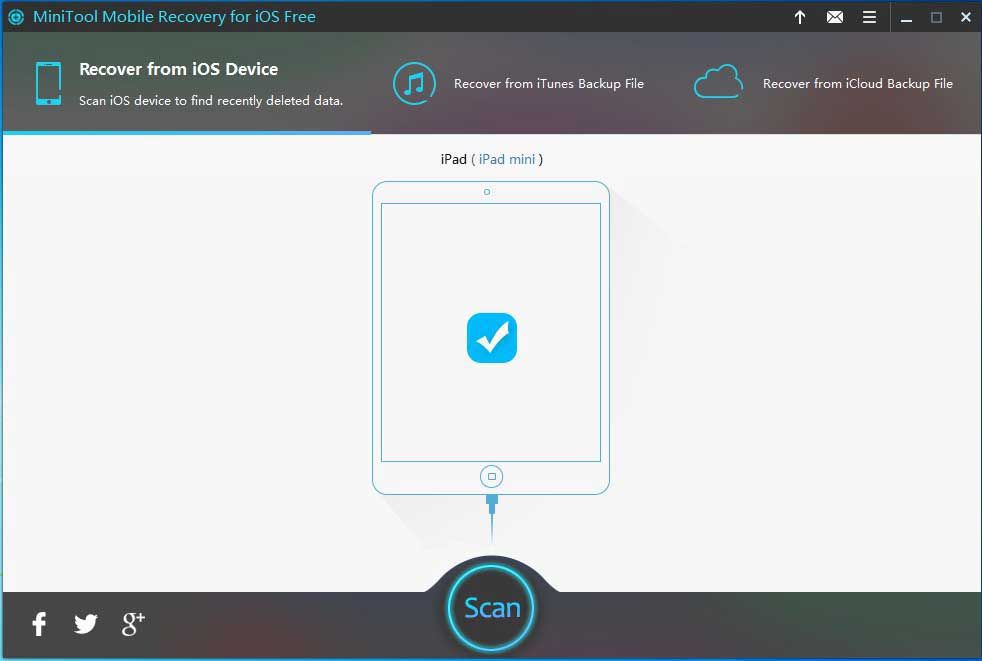
Étape 2. L'analyse des données iOS prendra un certain temps, qui dépend de la taille des données sur votre iPad. Lorsque le processus de numérisation est terminé, toutes les données numérisées seront affichées dans l'interface.
Sélectionnez Signets dans la liste de données de gauche, et tous les signets Safari numérisés, y compris les signets existants et supprimés, sont affichés devant vous. Choisissez ceux que vous souhaitez récupérer et cliquez sur le bouton en bas à droite Récupérer pour continuer.
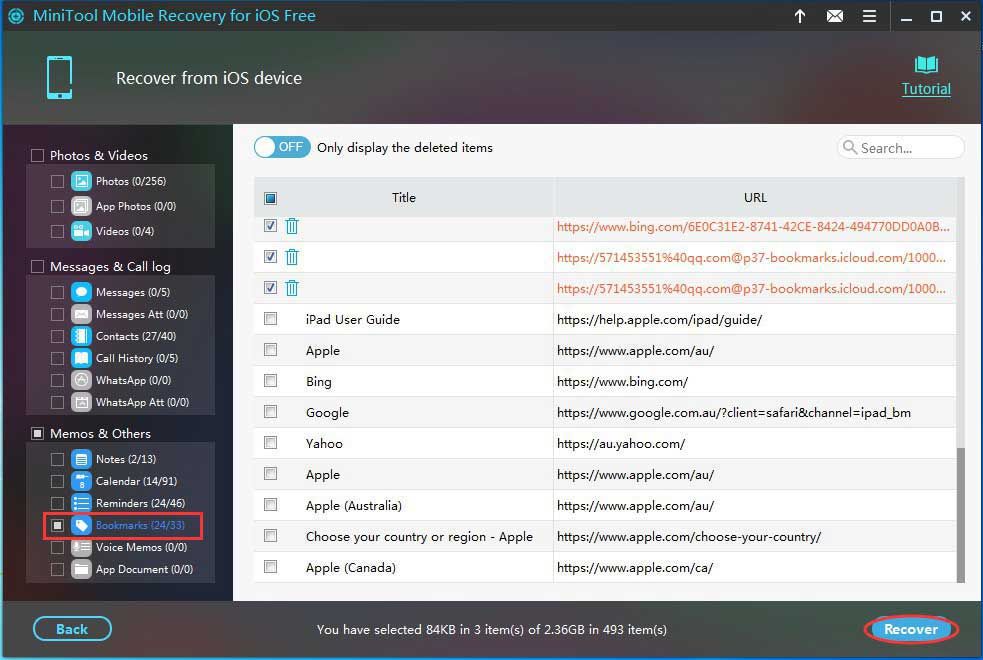
Étape 3. Vous obtiendrez la première fenêtre pop-out. Si vous ne souhaitez pas enregistrer les signets Safari sélectionnés dans le chemin par défaut, cliquez simplement sur Parcourir pour continuer.
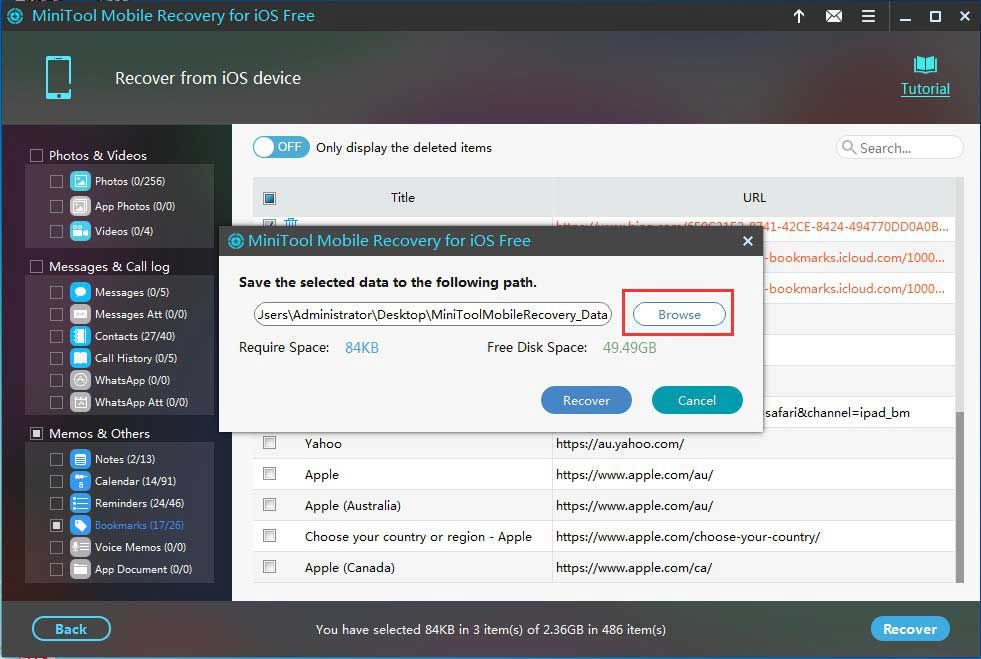
Étape 4. Il y a une autre fenêtre contextuelle après avoir cliqué sur Parcourir. Lorsque le chemin de stockage est choisi, cliquez simplement sur Récupération dans cette fenêtre contextuelle et tous les signets sélectionnés sont restaurés dans le chemin spécifié.
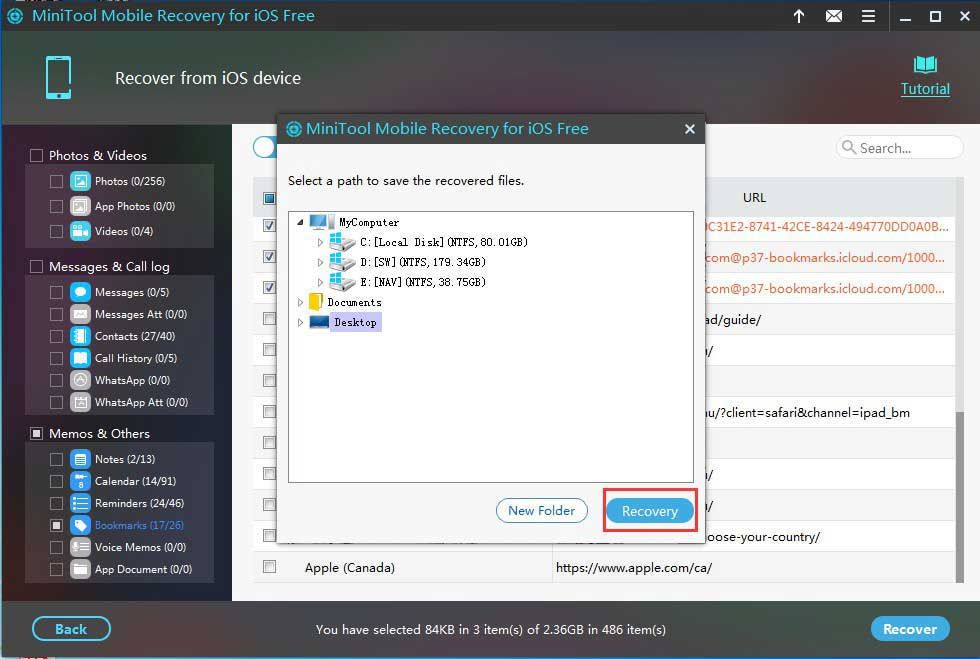
Étape 5. Après l'étape 4, il y aura une troisième fenêtre pop-out. Dans cette veuve, vous pouvez cliquer sur Afficher le résultat pour vérifier le résultat de la récupération.
Pour afficher les signets Safari, vous pouvez rechercher et ouvrir le fichier nommé bookmark.html dans le chemin stocké spécifié et vous pouvez afficher chaque site Web en cliquant directement sur chaque lien.




![[Guide complet] Comment copier une partition NTFS sur un autre lecteur ?](https://gov-civil-setubal.pt/img/partition-disk/9F/full-guide-how-to-copy-ntfs-partition-to-another-drive-1.jpg)

![[Windows 11 10] Comparaison: Image de sauvegarde du système vs lecteur de récupération](https://gov-civil-setubal.pt/img/backup-tips/89/windows-11-10-comparison-system-backup-image-vs-recovery-drive-1.png)



![Top 6 des meilleurs sites pour télécharger de la musique d'anime [2021]](https://gov-civil-setubal.pt/img/movie-maker-tips/44/top-6-best-sites-anime-music-download.png)




![[GUIDE] Comment utiliser le disque dur comme RAM sous Windows 10 [MiniTool News]](https://gov-civil-setubal.pt/img/minitool-news-center/00/how-use-hard-drive.jpg)

![Windows 10 Pro vs Pro N: quelle est la différence entre eux [MiniTool News]](https://gov-civil-setubal.pt/img/minitool-news-center/15/windows-10-pro-vs-pro-n.png)

