3 méthodes pour réparer l'écran bleu de la mort Ntfs.sys sur Windows 7/8/10 [MiniTool News]
3 Methods Fix Ntfs
Sommaire :
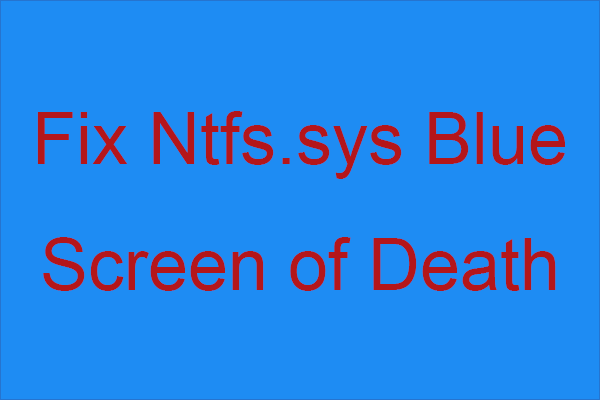
Qu'est-ce que ntfs.sys et que ferez-vous si vous rencontrez un échec BSOD de ntfs.sys? Si vous ne le savez pas, vous feriez mieux de lire attentivement cet article. Dans ce post de MiniTool , vous pouvez trouver trois méthodes utiles pour corriger le BSOD ntfs.sys.
Qu'est-ce que Ntfs.sys?
Tout d'abord, qu'est-ce que ntfs.sys? Il est situé dans C: Windows System32 drivers dossier. Ntsf.sys représente le fichier système qui est essentiel pour exécuter Windows ou le pilote matériel qui permet au système Windows de lire et d'écrire sur les lecteurs NTFS.
Lorsque ntfs.sys a échoué, vous pouvez obtenir un BSOD avec le code d'arrêt NTFS_FILE_SYSTEM lorsqu'il y a quelque chose qui ne va pas avec votre pilote matériel, et vous pouvez également recevoir le code d'erreur Exception de service système lorsque votre fichier système est corrompu.
Comment réparer Ntfs.sys a échoué?
Alors, comment réparer ntfs.sys a échoué? Il existe 3 méthodes proposées pour vous.
Méthode 1: mettez à jour tous vos pilotes
Comme nous le savons, la plupart des erreurs d'écran bleu sont causées par des pilotes obsolètes, incorrects ou manquants sur votre ordinateur. Il est difficile de savoir quel pilote a causé le BSOD, donc lorsque vous rencontrez le BSOD ntfs.sys, vous pouvez essayer de mettre à jour tous les pilotes pour résoudre ce problème.
Alors comment faire ça? Suivez simplement les instructions ci-dessous:
Étape 1: appuyez sur le Gagner + X clés en même temps pour choisir Gestionnaire de périphériques .
Étape 2: Développez chaque section, puis cliquez avec le bouton droit sur votre appareil pour choisir Mettre à jour le pilote .
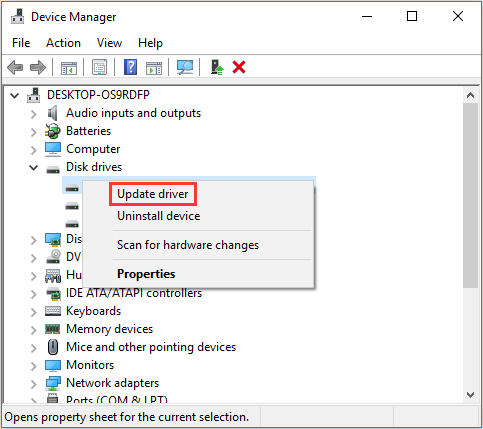
Étape 3: cliquez sur Rechercher automatiquement le logiciel pilote mis à jour puis suivez les instructions affichées à l'écran pour mettre à jour votre pilote.
Étape 4: redémarrez votre ordinateur, puis suivez les étapes ci-dessus pour mettre à jour les autres pilotes.
Remarque: Si vous pensez que cette méthode est trop gênante, vous pouvez essayer d'utiliser certains programmes professionnels pour mettre à jour tous vos pilotes à la fois.Si cette méthode ne résout pas l’échec de ntfs.sys, vous devez essayer les méthodes suivantes.
Méthode 2: désinstallez votre antivirus tiers ou Webroot
Si votre ordinateur utilise Windows 10 et que vous avez installé un logiciel antivirus tiers sur votre ordinateur, vous devez essayer de les désinstaller pour vérifier si cela peut corriger l'échec de ntfs.sys. Et dans la plupart des cas, Webroot est le coupable du BSOD ntfs.sys.
Et si vous pensez que vous n’avez pas installé de logiciel antivirus, vous pouvez le télécharger en tant que bloatware sans le vouloir. Il est donc recommandé de vérifier si vous l'avez installé, puis de le désinstaller. Voici le tutoriel:
Étape 1: appuyez sur le Gagner + I clés en même temps pour ouvrir Réglages . Choisir applications .
Étape 2: Accédez à la Applications et fonctionnalités , puis vérifiez s'il existe un logiciel antivirus tiers dans le panneau de droite. S'il y en a, cliquez dessus pour choisir Désinstaller .
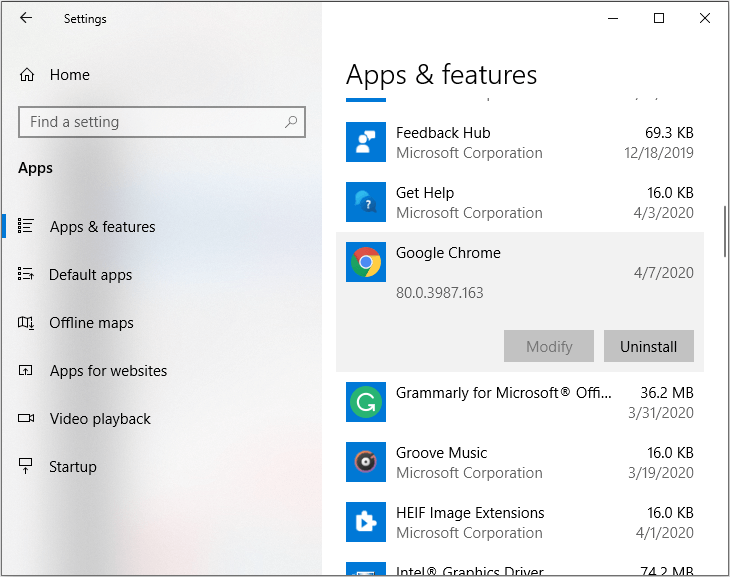
Étape 3: Redémarrez votre ordinateur pour vérifier si vous avez résolu le problème.
Méthode 3: vérifier les problèmes de RAM
Si ntfs.sys échoue à nouveau, vous devez vérifier s'il y a un problème avec votre RAM. Suivez le guide ci-dessous pour ce faire:
Vérifiez votre matériel
Étape 1: Éteignez et débranchez votre ordinateur, puis retirez toutes les clés RAM.
Étape 2: attachez la clé RAM un par un, puis allumez votre ordinateur pour vérifier s'il peut démarrer normalement. Si votre ordinateur ne parvient pas à démarrer avec une RAM spécifique, c'est le coupable du BSOD ntfs.sys.
Vérifiez la synchronisation et la fréquence de votre RAM
Étape 1: accédez au site Web du fabricant de votre RAM et découvrez les valeurs recommandées et par défaut pour la synchronisation et la fréquence de votre modèle.
Étape 2: Si les valeurs ne correspondent pas, vous devez surbloquer / sous-verrouiller la RAM. Il est recommandé de demander l'aide d'un professionnel.
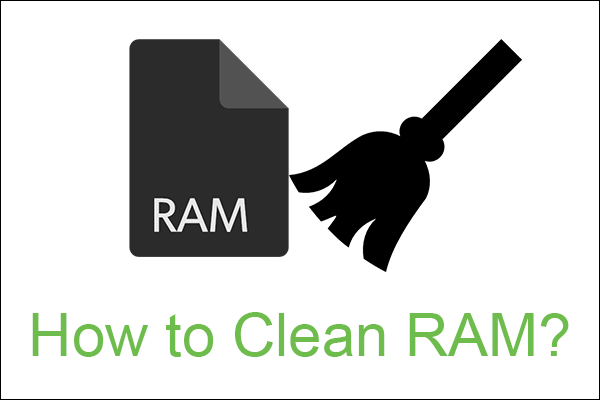 Comment nettoyer la RAM? Voici plusieurs méthodes efficaces pour vous
Comment nettoyer la RAM? Voici plusieurs méthodes efficaces pour vous L'ordinateur fonctionne plus lentement et la raison possible est le manque de RAM. Cet article présente brièvement comment nettoyer la RAM.
Lire la suiteConclusion
Cet article a rassemblé trois méthodes efficaces pour vous débarrasser du BSOD ntfs.sys, donc lorsque vous rencontrez l'erreur, ne paniquez pas, essayez simplement les méthodes mentionnées dans cet article et vous pourrez le réparer.


![Qu'est-ce que le virus MEMZ? Comment supprimer le virus cheval de Troie? Consultez un guide! [Astuces MiniTool]](https://gov-civil-setubal.pt/img/backup-tips/48/what-is-memz-virus-how-remove-trojan-virus.png)

![Les 3 meilleures façons de réparer le BSOD iaStorA.sys sous Windows 10 [MiniTool News]](https://gov-civil-setubal.pt/img/minitool-news-center/11/top-3-ways-fix-iastora.png)



![[Corrections rapides] Comment réparer l'écran noir Hulu avec l'audio ?](https://gov-civil-setubal.pt/img/news/39/quick-fixes-how-to-fix-hulu-black-screen-with-audio-1.png)






![[Résolu] 13 façons d'accélérer le téléchargement d'uTorrent sur PC [MiniTool News]](https://gov-civil-setubal.pt/img/minitool-news-center/11/13-ways-how-speed-up-utorrent-download-pc.png)



