4 méthodes pour corriger l'utilisation élevée du processeur par WpcMon.exe sous Windows
4 Methods To Fix Wpcmon Exe High Cpu Usage On Windows
Une fois que vous utilisez Family Safety Monitor, il est important de vous assurer que WpcMon.exe s'exécute en permanence en arrière-plan. Si Wpcmon.exe entraîne une utilisation élevée du processeur, plusieurs méthodes sont publiées dans Mini-outil que vous pouvez utiliser pour résoudre ce problème d’utilisation élevée du processeur par WpcMon.exe.
Qu'est-ce que WpcMon.exe
Le processus connu sous le nom de Family Safety Monitor (WpcMon.exe) fait partie intégrante du programme MS Family Safety, servant de logiciel de surveillance parentale et de contrôle de contenu. Sa fonction principale est de superviser et de mettre en œuvre des restrictions sur les comptes d'utilisateurs, en particulier ceux destinés aux enfants, dans les cas où le filtre Web catégorise un site de manière inexacte. Bien que ce logiciel soit essentiel pour maintenir la sûreté et la sécurité de l'utilisation de l'ordinateur, il peut parfois entraîner des problèmes de performances et une réactivité réduite du système en raison de l'utilisation élevée du processeur présentée par le processus WpcMon.exe.
Raisons possibles de l’utilisation élevée du processeur par WpcMon.exe
Si vous vous demandez quelles pourraient être les causes de l’utilisation élevée du processeur par WpcMon.exe, la réponse peut varier :
- Fichiers système obsolètes : Les fichiers système obsolètes peuvent vous exposer à divers piratages, notamment des logiciels malveillants, des violations de données, etc.
- Conflits avec d'autres logiciels : Si Family Safety Monitor entre en conflit avec d’autres logiciels, cela peut empêcher l’exécution de WpcMon.exe.
- Corruption des profils d'utilisateurs surveillés : Si vous exécutez un autre programme de surveillance pendant l'exécution d'un autre ou si vous avez supprimé les fichiers mis en cache des profils utilisateur surveillés, cela peut entraîner la corruption des profils utilisateur surveillés.
- Logiciel malveillant : Parfois, les logiciels malveillants peuvent se faire passer pour WpcMon.exe pour éviter d'être détectés.
Pour gérer ce problème de CPU élevé avec WpcMon.exe, vous pouvez suivre les solutions ci-dessous.
Correctif 1 : mettre à jour Windows
Assurer l'état à jour de votre système d'exploitation Windows est essentiel pour le fonctionnement optimal de toutes les opérations, y compris WpcMon.exe. Les mises à jour incluent souvent des correctifs pour les problèmes identifiés qui peuvent être responsables d'une utilisation élevée du processeur.
Étape 1 : Appuyez sur Gagner + R. ensemble pour lancer Run, tapez Paramètres MS : mise à jour de Windows dans la zone de texte et appuyez sur Entrer .
Étape 2 : Choisissez Vérifier les mises à jour .
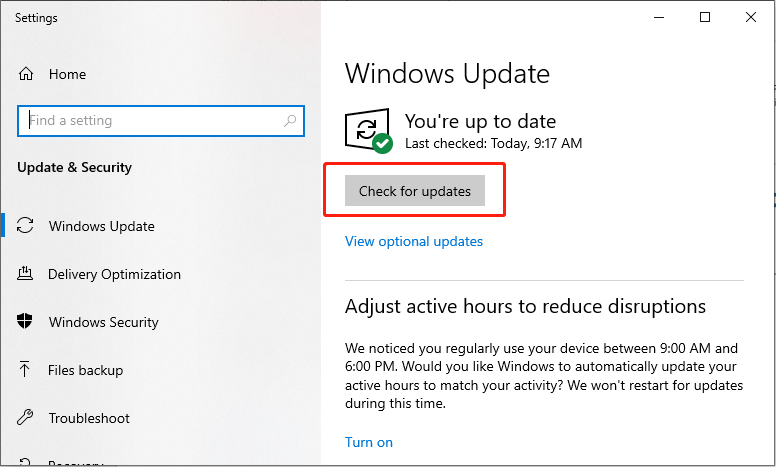
Étape 3 : Cliquez sur le Téléchargez et installez bouton pour mettre à jour le système.
Redémarrez votre ordinateur et vérifiez si l'erreur est résolue.
Correctif 2 : analyser les virus et les logiciels malveillants avec Windows Defender
Les logiciels malveillants peuvent se déguiser en processus authentiques tels que WpcMon.exe, provoquant ainsi une utilisation excessive du processeur. Effectuer une analyse complète des logiciels malveillants peut faciliter la détection et l’élimination de ces menaces potentielles.
Étape 1 : Appuyez sur Gagner + je simultanément pour lancer Paramètres et choisir Mise à jour et sécurité .
Étape 2 : Dans la fenêtre suivante, sélectionnez le Sécurité Windows option dans le panneau de gauche.
Étape 3 : Cliquez Protection contre les virus et les menaces dans le volet de droite.
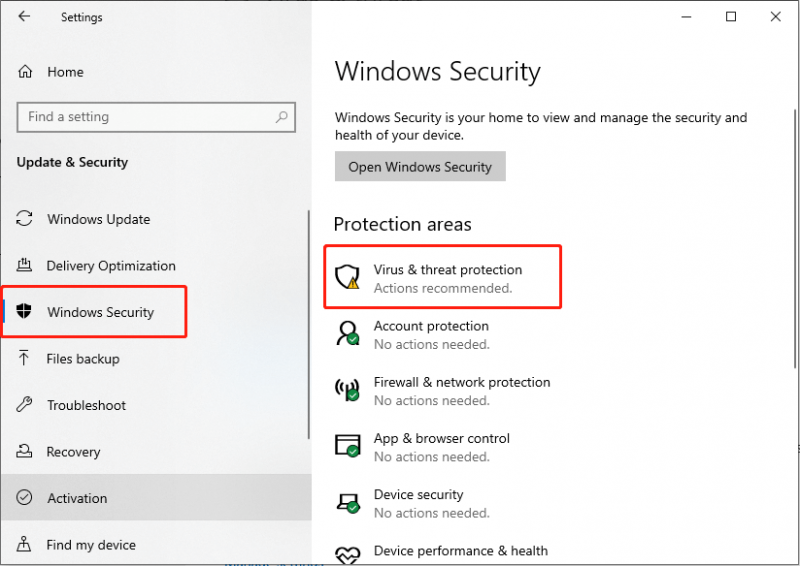
Étape 4 : Dans la fenêtre suivante, cliquez sur Options de numérisation sous le bouton Analyse rapide.
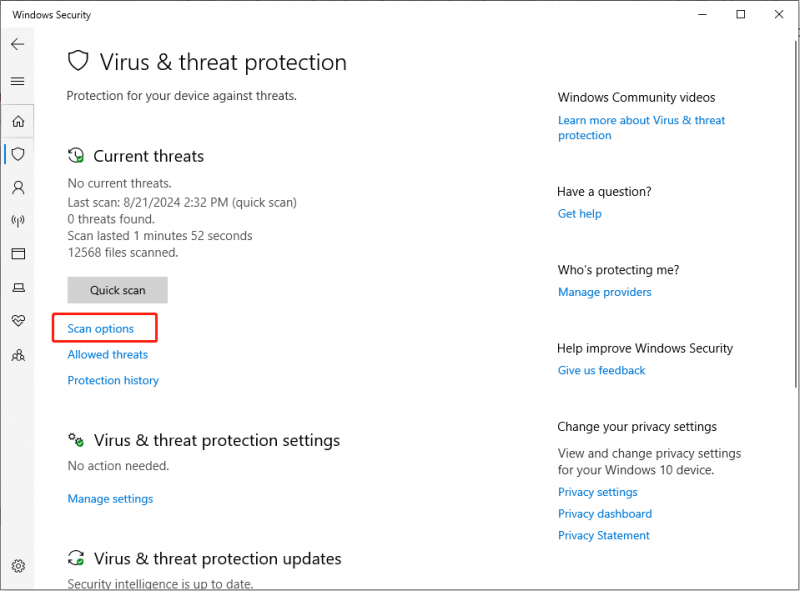
Étape 5 : Choisir Analyse hors ligne de Microsoft Defender et cliquez sur le Scannez maintenant bouton.
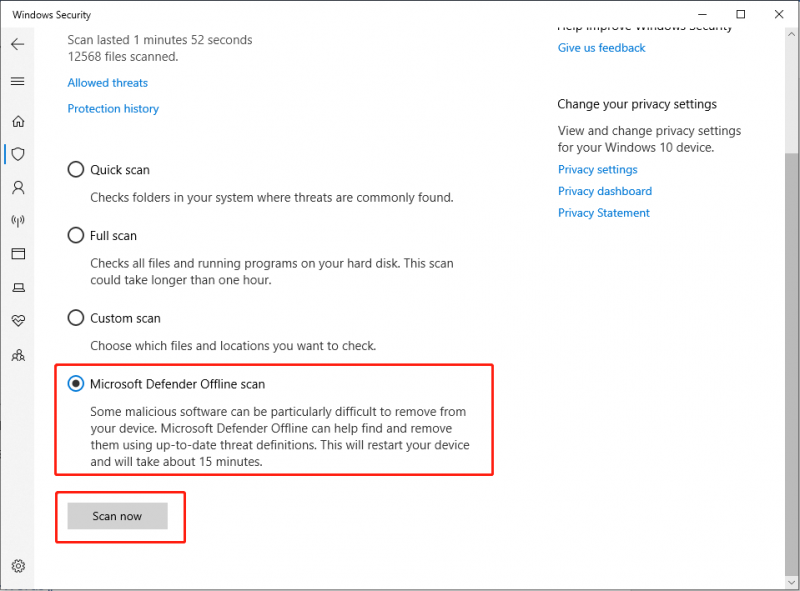
Votre ordinateur redémarrera et lancera une analyse approfondie. Après avoir terminé, vérifiez si le problème persiste.
En cas de perte de fichiers suite à une attaque de virus, il est possible de récupérer les fichiers à l'aide d'un logiciel professionnel. logiciel de récupération de données comme MiniTool Power Data Recovery, tant qu'ils n'ont pas été écrasés par de nouvelles données. Ce puissant outil de récupération de données peut vous aider récupérer des fichiers supprimés par des attaques de virus .
Récupération de données MiniTool Power gratuite Cliquez pour télécharger 100% Propre et sûr
Correctif 3 : effectuez un démarrage propre
UN démarrage propre lance le système d'exploitation Windows avec une sélection minimale de pilotes et de programmes de démarrage. Cette approche aide à identifier si les programmes en arrière-plan peuvent contribuer à une utilisation élevée du processeur.
Étape 1 : Appuyez sur Gagner + R. ensemble pour ouvrir la boîte de dialogue Exécuter, tapez msconfig dans la barre et appuyez sur Entrer .
Étape 2 : Dans la fenêtre Configuration du système, cliquez sur le Services onglet sur la boîte à outils.
Étape 3 : Cochez la case de Masquer tous les services Microsoft et cliquez sur le Désactiver tout bouton.
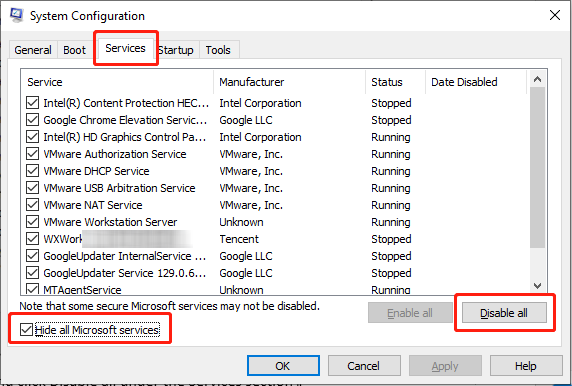
Étape 4 : Choisissez le Démarrer onglet et cliquez Ouvrir le Gestionnaire des tâches .
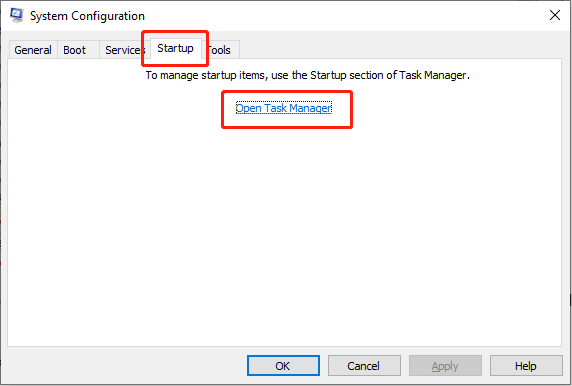
Étape 5 : Dans l'interface du Gestionnaire des tâches, cliquez avec le bouton droit sur chacun des programmes et sélectionnez Désactiver , puis fermez le Gestionnaire des tâches.
Étape 6 : Dans la fenêtre Configuration du système, accédez au Botte onglet, cocher Démarrage sécurisé , puis cliquez sur Appliquer et D'ACCORD .
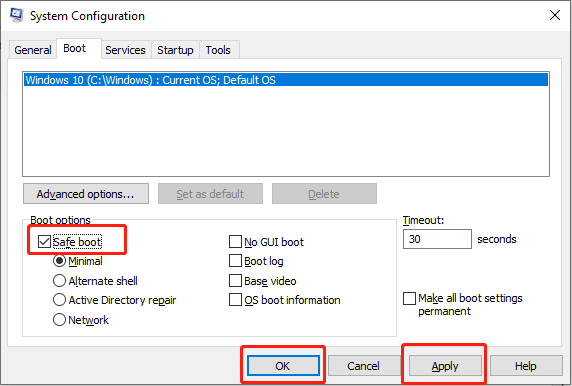
Redémarrez votre PC et vérifiez si l'erreur 195 du programme d'installation AMD est corrigée.
Conseils: L'opération peut entraîner une perte de données. Si vous rencontrez une telle situation, vous pouvez utiliser un logiciel professionnel de récupération de données pour récupérer vos données. MiniTool Power Data Recovery doit être le meilleur choix pour récupérer vos données. Si vous choisissez de récupérer rapidement vos données à l'aide de MiniTool Power Data Recovery, vous pouvez suivre ce message pour les secourir efficacement.Récupération de données MiniTool Power gratuite Cliquez pour télécharger 100% Propre et sûr
Correctif 4 : Réparer les fichiers système corrompus
Généralement, SFC ( Vérificateur de fichiers système ) et DISM sont les premiers endroits pour analyser et réparer les fichiers système manquants ou corrompus. Si vous rencontrez un problème d'utilisation élevée du processeur d'un Family Safety Monitor, vous pouvez utiliser les outils de ligne de commande SFC et DISM pour détecter et réparer les fichiers système corrompus .
Étape 1 : Cliquez sur la petite icône en forme de loupe, tapez cmd dans la zone de recherche, cliquez avec le bouton droit sur le résultat pertinent et choisissez Exécuter en tant qu'administrateur .
Étape 2 : Sélectionnez le Oui dans l'invite UAC.
Étape 3 : Copiez et collez la commande et appuyez sur Entrer :
sfc/scannow
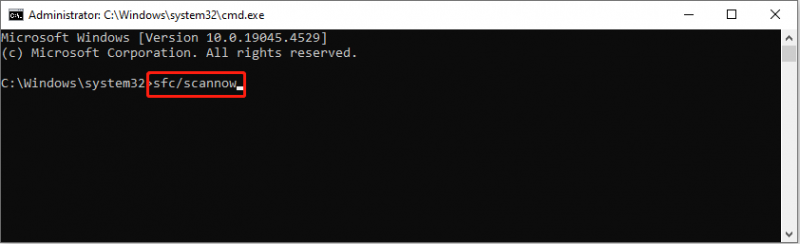
Étape 4 : Après la numérisation, copiez et collez les commandes suivantes dans l'ordre et appuyez sur Entrer à la fin de chaque ligne de commande.
Dism /En ligne /Cleanup-Image /CheckHealth
Dism /En ligne /Cleanup-Image /ScanHealth
Dism /En ligne /Cleanup-Image /RestoreHealth
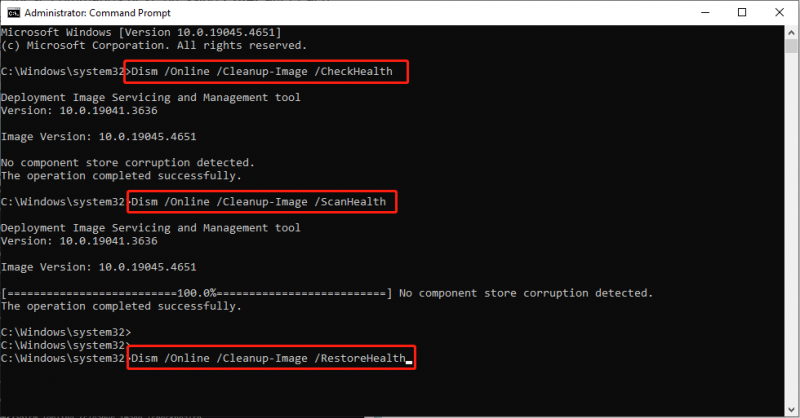
Verdict
En résumé, cet article vous propose 4 solutions au problème d'utilisation élevée du processeur par WpcMon.exe. Si vous souffrez d’une utilisation élevée du processeur par Family Safety Monitor sous Windows 10/11, essayez ces méthodes pour le résoudre. J'espère que vous pourrez vivre une bonne expérience !

![[RÉSOLU !] Comment réparer le déchirement de l'écran d'Overwatch sous Windows 10 11 ?](https://gov-civil-setubal.pt/img/news/7C/solved-how-to-fix-overwatch-screen-tearing-on-windows-10-11-1.png)


![Les 3 meilleures façons de réparer l'appareil nécessitent une installation supplémentaire [MiniTool News]](https://gov-civil-setubal.pt/img/minitool-news-center/22/top-3-ways-fix-device-requires-further-installation.png)


![[RESOLU] Comment récupérer efficacement des vidéos supprimées d'un ordinateur portable [MiniTool Tips]](https://gov-civil-setubal.pt/img/data-recovery-tips/56/how-recover-deleted-videos-from-laptop-effectively.jpg)
![La recherche Reddit ne fonctionne pas? Voici ce que vous devriez faire! [Actualités MiniTool]](https://gov-civil-setubal.pt/img/minitool-news-center/45/is-reddit-search-not-working.png)










