5 méthodes efficaces pour accélérer le transfert USB sous Windows 10/8/7 [MiniTool News]
5 Effective Methods Speed Up Usb Transfer Windows 10 8 7
Sommaire :

Lorsque votre vitesse de transfert USB est extrêmement lente sous Windows 10/8/7, vous pouvez vous sentir très ennuyé si vous devez transférer une grande taille de fichiers. Ensuite, voici la question - comment transférer des fichiers d'un PC vers un lecteur flash plus rapidement ou d'une clé USB vers un PC. En fait, il est facile d’accélérer le transfert USB; lisez simplement ce post de MiniTool pour connaître beaucoup d'informations.
Vitesse de transfert USB lente
Les clés USB sont couramment utilisées sur vos ordinateurs pour transférer des fichiers tels que des photos, des vidéos, des documents, etc. Si vous transférez une grande quantité de données, la vitesse de transfert est très importante.
Cependant, vous pouvez parfois être ennuyé car vous obtenez la vitesse de transfert USB lente. Personne ne veut attendre des dizaines de minutes pour le transfert de données, surtout lorsque vous avez besoin des données maintenant ou que vous avez des choses importantes.
Pourquoi ma vitesse de transfert USB ralentit-elle? Tu peux demander. Cela est principalement dû à certains changements sur votre ordinateur ou votre clé USB, par exemple, le formatage de la clé USB, la mise à niveau vers Windows 10 à partir de Windows 7 et 8, etc.
Pour transférer des fichiers plus rapidement entre votre PC et une clé USB, vous devez accélérer le transfert USB. Comment accélérer le transfert USB? Obtenez les méthodes de la partie suivante maintenant.
Comment améliorer la vitesse de transfert USB lente
Méthode 1: mettre à jour les pilotes USB
Comment réparer les vitesses de transfert USB lentes de cette manière? Suis les étapes:
Étape 1: sous Windows 10, appuyez sur le Gagner + X clés et choisissez Gestionnaire de périphériques depuis le menu Démarrer.
Étape 2: Développez Disques durs , faites un clic droit sur la clé USB et choisissez Mettre à jour le pilote .
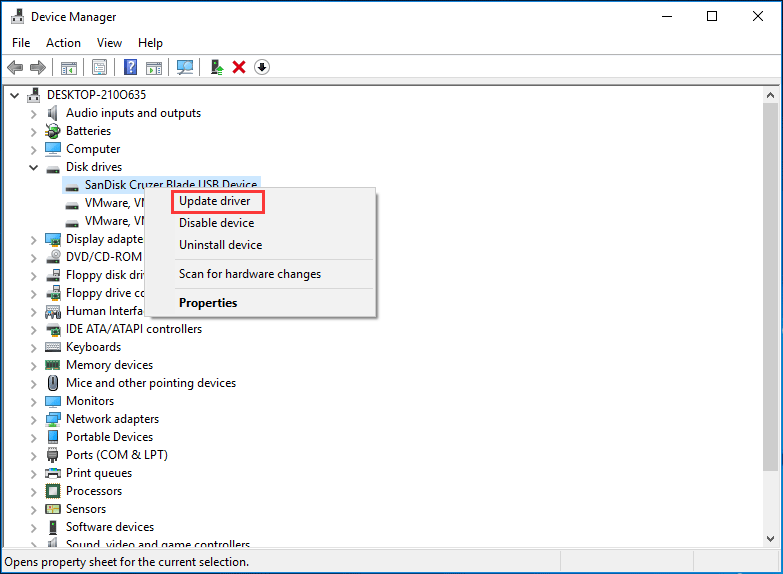
Étape 3: Recherchez automatiquement le logiciel du pilote mis à jour.
Après cela, essayez de transférer des fichiers pour vérifier si le problème est résolu.
Méthode 2: réglez la clé USB pour de meilleures performances
Par défaut, Windows utilise le Retrait rapide politique de transfert de données pour les clés USB. Cela peut désactiver la mise en cache en écriture sur l'appareil, ralentissant ainsi la vitesse de transfert. Mais, vous pouvez déconnecter l'appareil en toute sécurité sans utiliser l'icône de notification - Retirer le périphérique en toute sécurité.
Pour accélérer le transfert USB dans Windows 10/8/7, vous pouvez désactiver cette fonctionnalité et définir la stratégie sur Meilleures performances. Suivez les étapes ci-dessous:
Étape 1: dans le Gestionnaire de périphériques interface, trouvez votre clé USB après l'avoir étendue Disques durs et faites un clic droit dessus pour choisir Propriétés .
Étape 2: Accédez à la Stratégies onglet, cliquez sur Meilleure performance et activez la mise en cache en écriture sur l'appareil.
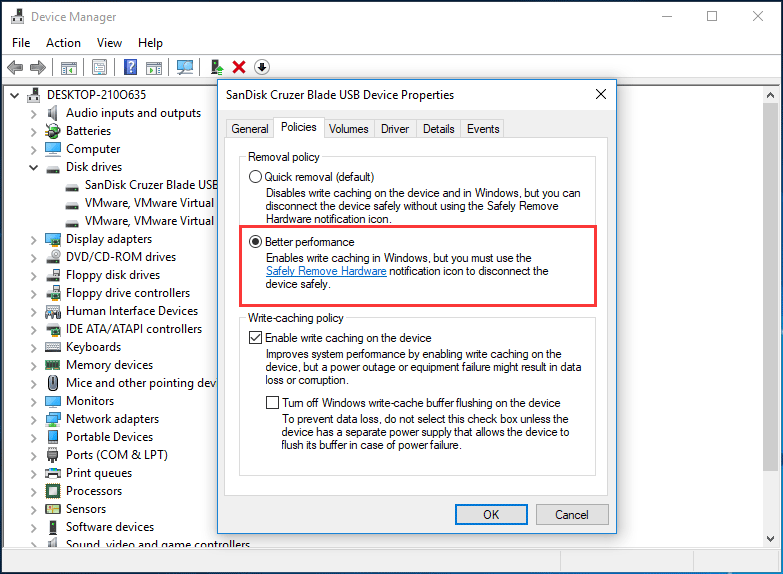
Méthode 3: modifier le système de fichiers
Le système de fichiers peut avoir une influence sur les performances du lecteur USB. Par défaut, la clé USB est fournie avec le système de fichiers FAT32. Mais vous pouvez le formater en NTFS ou exFAT selon différentes situations. Normalement, NTFS peut fonctionner plus rapidement et plus efficacement pour le transfert de fichiers sous Windows 10/8/7 et exFAT est meilleur pour Mac.
Article associé: NTFS vs FAT32 vs exFAT - Différences et comment formater
Pour accélérer le transfert USB, vous devez utiliser un système de fichiers approprié. Si vous utilisez un PC Windows, vous pouvez convertir FAT32 en NTFS . Pour ce faire, vous pouvez utiliser CMD, Disk Management ou le gestionnaire de partition professionnel - MiniTool Partition Wizard. Cliquez simplement sur le lien donné pour connaître beaucoup d'informations.
Méthode 4: mise à niveau vers USB 3.0
Si votre clé USB utilise l'interface 2.0, le problème de lenteur de la vitesse de transfert USB peut se produire. Pour accélérer le transfert USB, vous pouvez mettre à niveau l'USB vers 3.0 car cette interface peut offrir 10 fois plus rapide que l'USB 2.0. Utilisez simplement le lecteur avec USB 3.0 pour le transfert de données sous Windows 10/8/7.
Article associé: USB 2.0 vs 3.0: quelle est la différence et lequel est le meilleur
Méthode 5: connectez la clé USB au port arrière (uniquement pour le bureau)
Sur un ordinateur de bureau, il existe plusieurs ports, y compris les ports avant et les ports arrière. Habituellement, vous connectez votre clé USB à un port avant lors du transfert de fichiers entre le bureau et le lecteur.
Pour accélérer le transfert USB, vous pouvez connecter le lecteur flash à un port arrière car il est soudé sur la carte mère et fonctionne sur le chipset Intel, offrant une vitesse plus rapide qu'un port avant. De plus, le montant arrière a une alimentation plus stable.
Mots finaux
La vitesse de transfert USB est-elle lente dans Windows 10/8/7? Comment accélérer le transfert USB? Après avoir lu cet article, vous pouvez facilement accélérer le transfert USB. Essayez simplement ces méthodes ci-dessus en fonction de vos besoins si votre vitesse de transfert USB diminue.
![Desktop continue de se rafraîchir dans Windows 10? 10 solutions pour vous! [Astuces MiniTool]](https://gov-civil-setubal.pt/img/backup-tips/10/desktop-keeps-refreshing-windows-10.png)
![7 solutions pour corriger IRQL_NOT_LESS_OR_EQUAL Windows 10 [MiniTool Tips]](https://gov-civil-setubal.pt/img/backup-tips/05/7-solutions-fix-irql_not_less_or_equal-windows-10.png)

![Que faire si Windows 7 ne démarre pas [11 Solutions] [MiniTool Tips]](https://gov-civil-setubal.pt/img/disk-partition-tips/34/what-do-if-windows-7-wont-boot.png)
![[Correctifs] L'ordinateur s'éteint pendant le jeu sous Windows 11/10/8/7](https://gov-civil-setubal.pt/img/data-recovery/78/computer-shuts-down-while-gaming-windows-11-10-8-7.png)




![[Revue complète] Voicemod est-il sûr et comment l'utiliser de manière plus sûre ? [Conseils MiniTool]](https://gov-civil-setubal.pt/img/backup-tips/75/is-voicemod-safe-how-use-it-more-safely.jpg)

![Comment ouvrir la corbeille de Windows 10 ? (8 manières simples) [Nouvelles MiniTool]](https://gov-civil-setubal.pt/img/minitool-news-center/28/how-open-windows-10-recycle-bin.jpg)







![Solutions efficaces pour l'erreur 0x80071AC3: le volume est sale [MiniTool Tips]](https://gov-civil-setubal.pt/img/data-recovery-tips/39/effective-solutions.jpg)