6 Correctifs apportés à un appareil requis non connecté ou inaccessible [MiniTool Tips]
6 Fixes Required Device Isn T Connected
Sommaire :
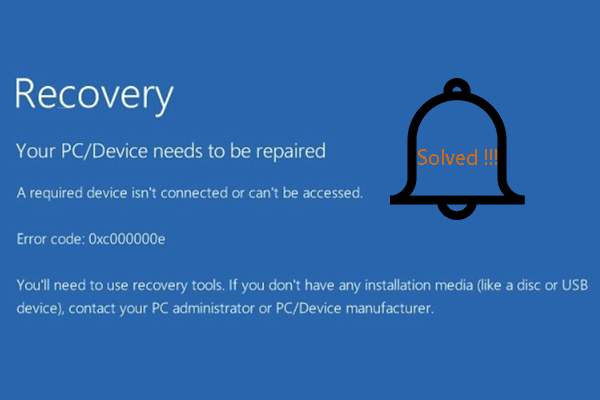
Quelle est l'erreur selon laquelle un appareil requis n'est pas connecté ou n'est pas accessible? Comment corriger l'erreur dont votre PC a besoin pour réparer un périphérique requis n'est pas accessible? Ce message de MiniTool vous montrera 6 solutions fiables. De plus, une suggestion de protection PC utile vous sera présentée.
Navigation Rapide :
Quelle est l'erreur selon laquelle un appareil requis n'est pas connecté ou n'est pas accessible?
Lorsque vous essayez de démarrer votre ordinateur, vous pouvez rencontrer l'erreur BSOD Votre PC / appareil doit être réparé . Un appareil requis n'est pas connecté ou est inaccessible . Habituellement, le message d'erreur contient souvent des codes d'erreur, tels que:
- 0xc000000e
- 0xc0000185
- 0xc000000f
- 0xc0000001
- 0xc0000225
En général, le message d'erreur d'un appareil requis n'est pas connecté ou n'est pas accessible est affiché comme l'image suivante.
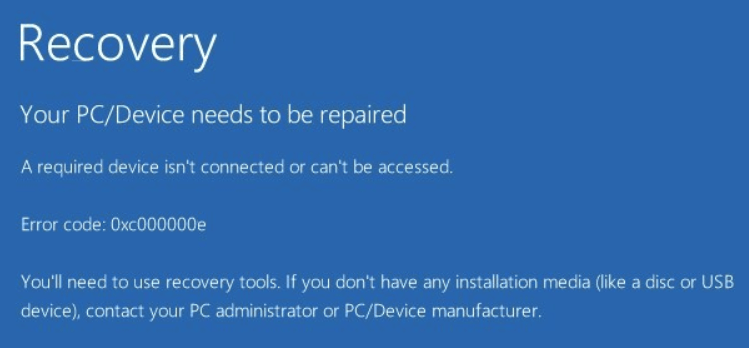
Qu'est-ce qui peut provoquer l'erreur selon laquelle un appareil requis n'est pas connecté ou est inaccessible?
L'erreur selon laquelle un périphérique requis n'est pas connecté peut être causée par plusieurs raisons, comme une configuration de démarrage non valide, le disque du système d'exploitation endommagé ou le fichier Winload.exe inaccessible, une partition active incorrecte, etc.
Cependant, savez-vous comment corriger l'erreur selon laquelle un appareil requis n'est pas connecté ou n'est pas accessible? Sinon, ne vous inquiétez pas. Dans cet article, nous allons vous montrer comment corriger cette erreur de démarrage de Windows sur l'écran bleu de la mort (BSOD).
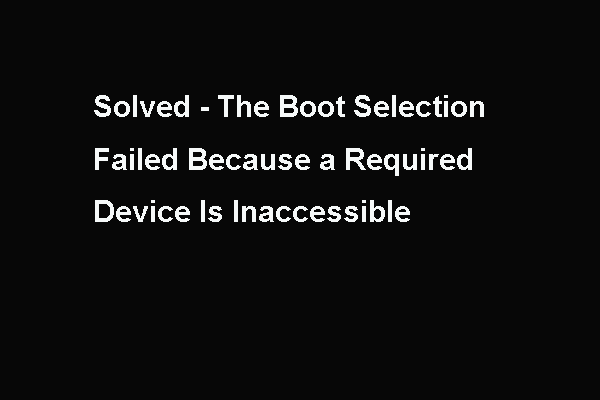 Correction - La sélection de démarrage a échoué Le périphérique requis est inaccessible
Correction - La sélection de démarrage a échoué Le périphérique requis est inaccessible Cet article montre comment corriger l'erreur de la sélection de démarrage a échoué car un périphérique requis est inaccessible, ce qui se produit souvent lors du démarrage de l'ordinateur.
Lire la suiteComment réparer un appareil requis n'est pas connecté ou est inaccessible?
- Exécutez la réparation de démarrage.
- Vérifiez les paramètres du BIOS.
- Exécutez une vérification du disque et une vérification des fichiers système.
- Reconstruisez le BCD.
- Définissez la partition correcte comme active.
- Effectuez une restauration du système.
Comment corriger l'erreur selon laquelle un appareil requis n'est pas connecté ou ne peut pas être accédé
Dans cette section, nous vous montrerons comment résoudre l'erreur de récupération dont votre PC / appareil doit être réparé. Nous développerons les solutions une par une.
Méthode 1. Exécutez la réparation de démarrage
Afin de corriger l'erreur selon laquelle un appareil requis n'est pas connecté ou n'est pas accessible, vous pouvez choisir d'exécuter la réparation du démarrage, qui est capable de corriger certaines erreurs système.
Maintenant, voici le tutoriel.
Comme votre ordinateur ne peut pas démarrer dans le système d'exploitation, le support d'installation Windows est requis. Si vous n'en avez pas, préparez-le d'abord. Lisez l'article: Un guide complet de l'outil de création de médias Windows 10: comment l'utiliser pour savoir comment créer un support d'installation de Windows 10.
1. Éteignez votre ordinateur et insérez le support d'installation de Windows. Il peut s'agir d'un lecteur flash USB ou d'un lecteur CD / DVD.
2. Démarrez ensuite votre ordinateur à partir de celui-ci.
3. Ensuite, choisissez la langue pour continuer.
4. Cliquez sur Répare ton ordinateur .
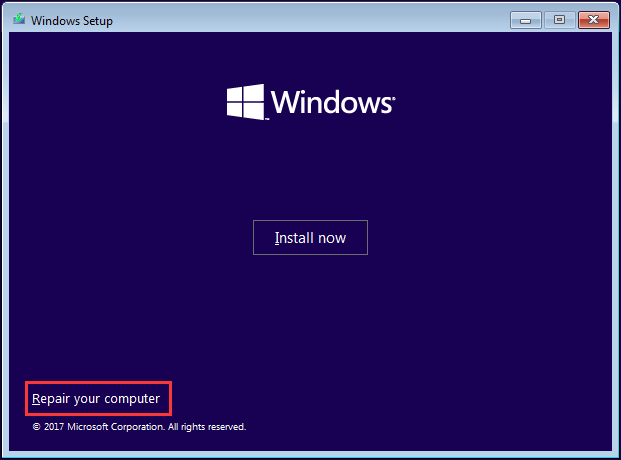
5. Ensuite, cliquez sur Dépanner > Réparation de démarrage continuer.
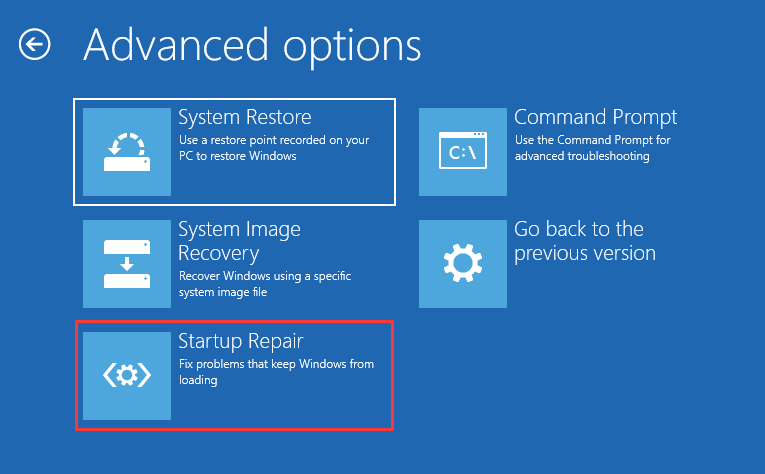
Après cela, il commencera à analyser votre ordinateur et à résoudre certains problèmes de chargement de Windows. Une fois le processus de réparation au démarrage terminé, redémarrez votre ordinateur et vérifiez si l'erreur selon laquelle un appareil requis n'est pas connecté ou n'est pas accessible est corrigée. Si cette solution n'est pas efficace, essayez-en une autre.
 Comment réparer «La réparation automatique de Windows ne fonctionne pas» [RÉSOLU]
Comment réparer «La réparation automatique de Windows ne fonctionne pas» [RÉSOLU] La réparation automatique de Windows ne fonctionne pas! Lisez cet article pour savoir comment résoudre Windows ne pouvait pas se charger correctement et la réparation automatique ne pouvait pas réparer votre PC.
Lire la suiteMéthode 2. Vérifiez les paramètres du BIOS
Il est possible que des paramètres BIOS incorrects entraînent le problème que votre PC doit être réparé, un périphérique requis n'est pas connecté. Dans cette situation, vous pouvez essayer de vérifier les paramètres du BIOS.
Maintenant, voici le tutoriel.
- Éteignez votre ordinateur et redémarrez-le dans les paramètres du BIOS. (Habituellement, appuyez sur F1, F2, Suppr ou Échap lorsque votre machine est sous tension.)
- Vérifiez ensuite les paramètres suivants:
- Assurez-vous que le disque dur est dans le premier ordre de démarrage.
- Désactivez le démarrage sécurisé.
- Dans les paramètres SATA, recherchez le modèle SATA. S'il est défini sur AHCI ou RAID, changez-le en IDE. Si le mode SATA est défini sur IDE, changez-le en AHCI.
Une fois toutes les étapes terminées, enregistrez les modifications, quittez les paramètres du BIOS et redémarrez votre ordinateur et vérifiez si l'erreur selon laquelle un périphérique requis n'est pas connecté ou n'est pas accessible est résolue.
Méthode 3. Exécuter une vérification du disque et une vérification des fichiers système
S'il y a des fichiers système corrompus sur votre ordinateur, vous pouvez rencontrer l'erreur selon laquelle un appareil requis n'est pas connecté ou est inaccessible. Afin de corriger cette erreur, essayez d'exécuter une vérification du disque et une vérification des fichiers système.
Maintenant, voici le tutoriel.
- Démarrez votre ordinateur à partir du support d'installation Windows.
- Puis clique Répare ton ordinateur .
- Cliquez sur Dépanner > Invite de commandes .
- Dans la fenêtre de ligne de commande, tapez la commande sfc / scannow et frapper Entrer continuer.
- Une fois le processus terminé, tapez la commande chkdsk c: / f / r et frapper Entrer continuer.
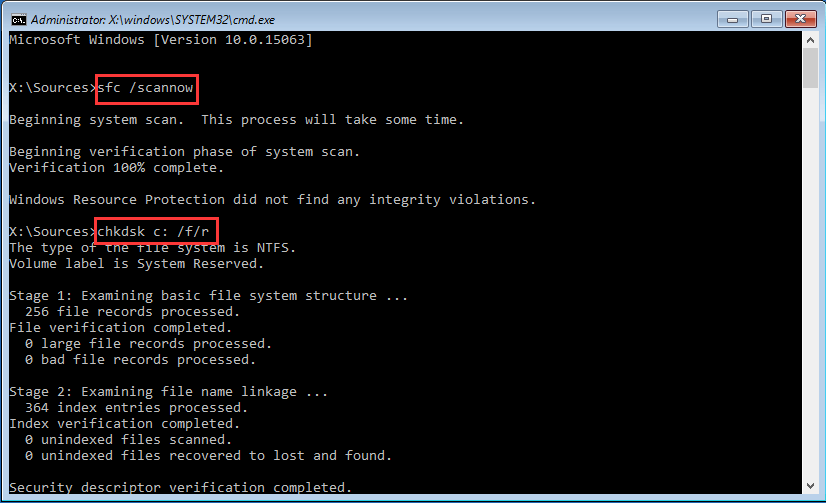
Une fois toutes les étapes terminées, redémarrez votre ordinateur et vérifiez si l'erreur selon laquelle un appareil requis n'est pas connecté ou est inaccessible est corrigée.
Façon 4. Reconstruire le BCD
Comme mentionné dans la partie ci-dessus, des données de configuration de démarrage erronées peuvent entraîner l'erreur selon laquelle un appareil requis n'est pas connecté ou n'est pas accessible. Si les méthodes ci-dessus ne sont pas en mesure de corriger l'erreur de récupération que votre PC / appareil doit réparer, vous pouvez essayer de reconstruire le BCD pour voir s'il fonctionne.
Maintenant, voici le tutoriel.
1. Démarrez votre ordinateur à partir du support d'installation de Windows.
2. Cliquez sur Répare ton ordinateur .
3. Cliquez ensuite sur Dépanner > Invite de commandes continuer.
4. Tapez les commandes suivantes et appuyez sur Entrer après chaque commande.
bootrec / scanos
bootrec / fixmbr
bootrec / fixboot
bootrec / rebuildbcd
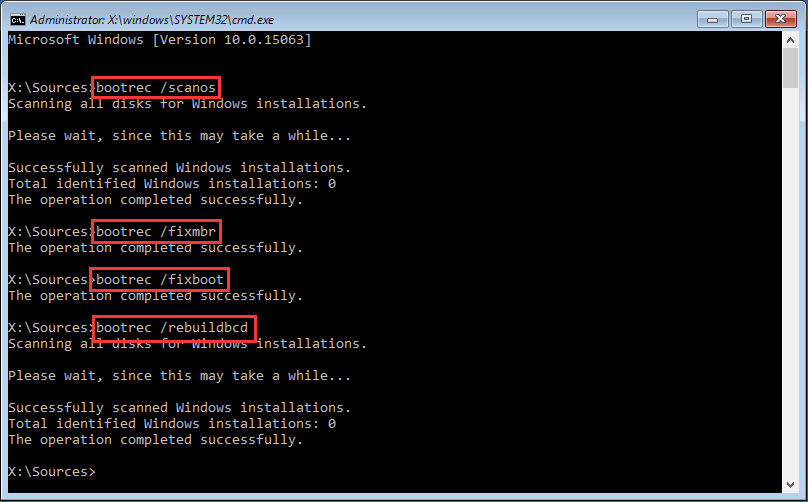
5. Si les commandes ci-dessus échouent, tapez les commandes suivantes et appuyez sur Entrer après chaque commande.
bcdedit / export C: BCD_Backup
c:
démarrage cd
attrib bcd -s -h -r
ren c: boot bcd bcd.old
bootrec / RebuildBcd
Une fois toutes les étapes terminées, redémarrez votre ordinateur et vérifiez si l'erreur selon laquelle votre PC doit être réparé un périphérique requis n'est pas connecté est corrigée.
Way 5. Définir la partition correcte comme active
Si la partition incorrecte est définie comme active par accident, vous risquez de ne pas démarrer et de rencontrer l'erreur selon laquelle un périphérique requis n'est pas connecté ou est inaccessible. Ainsi, afin de résoudre ce problème de démarrage, vous pouvez essayer de définir la partition correcte comme active.
Maintenant, voici le tutoriel.
- Éteignez votre ordinateur et insérez le support d'installation de Windows.
- Puis démarrez l'ordinateur à partir de celui-ci.
- Ensuite, cliquez sur Répare ton ordinateur continuer.
- Alors choisi Dépanner > Invite de commandes .
- Tapez ensuite les commandes suivantes une par une et appuyez sur Entrer après chaque commande.
diskpart
disque de liste
sélectionnez le disque n (n représente le numéro de disque de votre disque système)
partition de liste
sélectionnez la partition x (x représente le nombre de partitions système. Vous pouvez reconnaître la partition système grâce à la taille de la partition.)
actif
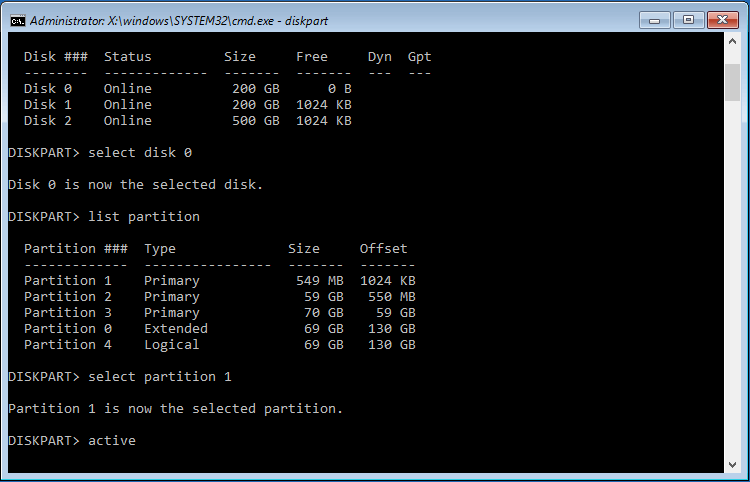
Une fois les processus ci-dessus terminés, redémarrez votre ordinateur et vérifiez si l'erreur selon laquelle un appareil requis n'est pas connecté ou n'est pas accessible est corrigée.
Article associé: Un moyen simple de définir la partition comme active ou inactive avec MiniTool
Méthode 6. Effectuer la restauration du système
Il existe une méthode disponible pour vous permettre de corriger l'erreur selon laquelle un appareil requis n'est pas connecté ou est inaccessible. Si vous avez créé un point de restauration du système avant, vous pouvez choisir d'effectuer une restauration du système. Pour ce faire, vous pouvez ramener votre ordinateur à un état normal antérieur et ne pas affecter vos fichiers personnels.
Maintenant, voici le tutoriel.
- Démarrez votre ordinateur à partir du support d'installation de Windows.
- Puis clique Répare ton ordinateur .
- Choisir Dépanner > Restauration du système .
- Dans la fenêtre contextuelle, cliquez sur Prochain .
- Ensuite, sélectionnez un point de restauration dans la liste en fonction de l'heure et de la date de création.
- Confirmez le point de restauration et cliquez sur terminer continuer.
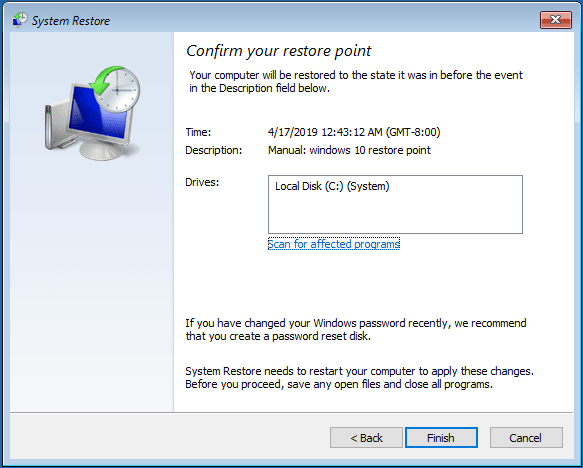
Après cela, redémarrez votre ordinateur et vérifiez si l'erreur selon laquelle un appareil requis n'est pas connecté ou n'est pas accessible est corrigée.
Si les solutions ci-dessus ne permettent pas de résoudre le problème selon lequel un appareil requis n'est pas connecté ou est inaccessible, vous devrez peut-être réinstaller le système d'exploitation . Cependant, avant de continuer, veuillez récupérer vos données depuis l'ordinateur non amorçable première.

![Le rétroéclairage du clavier ASUS ne fonctionne pas? Répare le maintenant! [Actualités MiniTool]](https://gov-civil-setubal.pt/img/minitool-news-center/08/asus-keyboard-backlight-not-working.jpg)


![Voici 5 solutions rapides pour corriger le 'Wi-Fi ne demandera pas de mot de passe' [MiniTool News]](https://gov-civil-setubal.pt/img/minitool-news-center/49/here-are-5-quick-solutions-fix-wi-fi-won-t-ask.png)





![Si votre disque PS4 n'est pas reconnu, utilisez ces méthodes pour le réparer [MiniTool News]](https://gov-civil-setubal.pt/img/minitool-news-center/49/if-your-ps4-unrecognized-disc.jpg)


![Code d'erreur Netflix UI3010: Correction rapide 2020 [MiniTool News]](https://gov-civil-setubal.pt/img/minitool-news-center/91/netflix-error-code-ui3010.png)



![Comment réparer la superposition d'origine ne fonctionne pas [MiniTool Tips]](https://gov-civil-setubal.pt/img/disk-partition-tips/67/how-fix-origin-overlay-not-working.jpg)

