7 conseils pour réparer l'application Windows PC Heath Check ne fonctionne pas
7 Conseils Pour Reparer L Application Windows Pc Heath Check Ne Fonctionne Pas
Si la Bilan de santé de l'ordinateur ne fonctionne pas ou ne s'ouvre pas sur votre ordinateur Windows 10/11, vous pouvez consulter les 7 conseils de cet article pour voir s'ils aident à résoudre le problème. Pour plus de conseils informatiques, d'astuces et d'outils gratuits, vous pouvez visiter Logiciel MiniTool site officiel.
Astuce 1. Redémarrez l'ordinateur et la vérification de l'état du PC
Si Windows PC Health Check ne fonctionne pas normalement sur votre ordinateur, vous pouvez fermer l'application PC Health Check, redémarrer votre ordinateur Windows et réessayer d'exécuter PC Health Check. Le redémarrage de l'ordinateur peut faire la magie pour résoudre de nombreux problèmes informatiques mineurs.
Astuce 2. Réparer l'application PC Health Check
Vous pouvez essayer de réparer l'application PC Health Check pour résoudre ses problèmes. Vérifiez comment procéder ci-dessous.
- Presse Windows + R , taper cpl dans la boîte de dialogue Exécuter de Windows, puis appuyez sur Entrer pour ouvrir le Programmes et fonctionnalités fenêtre dans le Panneau de configuration.
- Rechercher et cliquer avec le bouton droit Bilan de santé de l'ordinateur Windows et sélectionnez Réparation .
- Après l'avoir réparé, vous pouvez redémarrer l'application pour voir si elle peut s'ouvrir et fonctionner en douceur sur votre PC.

Astuce 3. Installez la dernière version de PC Health Check
Vous pouvez essayer de mettre à jour PC Health Check vers la dernière version pour voir si le problème peut être résolu.
Voie 1. Télécharger le bilan de santé du PC à partir du site Web officiel de Windows 11
- Tu peux aller à Site officiel de Windows 11 , et faites défiler vers le bas pour trouver le Vérifier la compatibilité section.
- Clique le Télécharger l'application de bilan de santé PC pour télécharger la dernière version de l'application PC Health Check.
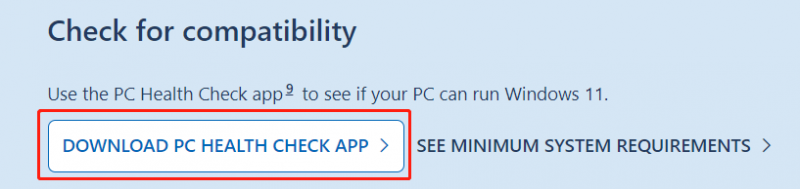
Méthode 2. Mettre à jour l'application PC Health Check
Vous pouvez ouvrir l'application PC Health Check sur votre ordinateur Windows 10/11. S'il a une version plus récente, vous pouvez cliquer sur Mettre à jour pour le mettre à jour vers la dernière version.
Vous pouvez également appuyer sur Windows + S et saisir PC Health Check dans la zone de recherche. Si vous voyez une option de mise à jour disponible à droite de l'application PC Health Check, vous pouvez cliquer dessus pour mettre à jour l'application.
Astuce 4. Restaurer la vérification de l'état du PC aux versions précédentes
Si la version actuelle de PC Health Check ne fonctionne pas, vous pouvez essayer de restaurer l'application à une version précédente. Vous pouvez cliquer avec le bouton droit sur l'application PC Health Check et sélectionner le Restaurer les versions précédentes option.
Astuce 5. Mettre à jour le système d'exploitation Windows
L'application PC Health Check n'est peut-être pas compatible avec votre version de Windows. Vous pouvez mettre à jour votre système d'exploitation Windows pour voir si l'application peut à nouveau fonctionner normalement.
À mettre à jour votre système Windows , vous pouvez cliquer Démarrer -> Paramètres -> Mise à jour et sécurité -> Windows Update -> Rechercher les mises à jour pour vérifier et installer la dernière version du système d'exploitation Windows.
Astuce 6. Désinstaller et réinstaller PC Health Check
Vous pouvez également essayer de désinstaller et réinstaller l'application PC Health Check pour résoudre le problème.
- Presse Windows + R , taper cpl dans la boîte de dialogue Exécuter de Windows, puis appuyez sur Entrer pour ouvrir la fenêtre Programmes et fonctionnalités dans le Panneau de configuration.
- Clic-droit Bilan de santé de l'ordinateur Windows et sélectionnez Désinstaller pour le supprimer de votre ordinateur.
- Après avoir désinstallé l'application, vous pouvez suivre le guide ci-dessus pour télécharger et installer la dernière version de PC Health Check.
Astuce 7. Exécutez le vérificateur de fichiers système (SFC)
- Presse Windows + R , taper commande , et appuyez sur Ctrl + Maj + Entrée pour ouvrir une invite de commande élevée sur votre ordinateur Windows.
- Tapez le sfc/scannow commandez et appuyez sur Entrer pour analyser et réparer les éventuels fichiers système corrompus. Après cela, vous pouvez vérifier si le bilan de santé du PC ne fonctionne pas ou si le problème d'ouverture est résolu.
Logiciel gratuit de récupération de données pour Windows
Pour vous aider à récupérer des données supprimées ou perdues à partir d'un ordinateur Windows ou d'un autre support de stockage, vous pouvez utiliser Récupération de données MiniTool Power qui est un programme professionnel de récupération de données.
Vous pouvez utiliser MiniTool Power Data Recovery pour récupérer tous les fichiers, photos, vidéos, e-mails, etc. supprimés ou perdus à partir d'un PC ou ordinateur portable Windows, d'une clé USB, d'une carte mémoire, d'un disque dur externe ou d'un SSD.
Il peut vous aider à faire face à diverses situations de perte de données, notamment la suppression de fichiers par erreur, la corruption du disque dur, l'infection par des logiciels malveillants/virus, le plantage du système, etc.
![Qu'est-ce que l'adaptateur d'affichage Microsoft Basic et comment le vérifier? [MiniTool Wiki]](https://gov-civil-setubal.pt/img/minitool-wiki-library/66/what-is-microsoft-basic-display-adapter.png)




![Borderlands 3 Split Screen: maintenant à 2 joueurs contre Future 4 joueurs [MiniTool News]](https://gov-civil-setubal.pt/img/minitool-news-center/55/borderlands-3-split-screen.jpg)
![Guide complet - Protéger le dossier Google Drive par mot de passe [3 façons] [MiniTool News]](https://gov-civil-setubal.pt/img/minitool-news-center/45/full-guide-password-protect-google-drive-folder.png)

![Qu'est-ce que Microsoft Sway ? Comment se connecter/télécharger/utiliser ? [Astuces MiniTool]](https://gov-civil-setubal.pt/img/news/B7/what-is-microsoft-sway-how-to-sign-in/download/use-it-minitool-tips-1.jpg)

![Qu'est-ce que CHKDSK et comment ça marche | Tous les détails à connaître [MiniTool Wiki]](https://gov-civil-setubal.pt/img/minitool-wiki-library/46/what-is-chkdsk-how-does-it-work-all-details-you-should-know.png)








