7 façons de réparer assurez-vous que votre dossier temporaire est valide
7 Facons De Reparer Assurez Vous Que Votre Dossier Temporaire Est Valide
Avez-vous déjà rencontré le message d'erreur 'Assurez-vous que votre dossier temp est valide' lorsque vous installez une application ou redémarrez votre ordinateur ? Cet article de Mini-outil vous donne plusieurs moyens utiles pour vous aider à vous débarrasser de cette erreur.
'Assurez-vous que votre dossier temporaire est valide' est une erreur NSIS courante dans Windows, et ici vous pouvez voir un exemple réel de tenforums.com :
Donc, tout d'un coup, un programme ou deux ne fonctionneront pas et je ne pourrai pas non plus installer une nouvelle version de CCleaner. Je reçois un message d'erreur contextuel 'Erreur lors de l'écriture du fichier temporaire. Assurez-vous que votre dossier temporaire est valide' à chaque tentative d'exécution ou d'installation de CCleaner.
Je suis ici parce que vous savez comment résoudre les problèmes de Win 10. Voilà, j'espère que vous pourrez m'aider encore une fois.
dixforums.com

Pour résoudre ce problème, vous devez obtenir des informations à ce sujet, y compris les raisons courantes pour lesquelles ce message d'erreur apparaît.
Qu'est-ce qu'une erreur NSIS lors de l'écriture d'un fichier temporaire et pourquoi cela se produit
En général, l'erreur NSIS «écriture de fichier temporaire» apparaît lorsque vous essayez d'exécuter un fichier d'installation, de désinstaller une application et de redémarrer l'ordinateur. Ce message indique que Windows ne peut ni lire ni écrire dans le dossier temporaire.
Système d'installation scriptable Nullsoft (NSIS) indiquent que le fichier .EXE d'une application a été corrompu pour diverses raisons, affectant ainsi le fichier Windows Installer et rendant impossible la modification de l'application.
Il existe diverses raisons pour lesquelles cette erreur se produit, et vous pouvez voir ici les causes courantes.
- Le fichier temporaire est corrompu.
- Une mauvaise configuration dans le dossier temporaire vous empêche d'accéder au dossier temporaire.
- Votre ordinateur est infecté par des virus ou il y a des logiciels malveillants dans le PC.
- L'installateur est piraté. Un programme d'installation incorrect peut également entraîner le message d'erreur 'Assurez-vous que votre dossier temp est valide'.
Comment réparer Assurez-vous que votre dossier temporaire est valide dans Windows 10/11
Après avoir su ce qu'est «l'erreur d'écriture du fichier temporaire NSIS», vous pouvez maintenant voir quelques façons énumérées ci-dessous pour vous aider à vous en débarrasser.
Correctif 1. Configurer les autorisations des fichiers temporaires
Lorsque les dossiers temporaires sont définis sur le mode lecture seule, vous pouvez recevoir un message d'erreur disant 'Erreur d'écriture du fichier temporaire. Assurez-vous que votre dossier temporaire est valide ». Dans ce cas, vous devez désactiver le mode lecture seule et accorder les autorisations à vos fichiers temporaires.
Étape 1. Appuyez sur Windows + E combinaisons de touches pour ouvrir l'explorateur de fichiers.
Étape 2. Accédez à cet emplacement : C:\Utilisateurs\nom d'utilisateur\AppData\Local (N'oubliez pas de remplacer le nom d'utilisateur par votre véritable nom d'utilisateur ).
Étape 3. Recherchez et cliquez avec le bouton droit sur Temp dossier et sélectionnez Propriétés .
Étape 4. Sous le Sécurité onglet, sélectionnez votre nom d'utilisateur et cliquez sur Modifier .
Étape 5. Vérifiez Permettre près de Controle total et cliquez D'ACCORD pour enregistrer toutes les modifications.
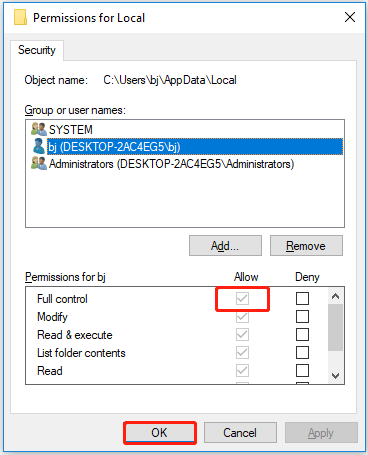
Étape 6. Redémarrez votre ordinateur pour vérifier si le problème a été résolu.
Correctif 2. Supprimer manuellement les fichiers temporaires
Lorsqu'il y a trop de fichiers temporaires et de données en cache sur votre ordinateur, vous pouvez rencontrer le problème du 'dossier temporaire non valide'. Dans cette situation, vous pouvez supprimer les fichiers temporaires manuellement.
Étape 1. Appuyez sur Windows + R raccourcis clavier pour ouvrir Exécuter.
Étape 2. Tapez %temp% dans la zone de saisie et appuyez sur Entrer .
Étape 3. Appuyez sur Ctrl + A combinaisons de touches pour sélectionner tous les fichiers. Puis faites un clic droit dessus pour sélectionner Supprimer .
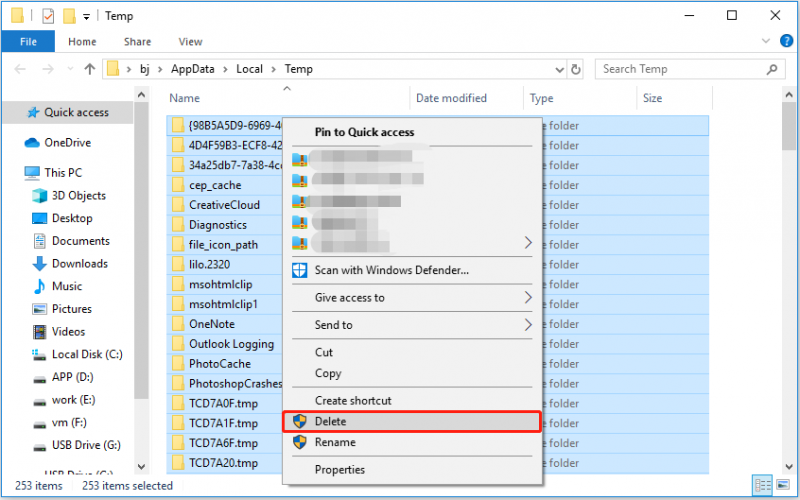
Étape 4. Redémarrez votre appareil et vérifiez si l'erreur NSIS persiste.
Correctif 3. Re-télécharger et installer l'application
Le programme d'installation piraté peut contenir des logiciels malveillants qui font que Windows affiche l'erreur 'Assurez-vous que votre dossier temporaire est valide'. Dans ce cas, veuillez retélécharger l'application depuis le site officiel du logiciel et essayez de l'installer à nouveau.
Conseil: Windows Defender est un système anti-programme malveillant basé sur les signatures qui analyse les fichiers, corrige les menaces et répertorie les menaces détectées dans le rapport de sécurité de votre organisation et dans la sécurité Windows. Il est recommandé que vous activer Windows Defender pour protéger votre système.
Correctif 4. Compresser le fichier d'installation
Certains utilisateurs ont signalé qu'ils avaient résolu avec succès le message d'erreur 'Assurez-vous que votre dossier temporaire est valide' en compressant le fichier .EXE dans un dossier compressé. Vous pouvez donc essayer cette méthode en suivant les étapes ci-dessous.
Étape 1. Ouvrez l'explorateur de fichiers. Selon le nom du package d'installation, recherchez le fichier d'installation qui provoque l'erreur NSIS en en utilisant l'outil de recherche dans l'explorateur de fichiers .
Étape 2. Cliquez avec le bouton droit sur le fichier .EXE et sélectionnez Envoyer à > Dossier compressé (zippé) .
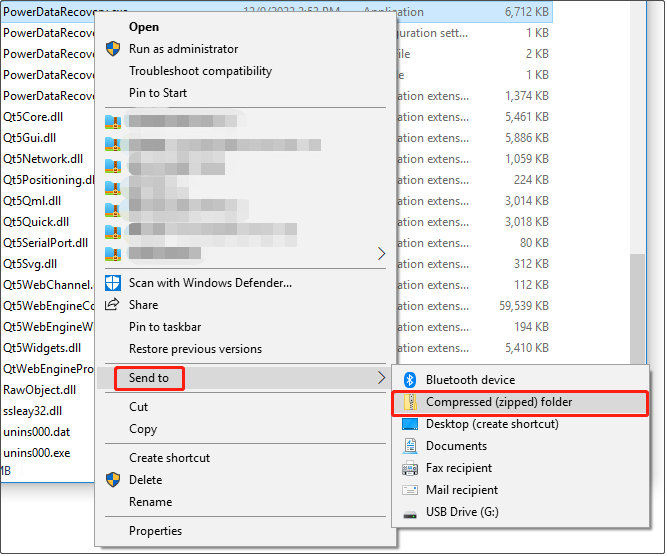
Étape 3. Ouvrez le dossier compressé et relancez le fichier d'installation.
Correctif 5. Exécutez l'outil de diagnostic de la mémoire Windows
L'échec de l'installation des applications peut être causé par des problèmes liés à la mémoire. À ce stade, vous devriez exécuter l'outil de diagnostic de la mémoire Windows pour résoudre le problème 'Erreur NSIS lors de l'écriture du fichier temporaire'. Cet outil analyse la mémoire physique de votre ordinateur et vous aide à identifier les erreurs possibles.
Conseil: L'utilisation de l'outil de diagnostic de la mémoire Windows nécessite le redémarrage de votre ordinateur. Vous devez donc enregistrer tous les documents ouverts avant d'utiliser cet outil.
Les étapes pour lancer l'outil de diagnostic de la mémoire Windows pour dépanner votre ordinateur sont très simples.
Étape 1. Tapez Diagnostique de la mémoire de Windows dans la zone de recherche Windows et cliquez dessus à partir du meilleur résultat de correspondance.
Étape 2. Dans la fenêtre contextuelle, choisissez Redémarrez maintenant et recherchez les problèmes (recommandé) ou Vérifier les problèmes au prochain démarrage de mon ordinateur en fonction de vos besoins.
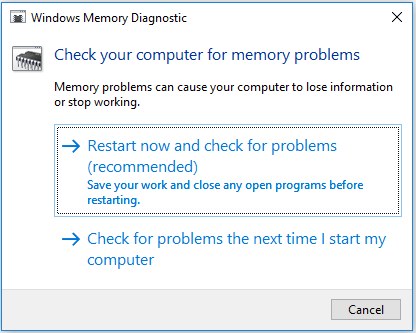
Correctif 6. Effectuer un démarrage propre
De nombreux problèmes Windows sont susceptibles d'être causés par le blocage d'applications tierces. Et effectuer un démarrage minimal démarrera votre appareil avec un nombre minimal de pilotes et d'applications de démarrage, vous saurez donc si le problème de 'Assurez-vous que votre dossier temporaire est valide' est dû à une application tierce. Si oui, vous pouvez désinstaller le programme correspondant pour vous débarrasser de l'erreur.
Ici, vous pouvez voir comment effectuer un démarrage propre.
Conseil: Clean Boot est uniquement destiné au dépannage et ne supprimera jamais vos fichiers et programmes.
Étape 1. Appuyez sur Windows + R combinaisons de touches et type msconfig dans la zone de texte. Puis appuyez Entrer .
Étape 2. Vérifiez Cacher tous les services Microsoft d'abord, puis cliquez sur Désactiver tous les .
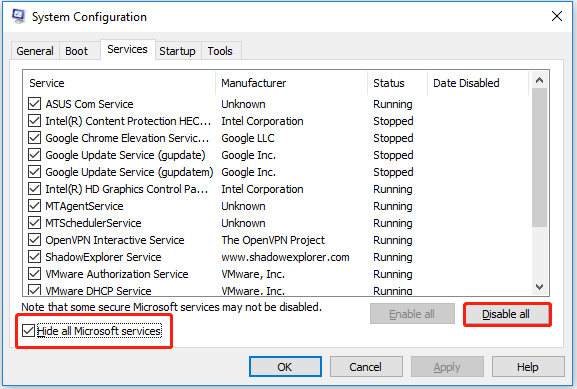
Étape 3. Accédez à la Commencez section et cliquez Ouvrir le gestionnaire de tâches .
Étape 4. Sélectionnez l'application que vous souhaitez désactiver et cliquez sur Désactiver . Répétez ensuite les étapes pour désactiver plusieurs applications.
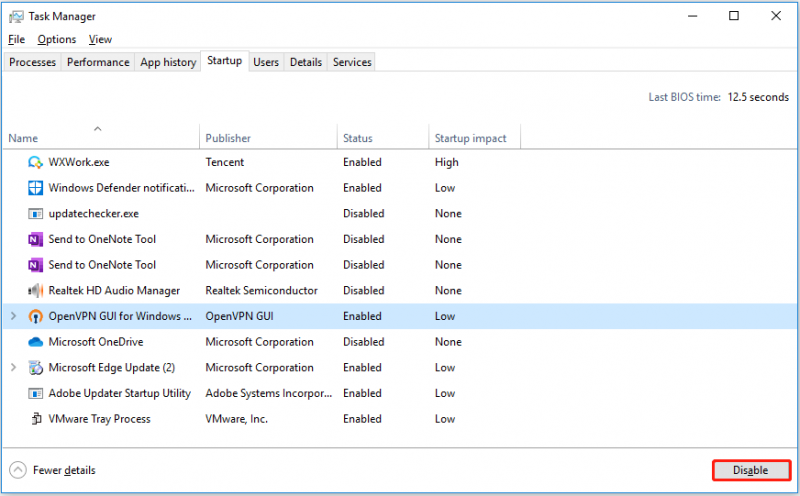
Étape 5. Redémarrez votre ordinateur pour vous assurer que l'erreur 'Assurez-vous que votre dossier temporaire est valide' a été résolue.
Réparer 7. Réinitialiser l'ordinateur
Si toutes les méthodes énumérées ci-dessus ne fonctionnent pas, vous devrez peut-être réinitialiser votre ordinateur en usine pour corriger l'erreur NSIS.
Note: Dans le processus de réinitialisation d'usine, vous pouvez choisir de conserver vos fichiers ou de les supprimer. En cas d'opérations erronées, il est recommandé d'utiliser le logiciel de sauvegarde de données gratuit pour sauvegarder vos fichiers à l'avance.
Ici, vous pouvez suivre les étapes ci-dessous pour réinitialiser votre PC.
Étape 1. Appuyez sur Windows + moi combinaisons de touches pour ouvrir les paramètres Windows.
Étape 2. Cliquez sur Mise à jour et sécurité > Récupération . Puis clique Commencer sous Réinitialiser ce PC .
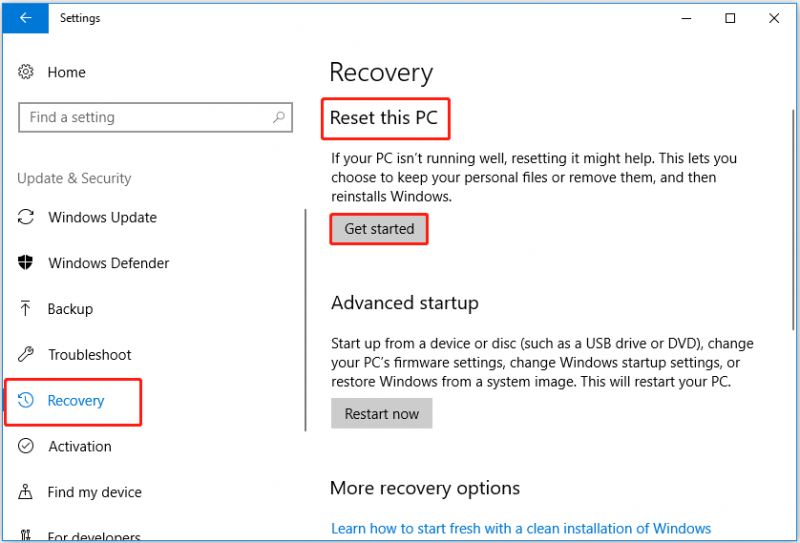
Étape 3. Dans la fenêtre contextuelle, choisissez l'option correspondante pour conserver ou non vos fichiers.
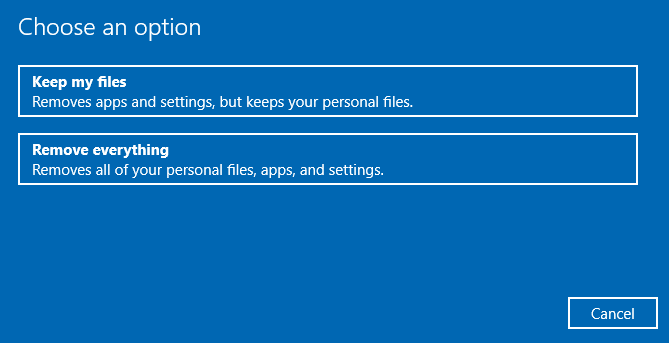
Étape 4. Suivez les instructions à l'écran pour terminer le processus. Et vérifiez si l'erreur NSIS existe toujours.
Comment récupérer des fichiers temporaires Windows supprimés
Je pense que vous avez corrigé l'erreur 'Assurez-vous que votre dossier temporaire est valide' en appliquant les méthodes ci-dessus. Maintenant, je vais parler de la façon de récupérer les fichiers temporaires Windows supprimés. Parce que vous pouvez supprimer par erreur les fichiers temporaires nécessaires dans le correctif 2 et que de nombreux utilisateurs sont gênés par la récupération des fichiers temporaires supprimés, et ceci est un exemple concret :
Comment restaurer un dossier d'installation temporaire supprimé accidentellement ? Je peux dire que j'ai accidentellement supprimé le dossier d'installation temporaire. Alors, où dois-je le mettre et doit-il avoir des autorisations spécifiques ? Oh, et comment s'appelait-il ?
réponses.microsoft.com
Vous pouvez utiliser MiniTool Power Data Recovery, le meilleur logiciel de récupération de données , pour récupérer vos fichiers temporaires supprimés. Ce logiciel est recommandé en raison de ses services de récupération de données sécurisés.
Ce logiciel prend en charge la récupération de divers types de fichiers, notamment des images, des vidéos, de l'audio, des documents, etc. à partir de disques durs internes, de disques durs externes, de disques SSD, de cartes SD, de clés USB, etc. Vous pouvez l'exécuter sur Windows 11/10/8/7.
Vous pouvez d'abord essayer MiniTool Power Data Recovery Édition Gratuite pour analyser le lecteur cible et voir s'il peut trouver les fichiers temporaires que vous souhaitez récupérer. Vous pouvez également utiliser ce logiciel gratuit pour récupérer 1 Go de fichiers.
Étape 1. Téléchargez, installez et lancez MiniTool Power Data Recovery pour obtenir son interface principale.
Étape 2. Sous le Lecteurs logiques onglet, sélectionnez la partition cible contenant les fichiers que vous souhaitez analyser et récupérer (ici, nous prenons le lecteur C par exemple car le chemin d'emplacement par défaut du dossier temporaire de Windows est C:\Utilisateurs\nom d'utilisateur\AppData\Local ). Puis clique Analyse .
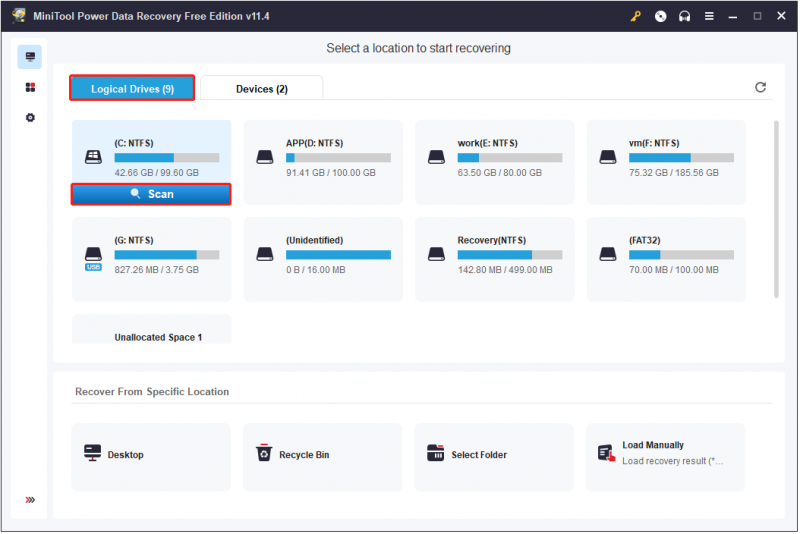
Attendez la fin du processus d'analyse (recommandé). Ensuite, vous pouvez filtrer les fichiers trouvés par type de fichier, catégorie de fichier, taille de fichier et date de modification. Dans le même temps, vous pouvez également utiliser le Recherche fonctionnalité pour localiser vos fichiers nécessaires par nom si vous connaissez une partie ou la totalité du nom de fichier de vos fichiers.
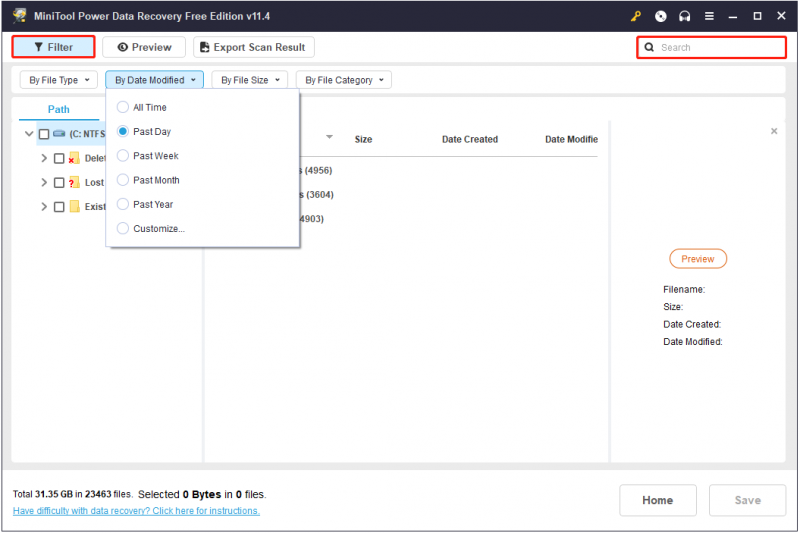
Étape 3. Prévisualisez et sélectionnez tous les fichiers nécessaires et cliquez sur le Sauvegarder bouton pour les restaurer dans un endroit sûr (Ne pas les stocker dans le chemin d'origine en cas de écrasement des données ).
Vous pouvez maintenant voir les fichiers temporaires Windows récupérés dans le chemin d'accès que vous avez choisi.
Conseil: MiniTool Power Data Recovery Free Edition peut vous aider à récupérer gratuitement 1 Go de données. Pour récupérer des fichiers illimités, il vous est suggéré de mettre à niveau vers le Edition Professionnelle . Au fait, vous pouvez utiliser l'édition professionnelle pour récupérer des fichiers lorsque le PC ne démarre pas .
Conclure les choses
En un mot, cet article explique comment se débarrasser du message d'erreur 'Assurez-vous que votre dossier temporaire est valide' et comment récupérer les fichiers temporaires Windows supprimés à l'aide du logiciel gratuit de récupération de fichiers - MiniTool Power Data Recovery. J'espère que vous pourrez résoudre le problème ou Récupérer les fichiers supprimés avec succès.
Si vous avez des questions ou des suggestions lors de l'utilisation de MiniTool Power Data Recovery, n'hésitez pas à laisser vos commentaires dans la zone de commentaires ci-dessous, ou vous pouvez envoyer des e-mails à [e-mail protégé] . Nous les traiterons dès que possible.
FAQ sur les erreurs d'écriture du fichier temporaire du NSIS
Où est stocké le dossier temporaire de Windows ?Le dossier temporaire de Windows est généralement stocké à cet emplacement : C:\Utilisateurs\nom d'utilisateur\AppData\Local .
Est-il sûr de supprimer les fichiers temporaires de Windows ?D'une manière générale, tous les fichiers du dossier temporaire ne sont que des emplacements pour stocker temporairement des informations. Ainsi, ils peuvent être supprimés en toute sécurité. Si vous voulez les restaurer, vous pouvez essayer d'utiliser Édition gratuite de MiniTool Power Data Recovery pour les récupérer.
Un démarrage minimal supprimera-t-il mes fichiers ?Un démarrage propre d'un PC ou d'un Mac est simplement un moyen de démarrer Windows avec uniquement les pilotes et les applications de démarrage nécessaires. Il aide à résoudre les problèmes d'installation, de lancement ou d'accès au contenu du jeu. Vos fichiers et applications ne seront pas supprimés.




![5 conseils pour réparer les haut-parleurs d'ordinateur ne fonctionnant pas sous Windows 10 [MiniTool News]](https://gov-civil-setubal.pt/img/minitool-news-center/43/5-tips-fix-computer-speakers-not-working-windows-10.jpg)


![Chrome ne s'est pas arrêté correctement? Voici quelques correctifs! [Actualités MiniTool]](https://gov-civil-setubal.pt/img/minitool-news-center/13/chrome-didn-t-shut-down-correctly.jpg)


![Le gestionnaire de démarrage de Windows n’a pas pu démarrer dans Windows 10 [MiniTool News]](https://gov-civil-setubal.pt/img/minitool-news-center/58/windows-boot-manager-failed-start-windows-10.png)
![Comment résoudre le problème «Microsoft Print to PDF ne fonctionne pas» [MiniTool News]](https://gov-civil-setubal.pt/img/minitool-news-center/54/how-fix-microsoft-print-pdf-not-working-issue.png)
![[Résolu] Certains de vos médias n'ont pas pu être téléchargés sur Twitter](https://gov-civil-setubal.pt/img/news/08/some-your-media-failed-upload-twitter.jpg)

![3 méthodes pour réparer le BSOD SYSTEM PTE MISUSE sous Windows [MiniTool News]](https://gov-civil-setubal.pt/img/minitool-news-center/02/3-methods-fix-system-pte-misuse-bsod-windows.png)
![Correctifs complets: impossible d'installer les mises à jour car le PC a été éteint [MiniTool Tips]](https://gov-civil-setubal.pt/img/backup-tips/39/full-fixes-couldn-t-install-updates-because-pc-was-turned-off.jpg)
![[7 méthodes simples] Comment puis-je retrouver rapidement mon ancien compte Facebook ?](https://gov-civil-setubal.pt/img/news/37/how-can-i-find-my-old-facebook-account-quickly.png)

