Meilleur logiciel de clonage WD – Quelques choix disponibles pour vous !
Best Wd Cloning Software Some Available Choices
Certaines personnes ont acheté un nouveau disque dur Western Digital et se préparent à le remplacer par l'ancien. Existe-t-il un moyen de conserver les données intactes lorsque vous changez votre ancien disque dur ? Cet article sur MiniTool présentera quelques logiciels de clonage WD utiles. Veuillez continuer à lire ici.Sur cette page :- À propos des disques Western Digital
- Pourquoi avez-vous besoin du logiciel de clonage de disque WD ?
- Comment choisir le logiciel de clonage WD ?
- Le meilleur logiciel de clonage WD gratuit
- Conclusion :
À propos des disques Western Digital
Western Digital est-elle une marque digne de confiance ? Bien sûr que oui. Cette marque est largement connue pour ses toutes sortes de produits de disques durs, tels que les disques durs, les SSD et les disques durs externes.
Western Digital Corporation est devenue un célèbre fabricant de disques durs, proposant diverses solutions de stockage de données, telles que des systèmes de centres de données, des périphériques de stockage et des périphériques de stockage cloud.
 4 façons : télécharger et installer les pilotes Western Digital pour Windows 11
4 façons : télécharger et installer les pilotes Western Digital pour Windows 11Qu'est-ce que le pilote WD SES Windows 11 ? Où l'obtenir ? Comment télécharger et installer le périphérique USB du périphérique SES sur votre PC ? Toutes les réponses sont ici !
En savoir plusSes produits ont développé toutes sortes de fonctionnalités et de fonctions utiles pour créer un pont de communication entre les disques durs et les appareils.
Ces différents types de disques durs peuvent satisfaire les demandes des utilisateurs et vous pouvez consulter le site officiel de Western Digital pour choisir celui qui vous convient le mieux.
Si vous avez du mal à acheter un disque dur externe WD, vous pouvez lire cet article à titre de référence : Voici un guide d'achat sur les disques durs externes WD .
Western Digital propose également d'excellentes fonctions pour protéger vos données, telles qu'Acronis True Image WD Edition. Ce logiciel de sauvegarde sauvegarde uniquement les fichiers et dossiers physiquement stockés sur le disque local.
En outre, vous pouvez télécharger et utiliser Western Digital Dashboard pour vous aider à gérer votre périphérique de stockage Western Digital.
 WD Green vs Blue : quelle est la différence entre eux ?
WD Green vs Blue : quelle est la différence entre eux ?WD Green et Blue sont tous deux des disques SSD externes sous la marque WD. Cet article fournit pour vous des informations sur WD Green vs Blue.
En savoir plusPourquoi avez-vous besoin du logiciel de clonage de disque WD ?
Pourquoi avez-vous besoin du logiciel de clonage de disque dur WD ? De nombreuses personnes préfèrent choisir des périphériques SSD pour mettre à niveau leurs disques durs lorsque la capacité du disque dur est trop petite, que le disque dur est obsolète ou que le disque dur va tomber en panne.
Cela oblige les utilisateurs à changer ce disque dur physique sans aucune perte de données. Dans ces circonstances, vous devrez utiliser le logiciel de clonage de disque WD pour garantir que les données de l'ancien disque peuvent être transférées vers le nouveau de manière sécurisée et rapide.
Lorsque certains utilisateurs se demandent si Western Digital dispose de son propre logiciel de clonage WD, la première réponse revient au logiciel Acronis True Image WD Edition. Acronis True Image WD Edition peut être un bon assistant à bien des égards, mais il existe certaines limites.
Par exemple, le logiciel est uniquement disponible pour les utilisateurs d'appareils WD, et de nombreux utilisateurs ont signalé avoir rencontré toutes sortes de problèmes avec Acronis True Image WD Edition, tels que Acronis True Image ne clone pas ou ne fonctionne pas .
En outre, les gens accordent une plus grande importance à la sécurité des données, ce qui incite les entreprises de disques durs à réfléchir davantage à l'amélioration de la protection des données dans leurs systèmes de stockage.
Le logiciel de clonage de disque WD a été développé pour vous aider à effectuer une sauvegarde de disque dur. Si votre disque tombe en panne ou est corrompu, vous le remplacez directement par le disque cloné sans aucune perte de données.
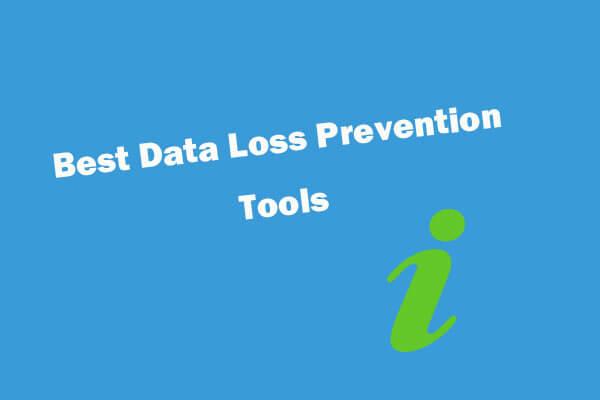 Logiciels, outils et techniques de prévention des pertes de données (quoi et comment)
Logiciels, outils et techniques de prévention des pertes de données (quoi et comment)Réponses récapitulatives sur ce qu'est la prévention contre la perte de données (DLP), quels sont les meilleurs logiciels, outils et services de prévention contre la perte de données pour assurer la sécurité des données.
En savoir plusDe cette façon, il est important de choisir un logiciel de clonage WD adapté à votre situation. Ensuite, nous vous apprendrons comment choisir un logiciel de clonage et quelles sont les fonctionnalités les plus importantes lorsque vous le choisissez.
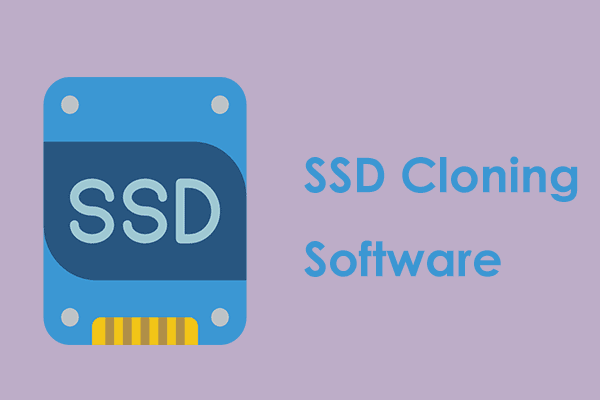 Clonez le système d'exploitation du disque dur vers le SSD avec 2 logiciels de clonage SSD puissants
Clonez le système d'exploitation du disque dur vers le SSD avec 2 logiciels de clonage SSD puissantsCet article vous montre comment cloner le système d'exploitation et d'autres fichiers du disque dur du disque dur vers le SSD sans perte de données avec le meilleur et le plus puissant logiciel de clonage de SSD.
En savoir plusComment choisir le logiciel de clonage WD ?
Il existe des centaines de millions de logiciels de clonage répertoriés sur le marché et leurs diverses fonctions et caractéristiques éblouissent les consommateurs et rendent la prise de décision plus difficile. Dans cette partie, vous pouvez apprendre à choisir un logiciel de disque dur WD Clone adapté à vos conditions.
Il y a quatre fonctionnalités que vous devez prendre en compte lors du choix du logiciel de clonage Western Digital.
1. Facile à utiliser
Le produit doit disposer d'une interface intuitive et d'un guide d'utilisation simpliste pour aider les nouveaux utilisateurs à mieux comprendre comment effectuer la tâche qu'ils souhaitent. Vous n’avez pas besoin de décorations ou d’embellissements fantaisistes qui peuvent facilement induire en erreur et compliquer le processus.
2. Utilisation sûre
Lorsque les gens choisissent un logiciel de clonage WD SSD pour effectuer une tâche de clonage, la sécurité des données est de la plus haute priorité, quelle que soit la procédure que vous effectuez. Vous devez choisir un logiciel fiable plutôt que certaines installations sans source connue.
Gardez un œil sur ses conditions générales d’utilisation avant de commencer à utiliser l’outil. Certains outils utiliseront vos données ou enregistreront vos informations sur leur serveur cloud à votre insu et sans votre autorisation. Vous pouvez consulter l'outil choisi pour quelques commentaires et évaluations afin de voir si des accidents liés à une violation de la vie privée se sont produits auparavant.
3. Efficacité
Il est important de s'assurer que le logiciel de clonage WD ne manquera aucune information lors du clonage d'un disque et de l'exécution de ses tâches de manière efficace et rapide. L’ensemble du processus doit être effectué en toute sécurité, sans erreurs ni fautes entraînant une perte de données.
En outre, le processus de récupération devrait permettre d'économiser beaucoup de temps et d'efforts liés à la configuration des ordinateurs.
4. Flexibilité
Ici, la flexibilité signifie que le logiciel de clonage WD peut vous fournir suffisamment d'options disponibles pour améliorer les caractéristiques et les fonctions de sauvegarde, offrant plus de choix pour personnaliser les paramètres. C'est un excellent argument de vente sur le marché.
Le meilleur logiciel de clonage WD gratuit
Nous vous présenterons deux excellents logiciels de clonage WD. Ces deux choix, quel que soit celui que vous choisirez, sont dédiés à ce domaine depuis de nombreuses années et ont attiré de nombreux fans, bénéficiant d'une grande réputation.
Option 1. MiniTool ShadowMaker
La première sélection pour le logiciel de disque dur WD Clone est MiniTool ShadowMaker. MiniTool ShadowMaker est un logiciel de sauvegarde gratuit utilisé pour fournir des services de protection des données et des solutions de reprise après sinistre pour les PC, serveurs et postes de travail.
Ce logiciel prend en charge différentes versions de Windows et fournit plusieurs fonctionnalités et fonctions pour améliorer l'expérience de sauvegarde, telles que la sauvegarde automatique, schémas de sauvegarde et les planifications de sauvegarde.
En outre, il prend également en charge les fonctionnalités de synchronisation des données et de clonage de disque. Si vous souhaitez créer un disque bootable, vous pouvez recourir à la fonctionnalité Media Builder. Grâce à sa puissante fonctionnalité de clonage de disque, de nombreuses personnes choisissent également de l'utiliser comme logiciel de clonage WD.
Ensuite, vous pouvez télécharger et installer MiniTool ShadowMaker en cliquant sur le bouton suivant et vous obtiendrez une version d'essai gratuite de 30 jours.
Essai de MiniTool ShadowMakerCliquez pour télécharger100%Propre et sûr
Ensuite, connectez votre disque dur à votre ordinateur, ouvrez le programme et cliquez sur Continuer l'essai dans le coin inférieur droit pour accéder à l’interface.
Note:Note : Assurez-vous qu'aucune donnée importante ne sort dans la destination du disque dur, car le processus de clonage formatera toutes les partitions qui s'y trouvent. Ou vous pouvez sauvegarder les données dans un emplacement sûr.
Étape 1 : Lorsque l'interface s'ouvre, accédez au Outils onglet où vous pouvez trouver le Cloner un disque fonctionnalité.
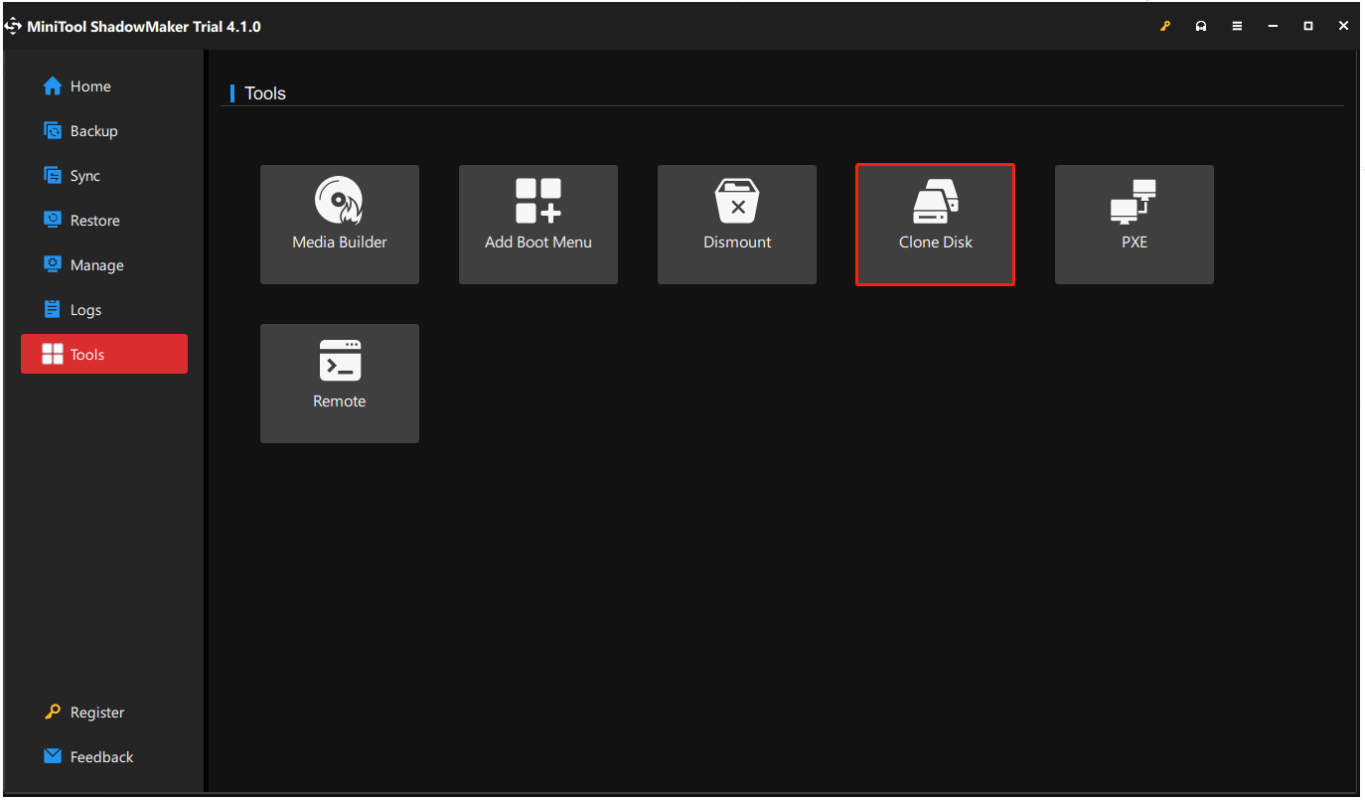
Étape 2 : Sur la page suivante, vous pouvez choisir le disque que vous souhaitez cloner et cliquer sur Suivant pour choisir où stocker la copie. Puis clique Commencer . Nous soulignons encore une fois que vos données à destination seront détruites, veuillez donc d'abord les sauvegarder.
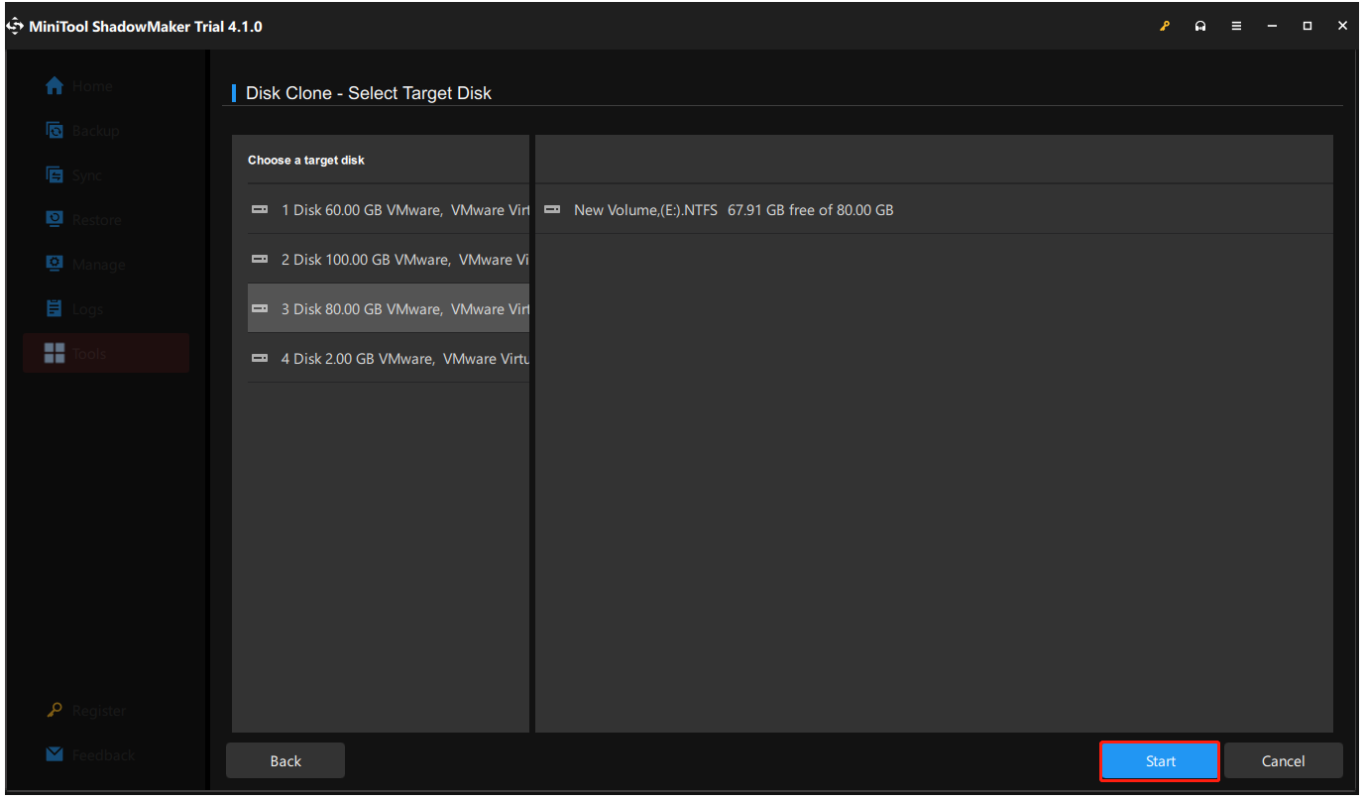
Étape 3 : Vous verrez alors un message d’avertissement qui nécessite votre confirmation. Vous devez lire le message et cliquer D'ACCORD attendre la fin du processus.
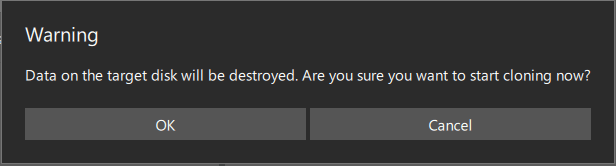
Note : Vous pouvez voir une case à cocher à côté de Arrêtez l'ordinateur une fois l'opération terminée au bas de la page. Cette option peut éteindre automatiquement l'ordinateur et après cela, vous pouvez retirer le disque source ou le disque cible de l'ordinateur.
Une fois le clonage du disque terminé avec succès, vous verrez le message suivant indiquant que le disque source et le disque cible ont la même signature, donc un disque est marqué comme hors ligne par Windows. Supprimez simplement celui dont vous n’avez pas besoin.
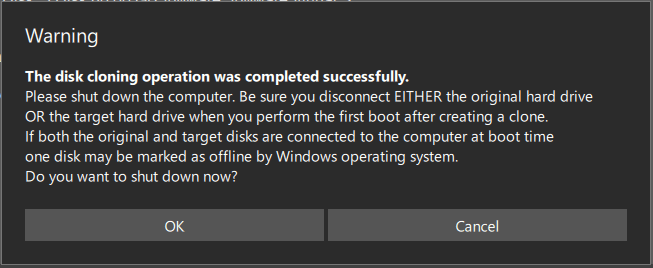
Option 2. Assistant de partition MiniTool
La deuxième sélection pour le logiciel de clonage de disque dur WD est MiniTool Partition Wizard. MiniTool Partition Wizard joue comme un gestionnaire de partition de disque tout-en-un , doté de nombreuses fonctions utiles qui peuvent vous aider à utiliser votre disque dur dans les meilleures conditions.
Il s'agit non seulement d'un programme de récupération de données efficace, mais également d'un puissant outil de clonage de disque, ainsi que d'un outil de diagnostic de disque remarquable. Un outil peut être appliqué à plusieurs fins. Cet outil peut certainement satisfaire vos demandes en matière de clonage.
Avec MiniTool Partition Wizard, vous pouvez utiliser le Assistant Copie de disque fonctionnalité qui peut aider à copier toutes les partitions et données d’un disque à un autre. Une fois la copie terminée, toutes les données du disque cible peuvent être utilisées normalement et vous pouvez également démarrer l'ordinateur à partir de la copie du disque source.
Tout d'abord, veuillez télécharger et installer le programme en cliquant sur le bouton suivant et vous pourrez utiliser ce programme avec toutes les fonctionnalités pendant 30 jours.
Assistant de partition MiniTool gratuitCliquez pour télécharger100%Propre et sûr
Connectez ensuite votre disque dur à votre ordinateur. Néanmoins, vous devez vous assurer qu'il ne contient aucune donnée importante ou vous pouvez sauvegarder ces données au cas où.
Étape 1 : Exécutez MiniTool Partition Wizard pour obtenir son interface principale et choisissez directement le Assistant Copie de disque à partir de la barre d'outils.
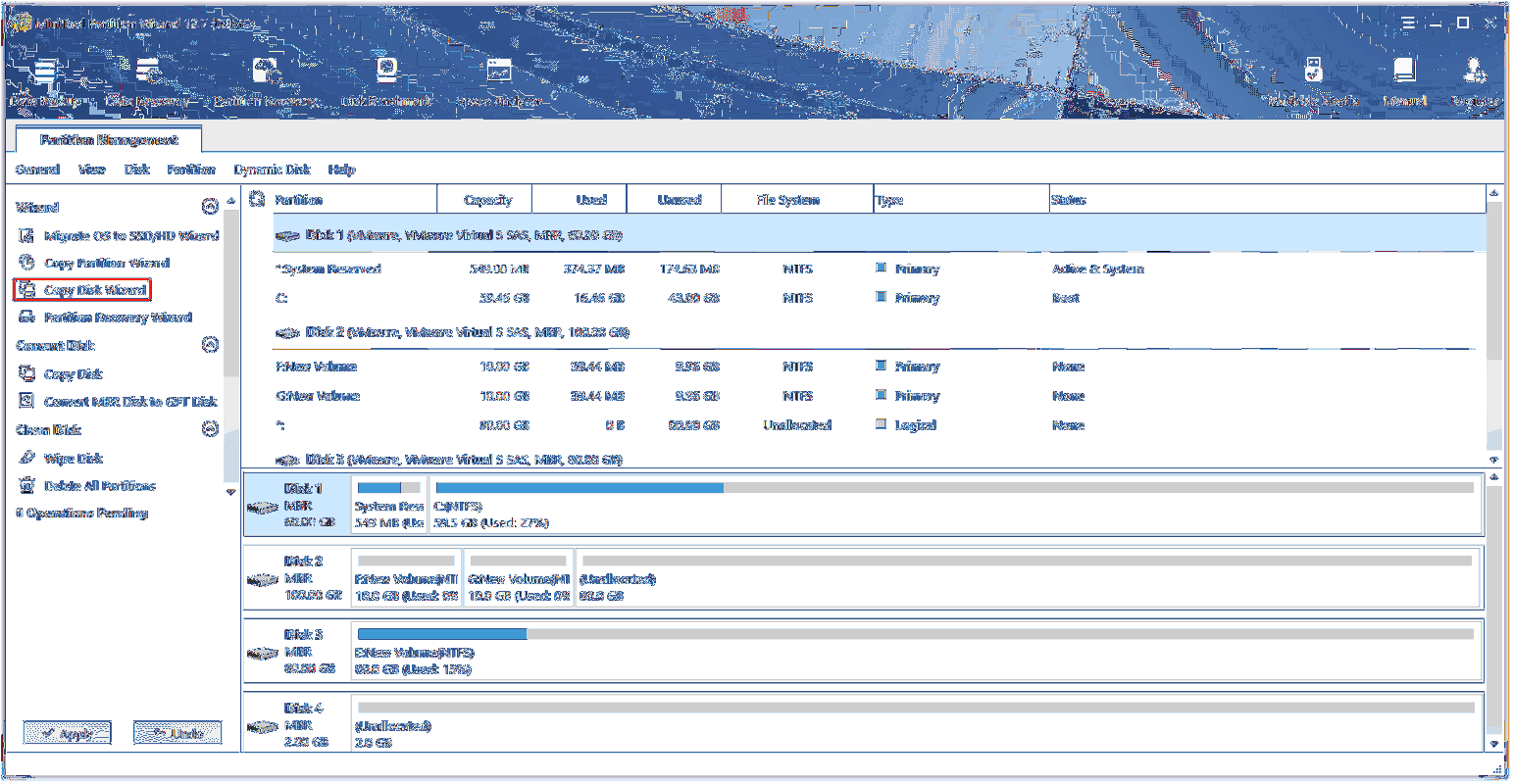
Étape 2 : Cliquez Suivant dans la fenêtre contextuelle pour sélectionner le disque que vous souhaitez copier, puis cliquez sur Suivant .
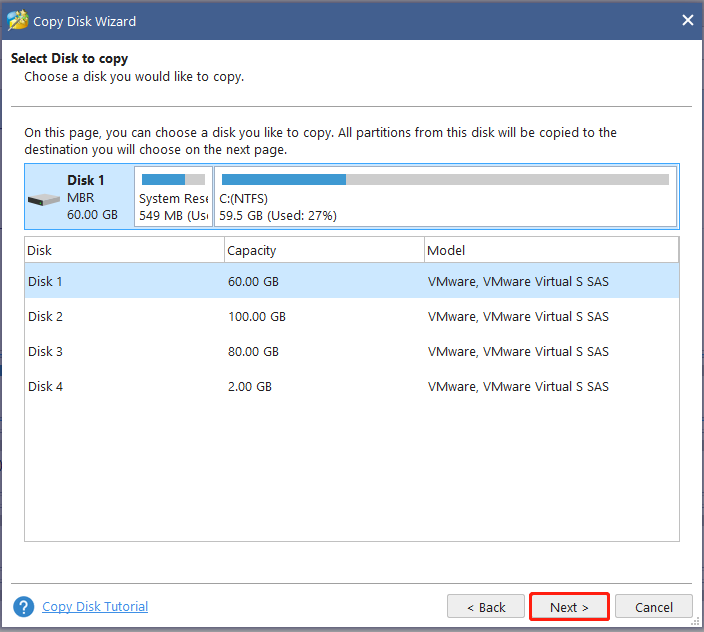
Étape 3 : Après cela, veuillez choisir le lecteur de destination sur lequel les données de copie seront stockées et cliquez sur Suivant pour passer aux prochains mouvements. Lorsqu'une petite fenêtre apparaît pour vous demander votre confirmation, vous devez cliquer sur Oui pour la prochaine opération.
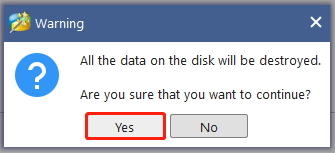
Étape 4 : Sur les pages suivantes, vous devrez choisir certaines options de copie et personnaliser certains paramètres pour la tâche. Ici, vous devez vous référer à quelques conseils lorsque vous configurez ces options.
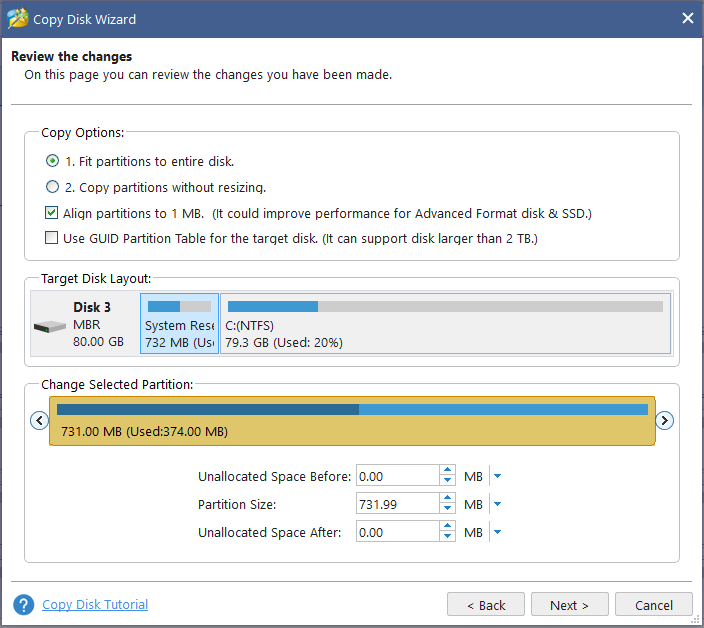
Attention:
- Si vous utilisez des SSD, il est fortement recommandé de choisir le Aligner les partitions sur 1 Mo option, qui peut améliorer les performances du disque.
- Si vous souhaitez copier le disque sur le disque GPT, vous devez mettre à niveau le produit. Le Utiliser la table de partition GUID pour le disque cible L'option est limitée dans l'édition gratuite de MiniTool Partition Wizard, mais l'édition professionnelle ou avancée est disponible.
Une fois les étapes ci-dessus terminées avec succès, une fenêtre Veuillez NOTER apparaîtra pour vous indiquer comment démarrer à partir du disque cible et vous pourrez cliquer sur Finition pour revenir à l'interface principale. Alors s'il vous plaît cliquez Appliquer pour exécuter toutes les modifications.
Outre la fonctionnalité Assistant de copie de disque, vous pouvez également essayer le Migrer le système d'exploitation vers SSD/HD fonctionnalité qui peut remplacer l’ancien disque dur par un nouveau SSD ou HD. Voici le chemin.
Étape 1 : Lorsque vous entrez dans l’interface et cliquez sur Assistant de migration du système d'exploitation vers SSD/HD à partir du panneau d’action de gauche.
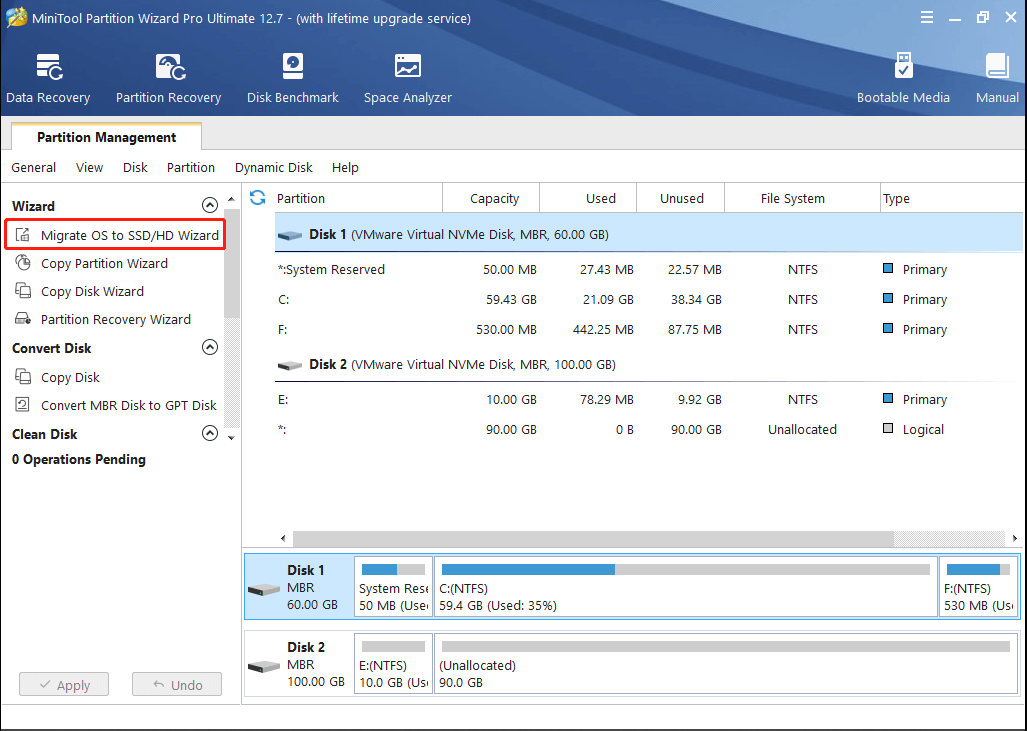
Étape 2 : Choisissez la méthode souhaitée pour migrer le disque système et cliquez sur Suivant . Normalement, nous choisirons l'option UN pour mettre à niveau un disque dur.
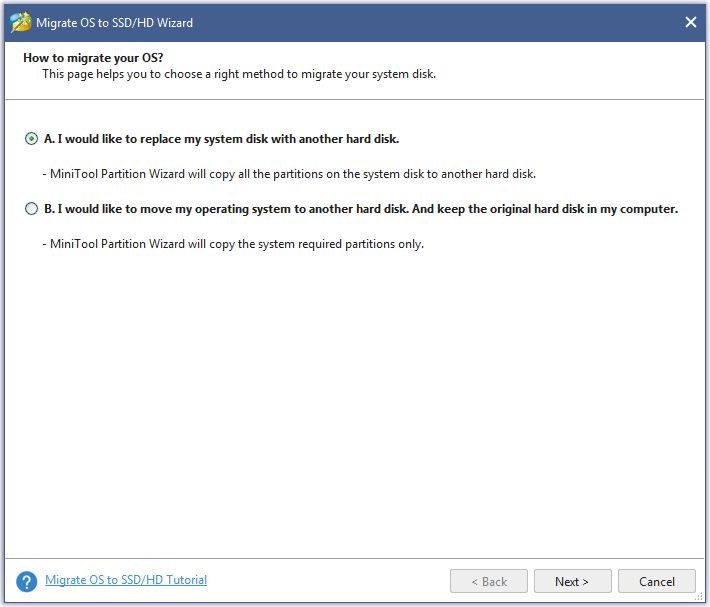
Étape 3 : Choisissez un disque cible vers lequel migrer le disque système et cliquez sur Suivant pour choisir une option de copie.
Ensuite, vous pouvez cliquer Finition pour continuer les déplacements sur la page suivante et cliquez Appliquer . Après cela, veuillez cliquer Oui pour permettre les changements.
Cet article vous a donné une introduction générale au logiciel de clonage WD et les recommandations répertoriées en matière de logiciels de clonage peuvent servir de référence. Si vous aimez cet article, n'hésitez pas à le partager sur Twitter.Cliquez pour tweeter
Conclusion :
Les disques Western Digital ont occupé leurs parts de marché et attirent de nombreux fans. Lorsqu'ils tentent de changer leurs disques durs, il est nécessaire de choisir un logiciel de clonage WD adapté. De cette façon, vous pouvez suivre ce post pour choisir celui en fonction de votre situation. J'espère que cet article pourra vous être utile.
Si vous rencontrez des problèmes lors de l'utilisation du logiciel MiniTool, vous pouvez laisser un message dans la zone de commentaires suivante et nous vous répondrons dans les plus brefs délais. Si vous avez besoin d'aide lors de l'utilisation du logiciel MiniTool, vous pouvez nous contacter via Nous .
![Comment pouvez-vous regarder des vidéos Instagram en direct sur PC? [Mise à jour 2021] [MiniTool News]](https://gov-civil-setubal.pt/img/minitool-news-center/40/how-can-you-watch-instagram-live-videos-pc.jpg)






![Formater la carte SD et comment formater une carte SD rapidement [MiniTool Tips]](https://gov-civil-setubal.pt/img/blog/74/formatear-tarjeta-sd-y-c-mo-formatear-una-tarjeta-sd-r-pidamente.jpg)

![Comment effacer la file d’attente d’imprimante sous Windows 10 si elle est bloquée [MiniTool News]](https://gov-civil-setubal.pt/img/minitool-news-center/38/how-clear-printer-queue-windows-10-if-it-is-stuck.png)



![Qu'est-ce que Pagefile.sys et pouvez-vous le supprimer? Les réponses sont ici [MiniTool Wiki]](https://gov-civil-setubal.pt/img/minitool-wiki-library/40/what-is-pagefile-sys.png)


![Qu'est-ce que le menu de démarrage Acer? Comment accéder / modifier le BIOS Acer [MiniTool Tips]](https://gov-civil-setubal.pt/img/data-recovery-tips/04/what-is-acer-boot-menu.jpg)

![Comment monter ou démonter une carte SD »wiki utile Correction de l'échec de la fixation de la carte SD [MiniTool Tips]](https://gov-civil-setubal.pt/img/data-recovery-tips/30/how-mount-unmount-sd-card-fix-sd-card-won-t-mount.png)
