Comment créer Google Maps 3D pour avoir une bonne vue sur PC Mobile
Comment Creer Google Maps 3d Pour Avoir Une Bonne Vue Sur Pc Mobile
Google Maps prend désormais en charge les images 3D sur votre PC et vos appareils mobiles. Si vous souhaitez obtenir une vue 3D dans Google Maps, vous êtes au bon endroit et Mini-outil vous montre 2 façons de créer Google Maps 3D. Continuez à lire pour trouver ce dont vous avez besoin.
Google Maps 3D est pris en charge
La société Google se consacre toujours à l'amélioration de ses produits. Pour Google Maps, une amélioration a été apportée il y a de nombreuses années et c'est le support des cartes Google 3D. De nombreux utilisateurs utilisent Google Maps pour naviguer et trouver des bornes de recharge pour véhicules électriques, des restaurants, des stations-service, etc. à proximité.
Google Maps propose deux modes d'affichage - 2D et 3D. En mode 3D, vous pouvez obtenir une vue naturelle - par exemple, les bâtiments, les monuments célèbres, les montagnes, les routes, etc. peuvent être vus plus clairement. Ceci est similaire à la vue de rue de Google Maps.
Google Maps 3D est assez graphique, donc la 2D est utilisée par défaut. Si vous souhaitez afficher Google Maps en 3D, vous devez l'activer manuellement.
Article lié : Comment télécharger et utiliser Google Earth dans Windows 10/11 ?
Ce qu'il faut savoir avant d'activer Google Maps 3D
Avant d'activer la 3D dans Google Maps, vous devez remarquer certaines choses, et voyons-les.
- Toutes les zones de Google Maps ne prennent pas en charge la vue 3D. Les villes éloignées et les petites villes ne peuvent pas être visualisées en 3D mais uniquement en 2D.
- Pour obtenir la vue 3D de Google Maps, assurez-vous que vous utilisez un navigateur Web qui doit prendre en charge WebGL. Des navigateurs courants tels que Google Chrome, Microsoft Edge, Firefox et Safari sont disponibles.
- Pour afficher des images 3D dans Google Maps, vous devez disposer d'un PC avec une meilleure capacité de traitement graphique et activer l'accélération matérielle dans votre navigateur. Dans Chrome, accédez à Paramètres > Système et activer l'option de Utiliser l'accélération matérielle si disponible . Ou bien, vous ne pouvez pas créer Google Maps 3D.
Ensuite, passez à la partie suivante pour savoir comment obtenir une vue 3D dans Google Maps sur votre ordinateur et votre appareil mobile.
Comment voir la 3D sur Google Maps
Comment afficher Google Maps en 3D sur un ordinateur (Windows et macOS)
Il est facile d'obtenir Google Maps 3D sur votre PC Windows ou Mac et quelques clics suffisent. Voir les étapes suivantes.
Étape 1 : Dans votre navigateur Web comme Google Chrome, accédez au site Web officiel de Google Maps .
Étape 2 : Localisez le bas à gauche de votre carte et cliquez sur Calques > Plus .
Étape 3 : Choisissez Satellite , cochez la case de Vue du globe et cliquez sur le 3D bouton. Ensuite, vous pouvez afficher Google Maps en 3D. Pour la 3D complète, appuyez sur Ctrl et faites glisser votre souris.

Si vous souhaitez revenir à une vue 2D, cliquez sur le même bouton indiquant 2D dans le coin inférieur droit.
Comment créer Google Maps 3D sur un appareil mobile
Si vous utilisez un téléphone mobile, vous pouvez également activer la vue 3D de Google Maps. Mais vous devez savoir que l'expérience n'est pas aussi impressionnante que sur le bureau de l'ordinateur. Découvrez comment afficher des images 3D dans Google Maps.
Étape 1 : Lancez Google Maps sur votre téléphone Android ou iPhone.
Étape 2 : Cliquez sur le Type de carte icône et appuyez directement sur 3D pour obtenir une vue 3D.
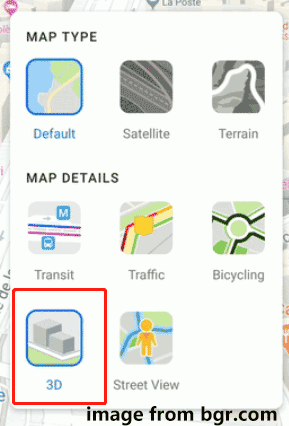
Cliquer sur 3D peut basculer automatiquement vers le Défaut voir si vous êtes dans Terrain ou Satellite voir.
Verdict
Ce sont les informations de base sur Google Maps 3D. Si vous vous demandez comment obtenir une vue 3D dans Google Maps sur un ordinateur ou un appareil mobile, cet article est utile. Suivez simplement les méthodes données pour activer la vue 3D.

![[Résolu] Netflix: vous semblez utiliser un débloqueur ou un proxy [MiniTool News]](https://gov-civil-setubal.pt/img/minitool-news-center/73/netflix-you-seem-be-using-an-unblocker.png)


![6 façons: réinitialiser le périphérique, Device RaidPort0 a été émis [MiniTool News]](https://gov-civil-setubal.pt/img/minitool-news-center/31/6-ways-reset-device.png)

![4 façons de récupérer des photos supprimées sous Windows 7/8/10 - Doit VOIR [MiniTool Tips]](https://gov-civil-setubal.pt/img/data-recovery-tips/10/4-ways-recover-deleted-photos-windows-7-8-10-must-see.jpg)
![Voici 9 solutions pour que le clic droit de la souris ne fonctionne pas [MiniTool News]](https://gov-civil-setubal.pt/img/minitool-news-center/73/here-are-9-solutions-mouse-right-click-not-working.png)

![[Résolu !] Le MacBook Pro/Air/iMac ne démarre pas après le logo Apple ! [Conseils MiniTool]](https://gov-civil-setubal.pt/img/data-recovery-tips/52/macbook-pro-air-imac-won-t-boot-past-apple-logo.png)
![Votre système est gravement endommagé par quatre virus - Réparez-le maintenant! [Astuces MiniTool]](https://gov-civil-setubal.pt/img/android-file-recovery-tips/94/your-system-is-heavily-damaged-four-virus-fix-it-now.jpg)



![Lenovo Power Manager ne fonctionne pas [4 méthodes disponibles]](https://gov-civil-setubal.pt/img/news/B0/lenovo-power-manager-does-not-work-4-available-methods-1.png)




![[Résolu] Comment corriger le code d'erreur Valorant Van 81 sur Windows 10 ?](https://gov-civil-setubal.pt/img/news/53/how-fix-valorant-error-code-van-81-windows-10.png)