Comment réparer 'La migration des données Samsung bloquée à 0%, 99% ou 100%' ?
Comment Reparer La Migration Des Donnees Samsung Bloquee A 0 99 Ou 100
Samsung fournit un utilitaire appelé Samsung Data Migration pour tous ses utilisateurs de SSD. Cependant, de nombreux utilisateurs signalent qu'ils rencontrent le problème 'Samsung Data Migration bloqué à 0%, 99% ou 100%' lorsqu'ils l'utilisent pour cloner un SSD. Ce message de Mini-outil vous propose un guide pour résoudre le problème.
Samsung fournit à tous ses utilisateurs de SSD un utilitaire appelé Migration des données Samsung . Il vous aide à copier rapidement et facilement les données stockées sur le périphérique de stockage actuel de votre ordinateur vers votre nouveau SSD Samsung. Cependant, certains utilisateurs rencontrent l'erreur 'Samsung Data Migration Stuck at 0%, 99% or 100%'.
Voici les raisons possibles de l'erreur « Samsung Data Migration bloquée à 0 %, 99 % ou 100 % » :
- Panne de disque dur.
- Transférez des fichiers ou des partitions volumineux vers Samsung SSD.
- Il y a un problème avec le port SATA ou l'adaptateur SATA vers USB.
- La version de Samsung Data Migration n'est pas à jour.
- Le SSD cible contient trop de données.
Regarde aussi: Les solutions au clonage de migration de données Samsung ont échoué (100 % FONCTIONNENT)
Voyons ensuite comment résoudre le problème 'comment réparer Samsung Data Migration bloqué à 0%, 99% ou 100%'.
Migration de données Samsung bloquée à 0 %, 99 % ou 100 %
Correctif 1 : Vérifiez votre connexion par câble
En raison de votre connexion par câble SATA/USB, le processus de transfert peut être interrompu pendant la migration des données. Ainsi, pour résoudre le problème 'Samsung Data Migration bloqué à 0%, 99% ou 100%', vous devez vérifier que le SATA/USB est correctement connecté.
S'ils sont correctement connectés et que le problème persiste, vous pouvez facilement brancher le câble HDD SATA sur un autre port de la carte mère ou essayer un autre câble SATA. Si cela ne fonctionne toujours pas, vous devez déplacer la clé USB vers un autre port.
Correctif 2 : vérifiez votre disque dur et votre SSD
Si votre disque dur est endommagé, les transferts de données à partir d'un disque dur en panne risquent de rester bloqués et de ne pas se terminer. La commande chkdsk vérifie la santé des périphériques de stockage internes et externes connectés à votre ordinateur. Voici comment procéder :
Étape 1: Taper commande dans le Chercher boîte et choisissez Exécuter en tant qu'administrateur .
Étape 2: Ensuite, tapez chkdsk /f /x et appuyez sur le Entrer clé.
Étape 3: Suivez les invites à l'écran pour terminer cette opération. Après cela, vous pouvez redémarrer votre ordinateur et voir si le 'Samsung Data Migration bloqué à 0%, 99% ou 100%' a été corrigé ou non.
Correctif 3 : Vérifiez votre espace disque cible
Un autre facteur qui peut donner l'impression que votre transfert est bloqué est que le lecteur de destination peut être trop plein pour recevoir plus de données. Pour plus de sécurité, il est recommandé de ne pas transférer plus de 75 % de l'espace libre total du lecteur de destination.
Correctif 4 : vérifiez la capacité de données des fichiers que vous transférez
Vous devez faire attention à la taille et à la partition de votre fichier de données. Si votre Samsung Data Migration ne répond pas pendant le transfert, assurez-vous de ne pas déplacer plusieurs fichiers ou partitions volumineux à la fois. Les transferts de données volumineux peuvent provoquer des bogues et des problèmes dans le programme. Essayez de transférer vos fichiers en lots plus petits.
Correctif 5 : Mettre à jour la migration des données Samsung
Samsung a déployé une nouvelle mise à jour pour son outil de migration de données, et vous devez toujours vous assurer que vous disposez de la dernière version. Si vous utilisez une ancienne version de Samsung Data Migration, cela peut être la raison du problème.
Vous pouvez essayer de mettre à jour Samsung Data Migration vers la dernière version pour résoudre le problème 'Samsung Data Migration bloqué à 0%, 99% ou 100%'. Les étapes sont les suivantes:
Étape 1 : Accédez à la Site officiel Samsung .
Étape 2 : Sous Migration de données , sélectionner Logiciel de migration de données Samsung pour SSD grand public .
Étape 3 : Cliquez sur le TÉLÉCHARGER à droite du dernier package de logiciel de migration de données.

Alternatives à la migration de données Samsung
Il existe une meilleure solution pour le problème 'Logiciel de migration de données Samsung bloqué à 0%, 99% ou 100%' - essayez les alternatives de migration de données Samsung.
Outil 1 : MiniTool ShadowMaker
Vous pouvez utiliser le logiciel de sauvegarde professionnel – MiniTool ShadowMaker pour remplacer Samsung Data Migration. Il prend en charge la migration des données avec plusieurs marques de SSD, sans se limiter à Samsung. En tant qu'alternative à Samsung Data Migration, ce logiciel Samsung SSD vous offre la Cloner un disque fonctionnalité pour transférer tout le contenu de l'ancien disque dur vers le nouveau SSD Samsung sous Windows 11/10/8/7 sans perdre de données ni perturber le processus de clonage.
Ce programme peut également être utilisé pour sauvegarder le système d'exploitation, le disque, la partition, le fichier et le dossier. Il propose une édition d'essai qui permet un essai gratuit de 30 jours pour toutes les fonctionnalités de sauvegarde. Si vous souhaitez l'utiliser en permanence, procurez-vous son Édition Pro . Vous pouvez maintenant télécharger et essayer MiniTool ShadowMaker.
Voyons maintenant comment migrer SSHD vers SSD étape par étape.
Étape 1 : Connectez le SSD à votre ordinateur. Lancez MiniTool ShadowMaker et cliquez sur Continuer l'essai continuer à utiliser l'édition d'essai.
Étape 2: Après avoir accédé à l'interface principale, accédez au Outils languette. Et puis choisissez le Cloner un disque fonctionnalité pour continuer.
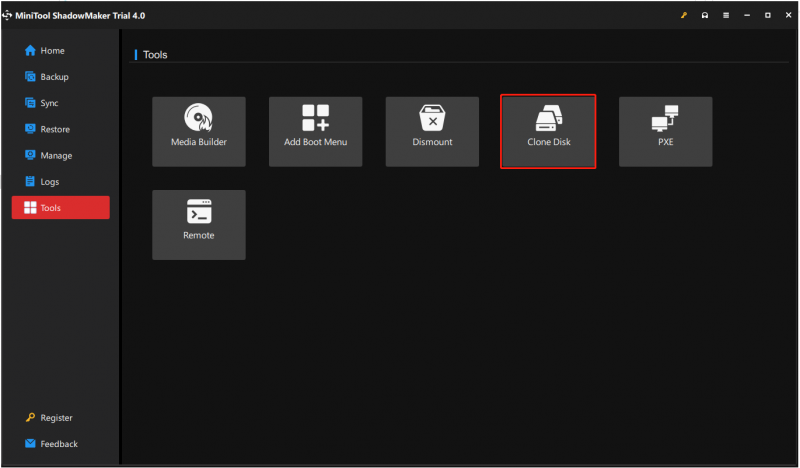
Pointe: MiniTool ShadowMaker vous aide à cloner le disque dynamique, mais c'est juste pour le volumes simples .
Étape 3 : Ensuite, vous devez choisir le disque source et le disque cible pour le clonage. Ici, vous avez l'intention de cloner le disque dur sur un SSD Samsung, veuillez donc définir le disque dur comme disque source et le SSD Samsung comme disque cible.
Étape 4 : Après avoir sélectionné la source et la destination du clonage de disque, cliquez sur D'ACCORD continuer.
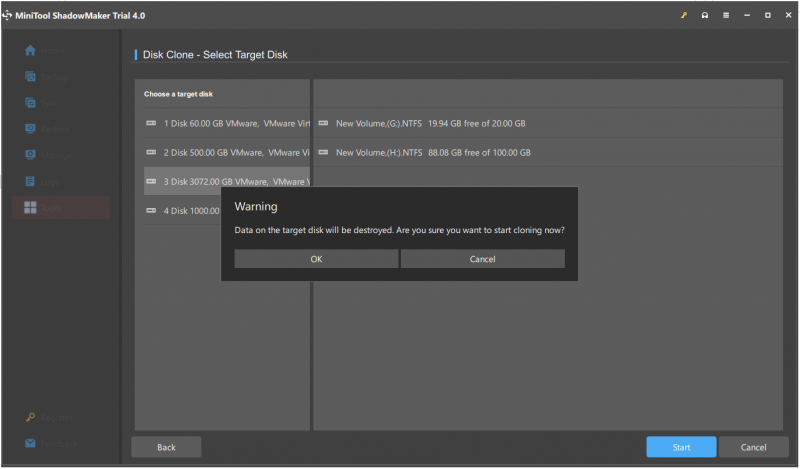
Étape 5 : Vous recevrez ensuite un message d'avertissement vous informant que toutes les données du disque cible seront détruites pendant la clonage de disque traiter. Puis clique D'ACCORD continuer.
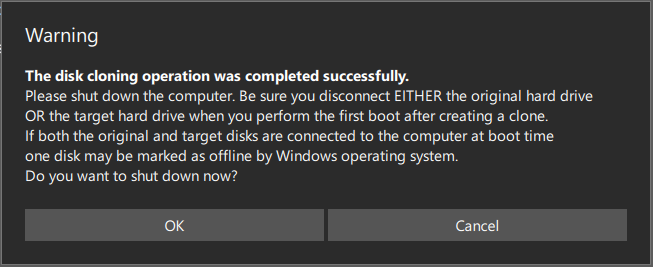
Noter: S'il y a des données importantes sur le SSD Samsung cible, vous feriez mieux sauvegardez-les à l'avance.
Étape 6 : Ensuite, il commencera à cloner le disque dur vers le SSD et vous devrez attendre plusieurs minutes jusqu'à ce que le processus soit terminé.
Étape 7 : Lorsque le processus de clonage de disque est terminé, vous recevrez un message vous indiquant que le disque source et le disque cible ont la même signature. Ainsi, vous devez retirer le disque dur de votre ordinateur et insérer le SSD dans le PC Samsung.
Outil 2 : Assistant de partition MiniTool
Dans la partie ci-dessus, nous vous montrons comment cloner gratuitement le système du disque dur au SSD avec MiniTool ShadowMaker. En plus de MiniTool ShadowMaker, Assistant de partition MiniTool est également un excellent outil pour cloner un disque dur. Voici comment cloner le système avec MiniTool Partition Wizard.
Étape 1 : Téléchargez et installez MiniTool Partition Wizard. Ensuite, lancez-le.
Acheter maintenant
Étape 2 : Choisissez le Migrer le système d'exploitation vers SSD/HD fonction du côté gauche de l'interface utilisateur du logiciel.
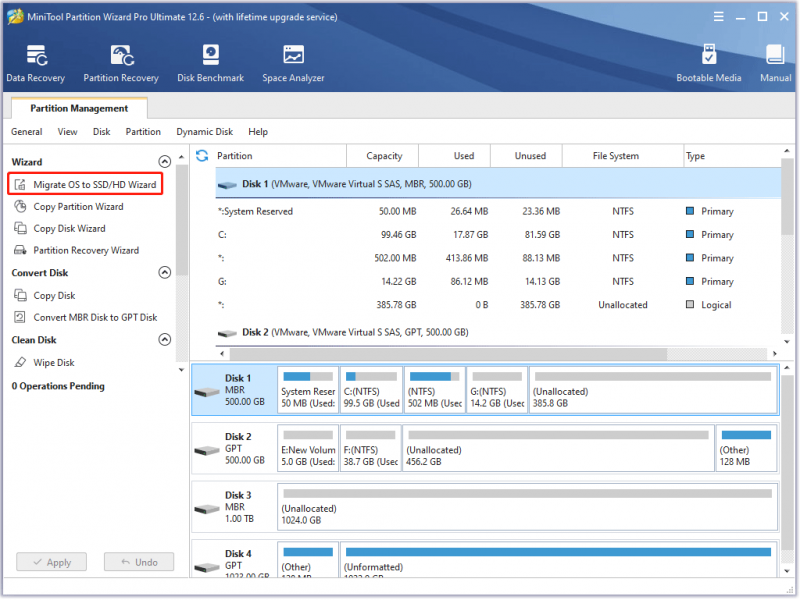
Étape 3 : Choisir Variante A ou Variante B en fonction de vos besoins, puis cliquez sur le Prochain bouton pour continuer.
Étape 4 : Recherchez et choisissez votre SSD dans la liste des disques Sélectionnez le disque de destination fenêtre et cliquez sur le Prochain bouton. Ensuite, cliquez sur le Oui bouton.
Étape 5 : Sur le Passez en revue les modifications fenêtre, personnalisez les options suivantes et cliquez sur le Prochain bouton.
- Choisir la Ajuster les partitions à tout le disque l'option ou la Copier des partitions sans redimensionner option.
- Garder le Aligner les partitions sur 1 Mo coché option cochée, ce qui pourrait améliorer les performances du SSD .
- Vérifier la Utiliser la table de partition GUID pour le disque cible option si votre ordinateur prend en charge Mode de démarrage UEFI et le SSD a une capacité de plus de 2 To.
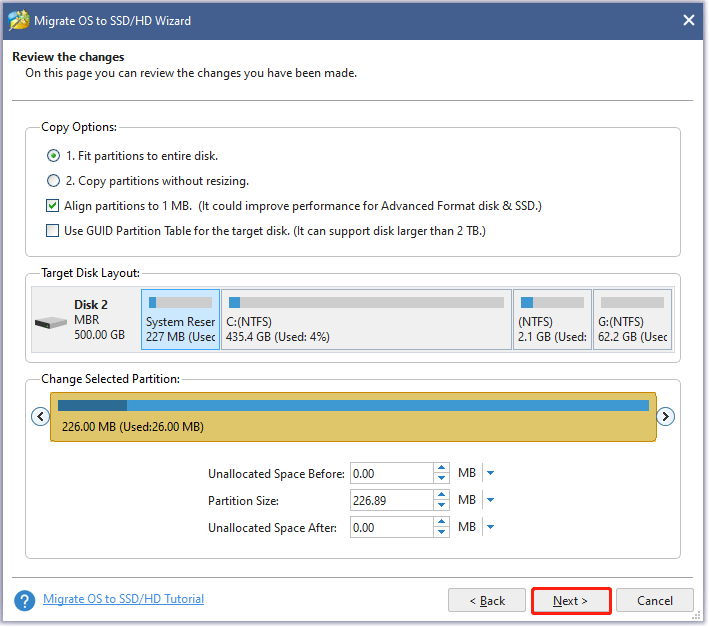
Étape 6 : Lisez la note dans la fenêtre actuelle, puis cliquez sur l'icône Finir bouton.
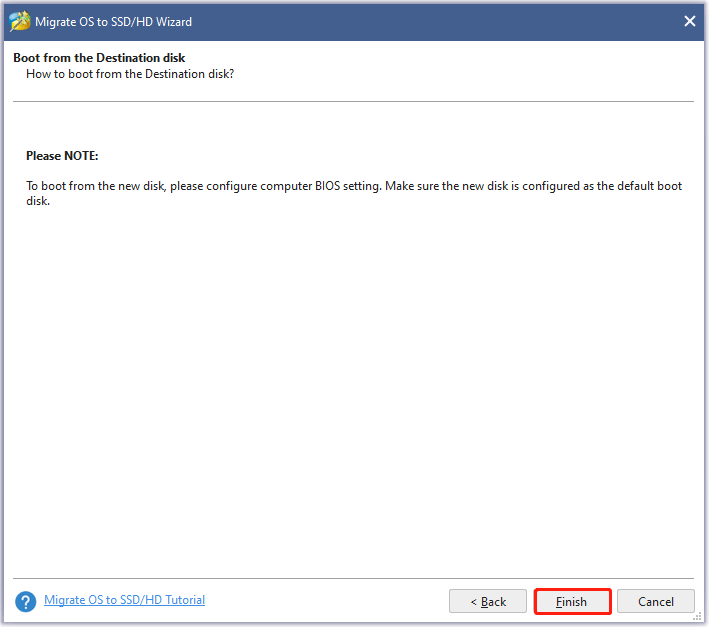
Étape 7 : Prévisualisez la modification dans l'interface utilisateur. Ensuite, cliquez sur le Appliquer bouton pour démarrer la migration du système.
Étape 8 : attendez que MiniTool Partition Wizard termine la tâche.
Lectures complémentaires : Logiciel de récupération de données
Alors que les SSD font beaucoup mieux que les disques durs, les données stockées sur les SSD ne sont pas toujours sûres. Par exemple, vous avez formaté une partition par erreur ; vous avez accidentellement supprimé des données ou des partitions importantes ; votre SSD a été infecté par un virus ou un logiciel malveillant, etc.
Par conséquent, si vos données SSD sont perdues pour diverses raisons et qu'il n'y a pas de sauvegarde, veuillez rester calme et demander de l'aide à Récupération de données MiniTool Power dès que possible.
Conclusion
Êtes-vous inquiet du problème 'Échec du clonage de la migration des données Samsung' ? Allez-y doucement maintenant! MiniTool ShadowMaker et MiniTool Partition Wizard peuvent facilement et efficacement cloner un ancien/petit disque dur sur un SSD Samsung. Il suffit de télécharger gratuitement l'un d'entre eux pour un essai.
Pour toute question sur l'utilisation du logiciel MiniTool ou toute suggestion pour nos produits, nous l'apprécions. Alors, dites-nous tout de suite en écrivant un e-mail et en l'envoyant à [e-mail protégé] ou en laissant votre commentaire dans la zone de commentaire suivante. Merci d'avance.
FAQ sur la migration des données Samsung bloquée à 0 %, 99 % ou 100 %
Combien de temps la migration des données devrait-elle prendre ?Selon les volumes de données et les différences entre les emplacements source et cible, la migration peut prendre de 30 minutes à des mois, voire des années. La complexité du projet et le coût des temps d'arrêt définiront exactement comment dérouler le processus.
Pourquoi mon transfert de données Samsung prend-il si longtemps ?L'une des principales raisons pour lesquelles le Samsung Smart Switch prend beaucoup de temps pour transférer vos fichiers est due à une charge totale de données. Si possible, transférez les fichiers progressivement ou en fonction de leur taille. Vous pouvez commencer par les fichiers les plus importants tels que vos contacts et vos messages. Ensuite, travaillez vos photos.
Comment savoir si ma migration de données a réussi ?Vérifiez si tous les changements de schéma selon le nouveau système sont mis à jour. Les données migrées de l'ancienne application vers la nouvelle application doivent conserver leur valeur et leur format, sauf indication contraire. Pour vous en assurer, comparez les valeurs des données entre les anciennes et les nouvelles bases de données d'application.
![Voici la meilleure alternative à WD Smartware pour Windows 10 [MiniTool Tips]](https://gov-civil-setubal.pt/img/backup-tips/83/here-is-best-wd-smartware-alternative.jpg)
![[Mise à jour 2020] Les correctifs pour Microsoft Word ne fonctionnent plus sur PC [MiniTool Tips]](https://gov-civil-setubal.pt/img/data-recovery-tips/68/fixes.png)
![[Résolu !] Impossible de désactiver le mode restreint sur YouTube](https://gov-civil-setubal.pt/img/blog/77/can-t-turn-off-restricted-mode-youtube.jpg)
![6 Solutions à l'erreur 0x80244018 de Windows Update [MiniTool News]](https://gov-civil-setubal.pt/img/minitool-news-center/67/6-solutions-windows-update-error-0x80244018.jpg)

![5 façons de corriger l'erreur SU-41333-4 sur la console PS4 [MiniTool]](https://gov-civil-setubal.pt/img/tipps-fur-datentr-gerverwaltung/01/5-wege-den-fehler-su-41333-4-auf-der-ps4-konsole-zu-beheben.jpg)

![Supprimez 'Windows Defender Alert Zeus Virus' de votre PC maintenant! [Astuces MiniTool]](https://gov-civil-setubal.pt/img/backup-tips/94/remove-windows-defender-alert-zeus-virus-from-your-pc-now.jpg)

![Comment réparer l'erreur Le service de stratégie de diagnostic ne fonctionne pas [MiniTool News]](https://gov-civil-setubal.pt/img/minitool-news-center/44/how-fix-diagnostics-policy-service-is-not-running-error.jpg)
![Mise à niveau sur place de Windows 10: un guide étape par étape [MiniTool News]](https://gov-civil-setubal.pt/img/minitool-news-center/23/windows-10-place-upgrade.png)
![Impossible d’éjecter le disque dur externe de Windows 10? Correction avec 5 astuces [MiniTool Tips]](https://gov-civil-setubal.pt/img/data-recovery-tips/40/can-t-eject-external-hard-drive-windows-10.png)

![Écran noir de la mort: ce que vous devez savoir [MiniTool Wiki]](https://gov-civil-setubal.pt/img/minitool-wiki-library/45/black-screen-death.png)





