Comment réparer toujours disponible hors ligne ne s'affiche pas en grisé ?
Comment Reparer Toujours Disponible Hors Ligne Ne S Affiche Pas En Grise
Que ferez-vous si Toujours disponible hors ligne ne s'affiche pas lorsque vous essayez de cliquer avec le bouton droit sur un fichier réseau ? Allez-y doucement, vous pouvez le réparer facilement avec les solutions mentionnées sur Site Web de MiniTool .
Toujours disponible hors ligne ne s'affiche pas
Le Toujours disponible hors ligne L'option vous permet d'accéder aux fichiers réseau lorsque la connexion réseau entre votre hôte et l'ordinateur réseau n'est pas stable. Cependant, cette option ne s'affiche pas parfois.
Si Toujours disponible hors ligne ne s'affiche pas sur votre ordinateur et que vous ne savez pas quoi faire, alors vous êtes au bon endroit.
Suggestion : Essayez l'alternative au centre de synchronisation - MiniTool ShadowMaker
Depuis Toujours disponible hors ligne ne pas s'afficher peut perturber votre flux de travail et vos activités quotidiennes, vous pouvez utiliser un autre moyen plus simple pour synchroniser vos fichiers : synchronisez vos données avec MiniTool Shadow Maker. Avec l'aide de ce logiciel de sauvegarde gratuit , vous pouvez synchroniser vos fichiers en quelques étapes :
Étape 1. Lancez MiniTool ShadowMaker et accédez au Synchroniser section.
Étape 2. Dans cette page, cliquez sur SOURCE pour choisir les fichiers ou dossiers que vous souhaitez synchroniser. Dans DESTINATION , vous pouvez choisir le chemin de destination pour la copie synchronisée à partir de Ordinateur , Utilisateur , Bibliothèques , et partagé .

Étape 3. Cliquez sur Synchroniser maintenant pour démarrer le processus.
Comment réparer toujours disponible hors ligne ne s'affiche pas ?
Correctif 1 : Activer les fichiers hors connexion
Il y a de fortes chances que vous n'activiez pas le fichiers hors ligne Fonctionnalité. Même si vous l'avez activé, vous pouvez le désactiver et le réactiver en suivant ces étapes :
Étape 1. Tapez panneau de commande dans la barre de recherche et appuyez sur Entrer .
Étape 2. Dans Panneau de commande , faites défiler vers le bas pour trouver Centre de synchronisation > cliquez dessus > choisissez Gérer les fichiers hors ligne sur la gauche.
Étape 3. Cliquez sur Activer les fichiers hors ligne .
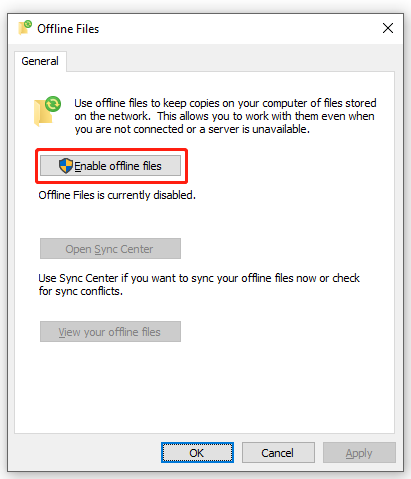
Étape 4. Appuyez sur D'ACCORD et redémarrez votre ordinateur pour que la modification soit effective.
Correctif 2 : vérifier les conflits de synchronisation
Parfois, Toujours disponible hors ligne ne s'affiche pas en raison de conflits de synchronisation. Heureusement, vous pouvez résoudre ce problème dans le Panneau de configuration.
Étape 1. Allez à Panneau de commande et ouvert Centre de synchronisation .
Étape 2. Dans le menu de gauche, sélectionnez Afficher les conflits de synchronisation .
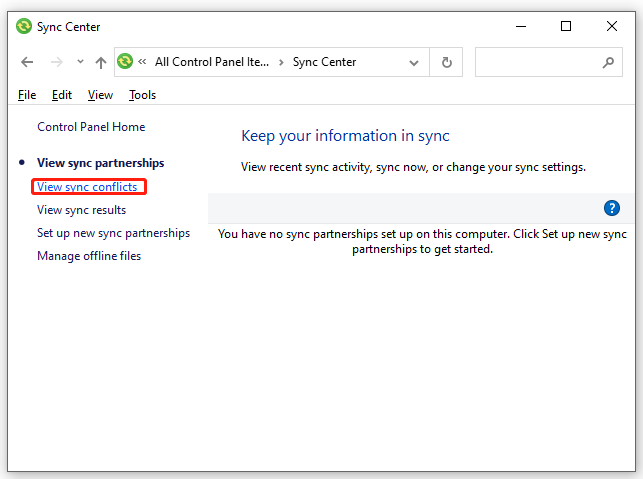
Étape 3. Choisissez un conflit dans la liste et appuyez sur Résoudre .
Étape 4. Choisissez la version du fichier que vous souhaitez conserver et l'autre version sera supprimée.
Correctif 3 : Utilisation de l'Éditeur du Registre
Une autre façon d'ajouter le Toujours disponible hors ligne l'option est via l'Éditeur du Registre. Voici comment réparer Toujours disponible hors ligne manquant via l'éditeur de registre :
Étape 1. Appuyez sur Gagner + R pour ouvrir le Courir dialogue.
Étape 2. Tapez bloc-notes et frappe Entrer ouvrir Bloc-notes .
Étape 3. Copiez et collez le contenu suivant dans l'éditeur de texte.
Éditeur du Registre Windows Version 5.00
[HKEY_CLASSES_ROOT\AllFilesystemObjects\shellex\ContextMenuHandlers\{474C98EE-CF3D-41f5-80E3-4AAB0AB04301}]
[HKEY_CLASSES_ROOT\Folder\shellex\ContextMenuHandlers\Fichiers hors ligne]
@='{474C98EE-CF3D-41f5-80E3-4AAB0AB04301}'
[HKEY_CLASSES_ROOT\Directory\shellex\ContextMenuHandlers\Fichiers hors ligne]
@='{474C98EE-CF3D-41f5-80E3-4AAB0AB04301}'
Étape 4. Cliquez sur Déposer > sélectionner Enregistrer sous > choisir un emplacement pour enregistrer le fichier > renommer le fichier avec .reg extension > choisir Tous les fichiers du Sauvegarder comme type menu déroulant > appuyez sur Sauvegarder .
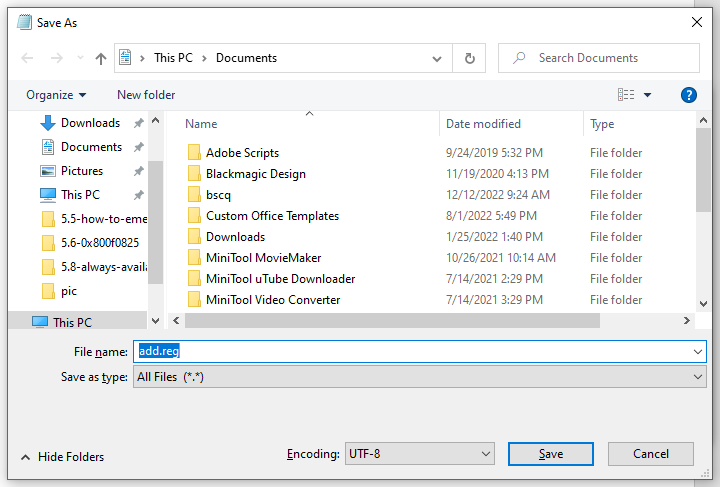
Étape 5. Double-cliquez sur le fichier enregistré fichier .reg pour le fusionner. Si vous y êtes invité par UAC, appuyez sur Oui pour accorder l'autorisation.
Correctif 4 : augmenter la limite de stockage
Si l'espace de stockage pour la fonction de fichiers hors ligne n'est pas suffisant, vous pouvez augmenter la limite de stockage pour celle-ci. Faire cela:
Étape 1. Allez à Panneau de commande > Centre de synchronisation > Gérer les fichiers hors ligne .
Étape 2. Sous le Utilisation du disque onglet, appuyez sur Modifier les limites .
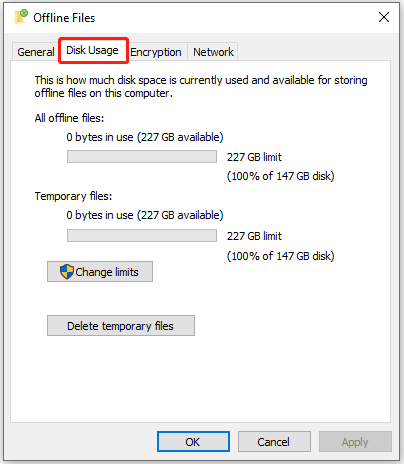
Étape 3. Maintenant, vous pouvez augmenter la limite de stockage pour les fichiers hors ligne et les fichiers temporaires.
Étape 4. Cliquez sur D'ACCORD pour enregistrer les modifications.
Vous pouvez également choisir de supprimer les fichiers temporaires qui se stockent automatiquement en appuyant sur Supprimer les fichiers temporaires sous le Utilisation du disque languette.
Correctif 5 : modifier le temps de vérification de la connexion lente
Lorsque vous activez le Toujours disponible hors ligne fonctionnalité, il vérifiera la connexion Internet toutes les 10 minutes. S'il y a des problèmes de connexion Internet, vous pouvez continuer à travailler en ligne. S'il n'y a pas de problèmes, cela vous permettra de travailler en ligne. A réparer Toujours disponible hors ligne grisé, vous pouvez essayer de modifier le temps de vérification de la connexion lente.
Étape 1. Allez à Panneau de commande > Centre de synchronisation > Gérer les fichiers hors ligne .
Étape 2. Sous le Réseau , modifiez l'heure de vérification de la connexion lente.
Étape 3. Appuyez sur D'ACCORD .



![Qu'est-ce qu'un Memory Stick, son utilisation principale et son avenir [MiniTool Wiki]](https://gov-civil-setubal.pt/img/minitool-wiki-library/88/what-is-memory-stick.jpg)




![Comment puis-je empêcher ma souris de défiler automatiquement (4 façons) [MiniTool News]](https://gov-civil-setubal.pt/img/minitool-news-center/53/how-do-i-stop-my-mouse-from-automatically-scrolling.png)


![Carte SD Samsung EVO Select vs EVO Plus - Différences [MiniTool News]](https://gov-civil-setubal.pt/img/minitool-news-center/56/samsung-evo-select-vs-evo-plus-sd-card-differences.png)






