Entièrement corrigé – L’assistant de configuration du lanceur Epic Games s’est terminé prématurément
Fully Fixed The Epic Games Launcher Setup Wizard Ended Prematurely
Recevez-vous l'assistant de configuration d'Epic Games Launcher s'est terminé prématurément en essayant d'installer Epic Games Launcher sur votre ordinateur ? Si oui, regardez de plus près cet article de Mini-outil pour obtenir plus d'informations.
L'assistant de configuration du lanceur Epic Games s'est terminé prématurément
Bien qu'Epic Games Launcher soit l'une des plateformes les plus utilisées pour distribuer des jeux, il peut également rencontrer des erreurs ou des bugs inattendus. Certains d'entre vous pourraient souffrir de l'assistant de configuration d'Epic Games Launcher s'est terminé prématurément pendant le processus d'installation du programme. Le message d'erreur complet se lit comme suit :
L'assistant de configuration d'Epic Game Launcher s'est terminé prématurément en raison d'une erreur. Votre système n'a pas été modifié. Pour installer ce programme ultérieurement, exécutez à nouveau l'Assistant d'installation. Cliquez sur le bouton Terminer pour quitter l'assistant de configuration.
Avant de résoudre ce problème, assurez-vous que :
- Votre connexion Internet est stable.
- Il y a suffisamment d'espace disque disponible pour l'installation du programme.
Essai du Booster du système MiniTool Cliquez pour télécharger 100% Propre et sûr
Solution 1 : utilisez le programme d'installation de Microsoft
Lorsque vous rencontrez des difficultés pour télécharger, installer ou désinstaller un programme comme Epic Games Launcher, vous pouvez utiliser le msiexec.exe commutateurs (Microsoft Installer) pour obtenir un contrôle total sur les processus d'installation et l'installer à nouveau. Pour ce faire :
Étape 1. Cliquez avec le bouton droit sur le Menu Démarrer et sélectionnez Gestionnaire de tâches .
Étape 2. Pour Windows 10, cliquez sur Déposer dans le coin supérieur gauche et sélectionnez Exécuter une nouvelle tâche . Pour Windows 11, vous pouvez directement cliquer sur le Exécuter une nouvelle tâche option dans le coin supérieur droit.
Étape 3. Tapez msiexec.exe dans le Courir dialogue et cochez Créer cette tâche avec des privilèges administratifs .

Étape 4. Cliquez sur Parcourir > frapper Programmes en bas à droite pour sélectionner Tous les fichiers > sélectionnez le Installateur épique fichier que vous avez téléchargé > appuyez sur Ouvrir > appuyez sur D'ACCORD dans le Créer une nouvelle tâche fenêtre pour démarrer l'installation. Après cela, l’échec de l’installation d’Epic Games Launcher pourrait disparaître.
Solution 2 : effectuer une nouvelle réinstallation
Si vous ne parvenez pas à installer un programme, la première chose qui vous vient à l'esprit pourrait être de réinstaller ce programme à partir de zéro. Ici, cette méthode fait également l'affaire pour que l'assistant de configuration d'Epic Games Launcher se termine prématurément. Avant une nouvelle réinstallation, vous devez terminer les tâches pertinentes et supprimer tous les fichiers téléchargés.
Déplacement 1 : Terminer les tâches pertinentes
Le système d'exploitation doit s'assurer que toutes les tâches associées sont correctement fermées et que tous ses fichiers sont accessibles. Pour éviter une suppression incomplète, suivez ces étapes pour les arrêter de force :
Étape 1. Cliquez avec le bouton droit sur le Menu Démarrer et sélectionnez Gestionnaire de tâches .
Étape 2. Dans le Processus onglet, cliquez avec le bouton droit sur toutes les tâches liées à Epic Games et sélectionnez Fin de la tâche .
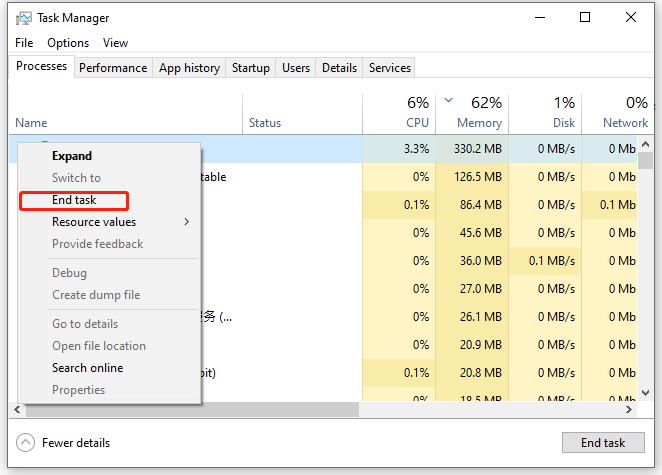
Déplacement 2 : supprimez le dossier Epic Games
Ensuite, vous pouvez accéder à l'Explorateur de fichiers pour supprimer toutes les traces d'Epic Games, c'est-à-dire supprimer tout le contenu à l'intérieur du Jeux épiques dossier. Par défaut, ce dossier se trouve dans les 2 chemins suivants :
- Disque local C : > Fichiers programmes > Epic Games
- Disque local C : > Fichiers programmes (x86) > Epic Games
Voyons maintenant comment le supprimer étape par étape :
Étape 1. Appuyez sur Gagner + ET ouvrir Explorateur de fichiers .
Étape 2. Rendez-vous sur votre lecteur C > ouvrez le Fichiers programme dossier > recherchez le Jeux épiques dossier et supprimez-le.
Étape 3. Après cela, cliquez sur le flèche arrière revenir à C : conduire > ouvrez le Fichiers de programmes (x86) dossier > cliquez avec le bouton droit sur le Jeux épiques dossier et sélectionnez Supprimer .
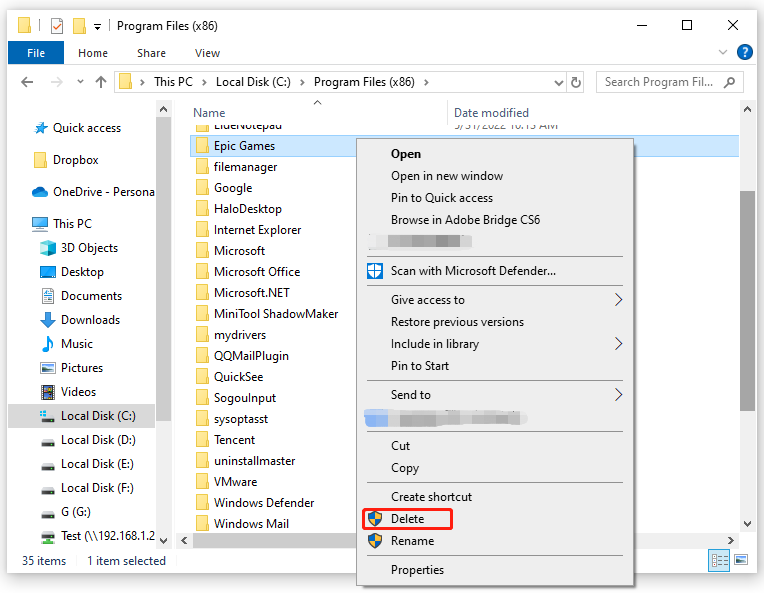
Déplacement 3 : réinstallez Epic Games Launcher
Après avoir supprimé tous les restes d’Epic Games Launcher, il est temps de le télécharger et de l’installer depuis la boutique en ligne officielle. Suivez ces étapes :
Étape 1. Ouvrez votre navigateur.
Étape 2. Rendez-vous sur le Boutique de jeux épiques .
Étape 3. Téléchargez à nouveau le lanceur Epic Games.
Étape 4. Après le téléchargement, cliquez sur le fichier d'installation .
Étape 5. Dans le Configuration du lanceur de jeux Epic fenêtre, cliquez sur Retirer pour supprimer les moteurs, applications et autres contenus téléchargés par Epic Games Launcher.
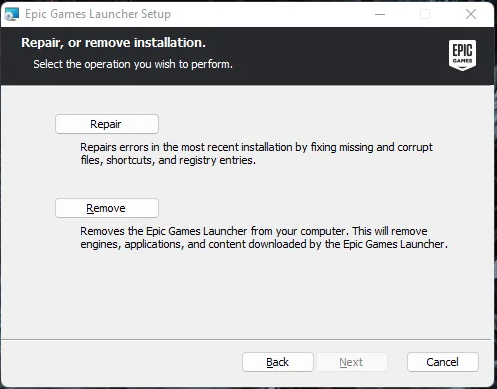
Étape 6. Cliquez sur Retirer à nouveau pour confirmer cette opération et attendre sa fin.
Étape 7. Une fois terminé, relancez le fichier d'installation et appuyez sur le bouton Réparation bouton pour démarrer le processus de réparation.
Solution 3 : désactiver le démarrage rapide
Bien que Démarrage rapide vous aide à raccourcir le temps de démarrage de votre ordinateur, cela peut aussi être la cause de l'assistant de configuration d'Epic Games Launcher s'est terminé prématurément . Lorsque cette fonctionnalité est activée, certains services et pilotes peuvent ne pas s'initialiser au démarrage, entraînant des problèmes de reconnaissance de périphérique, des pannes d'applications, de connectivité réseau, etc. Par conséquent, la désactivation du démarrage rapide peut fonctionner en cas d'échec de l'installation d'Epic Games Launcher. Suivez ces étapes :
Étape 1. Ouvrir Panneau de contrôle .
Étape 2. Appuyez sur Système et sécurité > Options d'alimentation .
Étape 3. Dans le volet de gauche, cliquez sur Choisissez ce que font les boutons d'alimentation .
Étape 4. Frappez Modifier les paramètres actuellement indisponibles .
Étape 5. Décochez la case Activer le démarrage rapide (recommandé) option et enregistrez la modification que vous avez apportée.
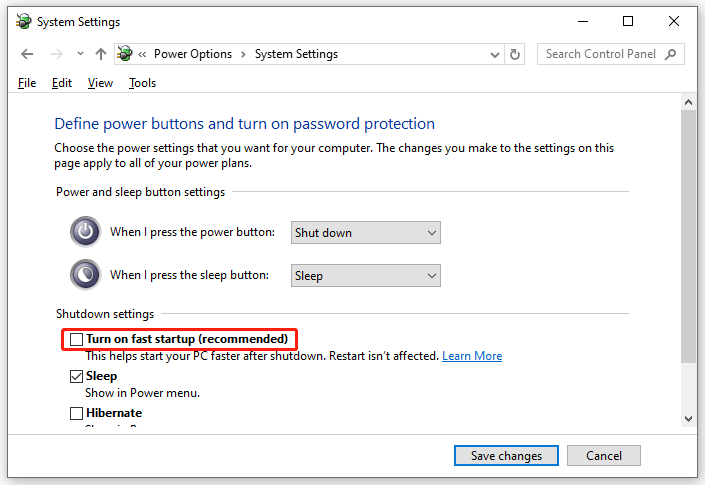
Étape 6. Redémarrez votre ordinateur et exécutez le programme problématique pour voir si vous ne parviendrez pas à réinstaller Epic Games Launcher.
Derniers mots
C'est tout ce que vous pouvez faire lorsque vous ne pouvez pas installer Epic Games Launcher et que l'installation se termine prématurément. Surtout, n'oubliez pas de accélérer votre ordinateur avec MiniTool System Booster pour des performances système optimales.
Essai du Booster du système MiniTool Cliquez pour télécharger 100% Propre et sûr


![[9 façons] Comment ouvrir rapidement le Gestionnaire de périphériques Windows 11 ?](https://gov-civil-setubal.pt/img/news/24/how-open-windows-11-device-manager-quickly.png)







![Comment vérifier la version du pilote Nvidia sous Windows 10 - 2 façons [MiniTool News]](https://gov-civil-setubal.pt/img/minitool-news-center/41/how-check-nvidia-driver-version-windows-10-2-ways.jpg)

![La meilleure alternative à l’outil de migration de l’état de l’utilisateur Windows 10/8/7 [MiniTool Tips]](https://gov-civil-setubal.pt/img/backup-tips/42/best-alternative-user-state-migration-tool-windows-10-8-7.jpg)
![Récupérez maintenant les données d'une carte mémoire corrompue avec un outil incroyable [MiniTool Tips]](https://gov-civil-setubal.pt/img/data-recovery-tips/85/recover-data-from-corrupted-memory-card-now-with-an-amazing-tool.png)

![[Résolu] Comment désactiver le sur-typage en désactivant la clé d'insertion? [Actualités MiniTool]](https://gov-civil-setubal.pt/img/minitool-news-center/47/how-turn-off-overtype-disabling-insert-key.jpg)
![Pic de processeur Windows 10 après la mise à jour KB4512941: résolu [MiniTool News]](https://gov-civil-setubal.pt/img/minitool-news-center/17/windows-10-cpu-spikes-after-kb4512941-update.jpg)
![[Résolu] CHKDSK ne peut pas ouvrir le volume pour une erreur d'accès direct [MiniTool Tips]](https://gov-civil-setubal.pt/img/data-recovery-tips/39/chkdsk-cannot-open-volume.jpg)
![3 méthodes efficaces pour corriger le code d'erreur d'origine 16-1 [MiniTool News]](https://gov-civil-setubal.pt/img/minitool-news-center/09/3-efficient-methods-fix-origin-error-code-16-1.png)
