Comment résoudre le problème «Ce plug-in n'est pas pris en charge» dans Chrome [MiniTool News]
How Fix This Plug Is Not Supported Issue Chrome
Sommaire :
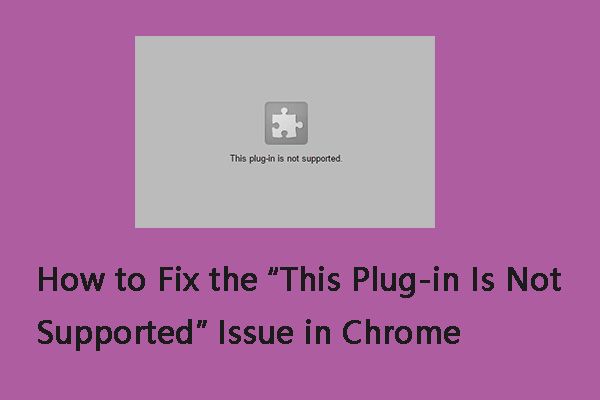
Lorsque vous ouvrez un site Web sur Google Chrome, le problème «Ce plug-in n'est pas pris en charge» peut apparaître. Le contenu de la page Web ne se charge pas mais affiche le message d'erreur à la place. Maintenant, vous pouvez lire ce post de MiniTool pour trouver des méthodes pour corriger l'erreur.
Que signifie «ce plug-in n'est pas pris en charge»? Cela signifie que le problème peut être lié au plugin Flash dans Google Chrome. Cela signifie qu'il y a un problème avec les paramètres Flash du navigateur. Flash peut être corrompu ou les sites Web concernés peuvent être refusés à l'utilisation de Flash. Peut-être êtes-vous intéressé par ce post - Comment résoudre efficacement Flash qui ne fonctionne pas dans Chrome .
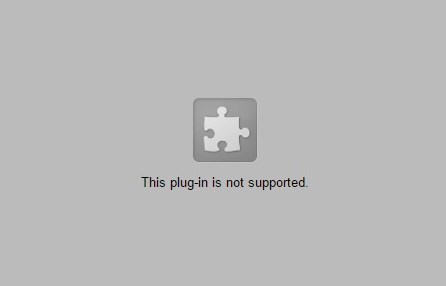
Dans les sections suivantes, nous passons en revue les méthodes utiles pour résoudre le problème «ce plug-in n'est pas pris en charge».
Correction 1: Activer Flash dans Google Chrome
L'erreur «plug-in non pris en charge» peut être due au fait que l'application Chrome n'active actuellement pas Flash. Ainsi, vous devez l'activer pour résoudre le problème ennuyeux. Suivez les étapes ci-dessous:
Étape 1: Cliquez sur l'icône Google Chrome sur votre barre des tâches pour l'ouvrir.
Étape 2: Saisissez le texte suivant dans la zone d'adresse - chrome: // paramètres / contenu . Ensuite, appuyez sur le Entrer clé.
Étape 3: Faites défiler vers le bas et localisez Éclat pour cliquer dessus. Ensuite, cliquez sur le Autoriser les sites à exécuter Flash paramètre.
Étape 4: Vous pouvez cliquer sur le Demandez d'abord paramètre. Ensuite, vous avez activé Flash dans Google Chrome avec succès.
Correction 2: installez le dernier lecteur Flash
Vous pouvez également essayer d'installer la dernière version du lecteur Flash pour résoudre le problème «ce plug-in n'est pas pris en charge». Les étapes sont les suivantes:
Étape 1: Ouvrez Google Chrome. Copiez et collez l'adresse suivante dans la barre d'adresse: chrome: // components /, et appuyez sur Entrée .
Étape 2: Vous accéderez à la nouvelle page qui répertorie tous les composants installés dans Chrome. Trouvez simplement Adobe Flash Player et cliquez sur Vérifier la mise à jour . Si une mise à jour est cochée, vous pouvez mettre à jour Flash.
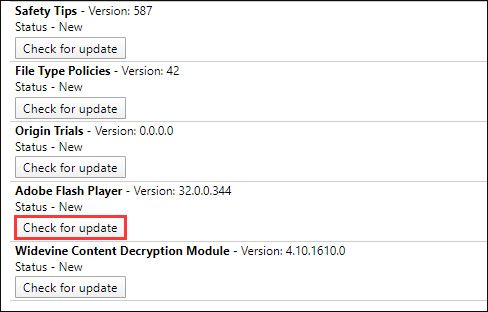
Si le problème du plug-in persiste même après la mise à jour de Flash, ou si Flash ne peut pas être mis à jour pour une raison quelconque, vous devez désinstaller Flash et redémarrer votre ordinateur, puis réinstaller Flash.
Correction 3: effacer les données de navigation
Parfois, le cache Chrome corrompu peut provoquer le problème «ce plug-in n'est pas pris en charge». Vous pouvez donc essayer de le supprimer pour résoudre le problème. Voici un guide ci-dessous pour vous.
Étape 1: Dans la page Chrome, appuyez sur Ctrl + Maj + Suppr touches en même temps pour ouvrir le Effacer les données de navigation la fenêtre.
Étape 2: Aller au Avancée onglet et sélectionnez Tout le temps dans le menu déroulant.
Étape 3: Vérifier la Historique de navigation , Télécharger l'historique , Cookies et autres données du site , et Images et fichiers mis en cache des boites.
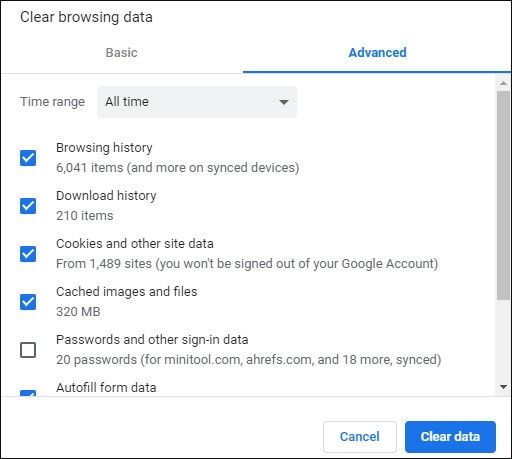
Étape 4: Clique le Effacer les données bouton pour appliquer ce changement.
Regarde aussi: Google Chrome attend le cache - Comment réparer
Fix 4: mettre à jour Google Chrome
Si le problème persiste, vous pouvez essayer de mettre à jour Google Chrome pour résoudre le problème. Voici comment procéder:
Étape 1: Ouvrez Google Chrome. Cliquez sur les trois points dans le coin supérieur droit pour ouvrir le Réglages menu.
Étape 2: Aller à Aide> À propos de Google Chrome . Ensuite, Chrome analysera pour vérifier si une nouvelle version est disponible.
Étape 3: Si Chrome détecte une nouvelle version, redémarrez le navigateur pour prendre effet.
Si tous les correctifs ne fonctionnent pas, vous feriez mieux d'essayer un autre navigateur, tel qu'Internet Explorer.
Mots finaux
Pour résumer, cet article a présenté 4 méthodes réalisables pour résoudre le problème «ce plug-in n'est pas pris en charge». Si vous rencontrez le même problème, vous pouvez vous référer à cet article. De plus, si vous avez de meilleures méthodes pour corriger l'erreur, vous pouvez la partager dans la zone de commentaire.



![Que faire lorsque vous rencontrez le problème Aka.ms/remoteconnect [MiniTool News]](https://gov-civil-setubal.pt/img/minitool-news-center/27/what-do-when-you-encounter-aka.jpg)

![[Résolu] Comment trouver des commentaires YouTube à l'aide de l'outil de recherche de commentaires YouTube ?](https://gov-civil-setubal.pt/img/blog/11/how-find-youtube-comments-youtube-comment-finder.png)

![Comment taper un symbole de copyright sur Windows et Mac? [Actualités MiniTool]](https://gov-civil-setubal.pt/img/minitool-news-center/62/how-type-copyright-symbol-windows.jpg)


![[Prouvé] GIMP est-il sûr et comment télécharger/utiliser GIMP en toute sécurité ? [Conseils MiniTool]](https://gov-civil-setubal.pt/img/backup-tips/71/is-gimp-safe-how-download-use-gimp-safely.jpg)


![Résolu - Écran bleu de la mort Bcmwl63a.sys Windows 10 [MiniTool News]](https://gov-civil-setubal.pt/img/minitool-news-center/89/solved-bcmwl63a-sys-blue-screen-death-windows-10.png)




![[FIX] L'enregistrement du service est manquant ou corrompu [MiniTool Tips]](https://gov-civil-setubal.pt/img/backup-tips/51/service-registration-is-missing.jpg)
![[Résolu!] Impossible d'installer les applications à partir du Microsoft Store [MiniTool News]](https://gov-civil-setubal.pt/img/minitool-news-center/30/can-t-install-apps-from-microsoft-store.png)