Comment ouvrir un fichier / dossier dans l'invite de commandes (CMD) Windows 10 [MiniTool News]
How Open File Folder Command Prompt Windows 10
Sommaire :
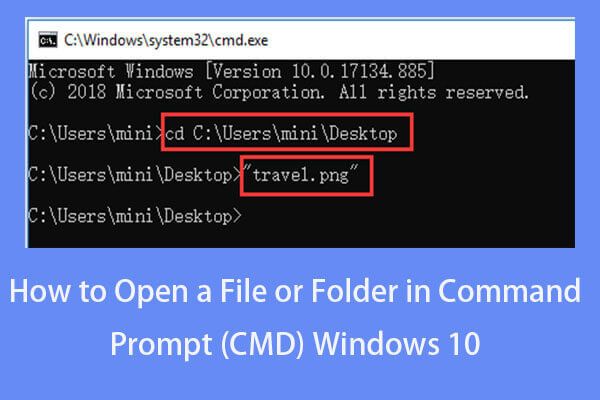
Vous vous demandez comment ouvrir un fichier cmd ou comment ouvrir un dossier dans l'invite de commande sous Windows 10? Ce didacticiel fournit un guide étape par étape. De plus, si vous ne trouvez pas certains fichiers ou dossiers dans Windows 10, ou si certains fichiers sont perdus de manière inattendue sur votre ordinateur Windows 10, MiniTool Un logiciel gratuit de récupération de données pour Windows 10/8/7 peut vous aider à récupérer facilement des fichiers perdus.
Vous pouvez également ouvrir des fichiers à partir de l'invite de commande. Vous vous demandez comment ouvrir un fichier ou un dossier dans l'invite de commande sous Windows 10? Consultez le guide étape par étape de ce didacticiel.
Comment ouvrir un fichier CMD Windows 10 en 2 étapes
Étape 1 - Ouvrez l'invite de commande
Vous avez plusieurs façons de ouvrir l'invite de commande dans Windows 10 .
Vous pouvez appuyer sur Windows + R touches du clavier pour ouvrir Windows Courir dialogue. Puis tapez cmd dans la zone Exécuter. Si vous souhaitez exécuter l'invite de commande en tant qu'administrateur, vous devez appuyer sur Ctrl + Maj + Entrée clés en même temps.
Vous pouvez également cliquer sur Début ou Barre de recherche dans Windows 10 et tapez cmd ou invite de commande . Cliquez avec le bouton droit sur l'application Invite de commandes dans la liste et choisissez Exécuter en tant qu'administrateur .
Étape 2 - Ouvrez les fichiers à partir de l'invite de commande
Normalement, vous avez deux façons d'ouvrir un fichier à l'aide de cmd. L'une consiste à déplacer le dossier dans lequel se trouve le fichier, l'autre à ouvrir les fichiers directement dans l'invite de commandes.
Méthode 1. Comment ouvrir un fichier avec cmd en se déplaçant d'abord dans le dossier
- Vous pouvez utiliser la commande cd pour vous déplacer vers le dossier exact dans lequel se trouve le fichier. Par exemple, cd C: Users mini Desktop .
- Une fois que vous êtes dans le bon chemin de dossier, vous pouvez taper le nom du fichier avec son extension, par exemple 'Travel.png' , et frappé Entrer bouton pour l'ouvrir.
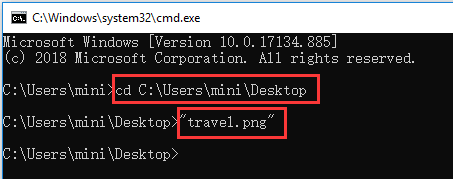
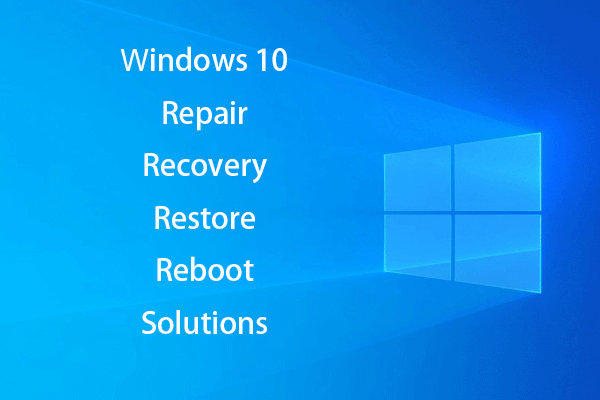 Créer un disque de réparation Windows 10 / lecteur de récupération / image système pour réparer Win 10
Créer un disque de réparation Windows 10 / lecteur de récupération / image système pour réparer Win 10 Réparation, récupération, redémarrage, réinstallation, restauration de Windows 10. Apprenez à créer un disque de réparation Windows 10, un disque de récupération / une clé USB / une image système pour réparer les problèmes du système d'exploitation Windows 10.
Lire la suiteMéthode 2. Comment ouvrir un fichier en utilisant directement cmd
Vous pouvez également choisir d'ouvrir directement les fichiers à partir de l'invite de commande sur Windows 10, au lieu d'accéder au chemin du dossier. Vous pouvez entrer le chemin complet, le nom du fichier et son extension de fichier pour ouvrir le fichier cible, par exemple 'C: Users mini Desktop travel.png' .
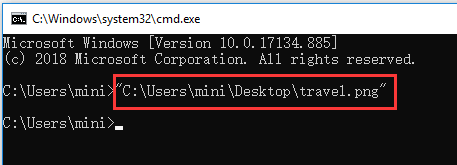
Vous pouvez également spécifier librement une application pour ouvrir le fichier. Vous devez taper le chemin complet de l'application avant le chemin du fichier. Par exemple, C: Users mini '% windir% system32 mspaint.exe' 'C: Users mini Desktop travel.png' .
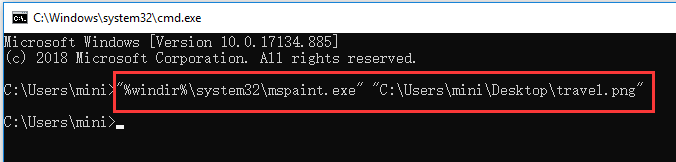
Comment ouvrir un dossier dans l'invite de commande Windows 10
Vous pouvez également ouvrir un dossier à partir de l'invite de commande avec la ligne de commande ci-dessous.
Une fois que vous êtes entré dans la fenêtre d'invite de commandes en suivant l'opération ci-dessus, vous pouvez ouvrir un dossier dans l'Explorateur de fichiers dans l'invite de commandes. La ligne de commande peut être comme ça, démarrer% windir% explorer.exe 'C: Users mini Desktop' .
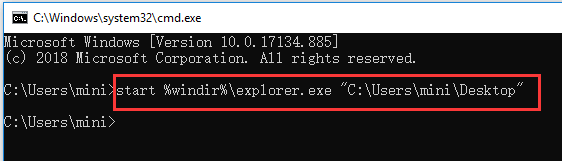
Conseil: Vous devez mentionner que vous devez placer le chemin d'un fichier ou d'un dossier entre guillemets doubles, car certains noms de dossier ou de fichiers contiennent des espaces.
Pour récupérer des fichiers ou des dossiers perdus de manière inattendue dans Windows 10
Parfois, vous pouvez subir une perte de données inattendue dans Windows 10 pour diverses raisons, par exemple plantage du système, erreur d'écran bleu (par ex. Erreur BSOD de l'appelant de pool incorrect ), panne de courant, infection par malware / virus, panne de disque dur, etc. Pour récupérer facilement et gratuitement les données perdues, vous pouvez choisir le meilleur logiciel gratuit de récupération de données pour le réaliser.
Récupération de données MiniTool Power , un logiciel de récupération de données 100% propre et gratuit pour Windows 10/8/7, vous permet de récupérer facilement des fichiers supprimés par erreur ou des fichiers perdus à partir du lecteur local de l'ordinateur, du disque dur externe, du lecteur SSD, du lecteur USB ( récupération de données de clé USB ), Carte SD, etc.
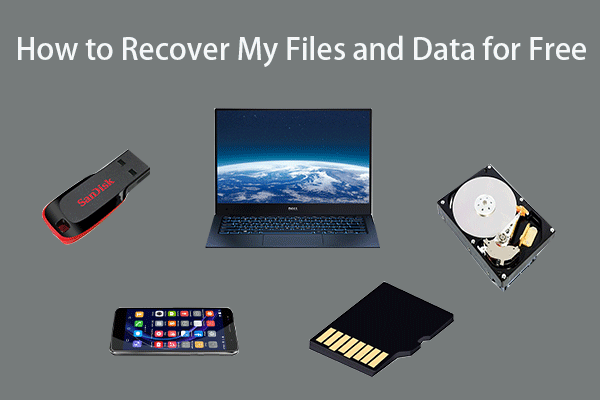 Comment récupérer mes fichiers / données gratuitement en 3 étapes [23 FAQ + Solutions]
Comment récupérer mes fichiers / données gratuitement en 3 étapes [23 FAQ + Solutions] 3 étapes faciles pour récupérer rapidement mes fichiers / données gratuitement avec le meilleur logiciel de récupération de fichiers gratuit. 23 FAQ et solutions pour récupérer mes fichiers et données perdues sont incluses.
Lire la suite





![6 méthodes pour réparer les tuiles du menu Démarrer de Windows 10 ne s'affichent pas [MiniTool News]](https://gov-civil-setubal.pt/img/minitool-news-center/28/6-methods-fix-windows-10-start-menu-tiles-not-showing.jpg)


![Corsair Utility Engine ne s'ouvre pas sous Windows? Essayez ces méthodes [MiniTool News]](https://gov-civil-setubal.pt/img/minitool-news-center/03/corsair-utility-engine-won-t-open-windows.png)


![Borderlands 3 Cross Save: oui ou non? Pourquoi et comment? [Actualités MiniTool]](https://gov-civil-setubal.pt/img/minitool-news-center/69/borderlands-3-cross-save.jpg)





