Comment prendre une capture d'écran sur votre ordinateur portable ASUS : 6 méthodes simples
How Take Screenshot Your Asus Laptop
L'ordinateur portable ASUS est utilisé par de nombreuses personnes en raison de ses performances stables. Si vous souhaitez enregistrer des informations importantes sur un ordinateur portable, prendre une capture d'écran est un bon choix. Mais savez-vous comment faire une capture d'écran sur un ordinateur portable ASUS ? Ne vous inquiétez pas si votre réponse est non ; le contenu suivant sur cette page propose plusieurs façons simples de faire une capture d'écran sur ASUS.Sur cette page :- Pourquoi avez-vous besoin d'une capture d'écran sur un ordinateur portable ASUS
- Méthode 1 : capture d'écran sur ASUS à l'aide de la touche d'impression d'écran
- Méthode 2 : capture d'écran ASUS avec l'outil de capture intégré
- Méthode 3 : utilisez MiniTool Video Converter pour capturer l'écran ASUS
- Méthode 4 : Télécharger et utiliser Snagit
- Méthode 5 : utiliser la Xbox Game Bar
- Méthode 6 : prendre une capture d'écran dans le navigateur
- Verdict
ASUS est une société de matériel informatique et électronique de renommée mondiale ; il propose diverses séries d’ordinateurs, de tablettes et d’ordinateurs portables pour répondre aux différentes demandes des utilisateurs. Lorsque vous avez besoin de sauvegarder les informations dont vous avez besoin sur un ordinateur portable ASUS, vous pouvez penser à les copier et les coller dans un fichier. C'est un peu gênant ; de plus, certaines informations ne permettent pas aux utilisateurs de les copier directement. Dans ce cas, vous devrez peut-être le saisir manuellement. Cependant, il existe un moyen plus simple de conserver ce dont vous avez besoin : prendre une image des données d’informations cibles.
Mais la question est comment faire une capture d'écran sur un ordinateur portable ASUS . Si vous ne connaissez pas non plus la réponse, veuillez lire cette page avec attention car elle présentera plusieurs méthodes simples pour vous aider à capturer ASUS.
Résolu : dépanner l'ordinateur portable ASUS qui ne s'allume pas vous-même.
Conseils:De nombreux outils utiles sont fournis pour vous aider dans votre travail, que vous utilisiez un ordinateur portable ASUS ou d'autres ordinateurs : gestionnaire de disque, outil de récupération de données, utilitaire de sauvegarde, éditeur vidéo, etc. Vous devriez visiter cette page d'accueil pour les connaître. outils, puis téléchargez ceux dont vous avez besoin.
Pourquoi avez-vous besoin d'une capture d'écran sur un ordinateur portable ASUS
Il existe les principales raisons pour lesquelles vous devez prendre une capture d'écran sur un ordinateur portable :
- En prenant une capture d’écran sur un ordinateur portable, vous pouvez capturer exactement le problème que vous rencontrez. Ensuite, vous pouvez montrer votre capture d'écran à d'autres personnes pour demander de l'aide.
- Prendre des captures d'écran sur des ordinateurs peut vous aider à conserver les informations qui sont très importantes pour vous pour une utilisation ultérieure.
- Si vous ne parvenez pas à décrire une situation/ne parvenez pas à vous exprimer clairement, vous pouvez également utiliser les captures d’écran pour faire comprendre aux autres ce dont vous parlez.
- Lorsque vous souhaitez partager un numéro de série, un identifiant de produit ou une adresse e-mail avec d'autres personnes, le copier-coller est un bon choix pour vous assurer que vous fournissez les informations correctes ; prendre une capture d’écran des informations clés est un autre choix parfait.
Qu'en est-il des méthodes et des étapes pour capturer un ordinateur portable ASUS ? Le contenu suivant dit tout.
Prendre une capture d'écran sur les ordinateurs portables Acer/HP/Lenovo
Les méthodes de base pour effectuer une capture d'écran sur d'autres ordinateurs portables sont les mêmes que pour prendre une capture d'écran d'un ordinateur portable ASUS ; seules quelques étapes et détails peuvent être différents. Veuillez cliquer sur les liens suivants pour savoir comment capturer des ordinateurs portables d'autres marques.
Comment faire une capture d'écran sur un ordinateur portable Acer ?
 Comment prendre une capture d'écran sur votre ordinateur portable Acer : la méthode 2 est étonnante
Comment prendre une capture d'écran sur votre ordinateur portable Acer : la méthode 2 est étonnanteSavez-vous comment faire une capture d'écran sur un ordinateur portable Acer ou un Chromebook ? Sinon, veuillez lire les méthodes mentionnées sur cette page.
En savoir plusComment faire une capture d'écran sur un ordinateur portable, un ordinateur de bureau ou une tablette HP ?
 Comment prendre une capture d'écran sur un ordinateur portable, un ordinateur de bureau ou une tablette HP
Comment prendre une capture d'écran sur un ordinateur portable, un ordinateur de bureau ou une tablette HPQuels sont les moyens disponibles pour prendre une capture d’écran sur HP ? Cette page vous montre comment effectuer facilement une capture d'écran sur un ordinateur portable, un ordinateur de bureau ou une tablette HP.
En savoir plusComment faire une capture d’écran sur un ordinateur portable Lenovo ?
 Comment prendre une capture d'écran sur un ordinateur portable et une tablette Lenovo
Comment prendre une capture d'écran sur un ordinateur portable et une tablette LenovoVous penserez à faire une capture d’écran sur un ordinateur portable lorsque vous souhaitez enregistrer des informations. Savez-vous comment faire une capture d'écran sur un ordinateur portable Lenovo ?
En savoir plusMéthode 1 : capture d'écran sur ASUS à l'aide de la touche d'impression d'écran
Si vous regardez les boutons de votre clavier, vous constaterez qu'il y a une touche d'impression d'écran intitulée prt sc, PrtScn, PrtSc, PrntScrn, Print Scr, Prt Scrn, Print Scrn, etc. Comment imprimer un écran sur un ordinateur portable à l'aide cette clé ? Cela dépend du système d'exploitation que vous utilisez.
Comment prendre une capture d'écran sous Windows 8/10
- Vous devez également ouvrir la fenêtre ou l’application contenant les informations que vous souhaitez enregistrer.
- Cette fois, vous devez localiser à la fois la touche Impr écran et la touche du logo Windows sur votre clavier.
- Presse Capture d'écran + les fenêtres en même temps.
- La capture d'écran de tout l'écran sera prise immédiatement et enregistrée automatiquement dans le Captures d'écran dossier dans votre bibliothèque d’images sur PC.

Comment faire une capture d'écran sous Windows 7
- Ouvrez la fenêtre ou l'application contenant les informations que vous souhaitez enregistrer.
- Cherchez le Capture d'écran touche (le nom varie comme mentionné ci-dessus) de votre clavier. Il est généralement situé dans la partie supérieure droite.
- Appuyez sur la touche et il prendra une capture d'écran de tout l'écran pour vous.
- Maintenant, vous devez ouvrir un programme ou une application qui vous permet de coller une image ; par exemple, Microsoft Word ou Paint.
- Presse Ctrl + V dans le programme d'ouverture pour coller la capture d'écran. Vous pouvez également cliquer avec le bouton droit sur la zone vide et sélectionner Pâte .
- Sélectionnez la capture d'écran et enregistrez-la sous forme d'image au format souhaité. Ensuite, choisissez un chemin de stockage pour celui-ci et donnez-lui le nom souhaité.

Méthode 2 : capture d'écran ASUS avec l'outil de capture intégré
Si vous installez des systèmes Windows sur votre ordinateur portable ASUS, celui-ci peut être fourni avec l'outil Snipping, Snip & Sketch, ou les deux. Comment les utiliser pour une capture d'écran ASUS ?
Qu'est-ce que l'utilitaire BIOS ASUS UEFI et comment démarrer à partir d'un port USB ?
Comment faire une capture d'écran avec l'outil de capture
Voici comment prendre une capture d’écran sur un ordinateur portable ASUS à l’aide de l’outil Snipping. Veuillez noter que les étapes 4 à 6 sont facultatives.
- Presse Windows + S pour ouvrir la recherche Windows.
- Taper Outil de biopsie dans le champ de recherche.
- Cliquez sur Ouvrir ou appuyez sur Entrer si Snipping Tool est sous la meilleure correspondance.
- Sélectionner un Mode de capture tu veux.
- Cliquez sur Retard pour retarder la création de la capture de quelques secondes.
- Cliquez sur Possibilités pour personnaliser les paramètres.
- Cliquez sur Nouveau et déplacez votre curseur pour sélectionner une zone.
- Modifiez la capture d'écran si vous le souhaitez.
- Cliquez sur Déposer -> Enregistrer sous pour enregistrer la capture d'écran ASUS.

[Mise à jour 2021] Top 5 des outils de capture pour Mac que vous devriez essayer !
Comment faire une capture d'écran avec Snip & Sketch
- Clique sur le Commencer bouton dans le coin inférieur gauche.
- Faites défiler vers le bas du menu Démarrer pour trouver le Autre colonne.
- Cherchez le Couper et esquisser option et cliquez pour ouvrir cet outil.
- Si vous devez modifier ses paramètres, veuillez cliquer sur l'icône à trois points dans le coin supérieur droit et sélectionner Paramètres . (Facultatif)
- Si vous souhaitez retarder la capture d'écran ASUS, veuillez cliquer sur la flèche vers le bas après Nouveau et sélectionnez Coupez en 3 secondes / Coupez en 10 secondes . (Facultatif)
- Clique sur le Nouveau dans le coin supérieur gauche pour ouvrir un petit panneau de capture d’écran.
- Sélectionnez un type de capture et spécifiez la zone que vous souhaitez capturer avec votre curseur.
- Modifiez l'image de capture d'écran si vous le souhaitez.
- Clique sur le Enregistrer sous en haut à droite ou appuyez sur Ctrl+S .
- Sélectionnez un emplacement approprié pour stocker l'image et cliquez sur Sauvegarder .
Vous pouvez également rechercher Snip & Sketch en suivant les étapes mentionnées dans Comment faire une capture d'écran avec l'outil de capture ou ouvrez l'outil en appuyant sur Windows + Maj + S sur le clavier.

Cliquez pour tweeter
Méthode 3 : utilisez MiniTool Video Converter pour capturer l'écran ASUS
Comment filtrer l’enregistrement sur un ordinateur portable ASUS ? Il existe une meilleure solution : utiliser l'enregistreur d'écran puissant et facile à utiliser.
En regardant simplement le nom, vous pouvez difficilement considérer MiniTool Video Converter comme un enregistreur d'écran. MAIS, c'est un outil tout-en-un conçu pour la conversion vidéo, le téléchargement de vidéos ainsi que l'enregistrement d'écran.
Comment télécharger l'enregistreur :
Cliquez ici pour voir l'introduction détaillée de MiniTool Video Converter ou cliquez sur le bouton ci-dessous pour le télécharger directement ; veuillez prendre votre décision.
Convertisseur vidéo MiniToolCliquez pour télécharger100%Propre et sûr
Comment installer l'enregistreur :
Accédez au fichier d'installation que vous avez téléchargé -> double-cliquez dessus pour afficher l'assistant d'installation -> cliquez Installer maintenant à installer directement. Vous pouvez également cliquer Installation personnalisée pour changer la valeur par défaut Langue & Chemin d'installation avant de cliquer sur Installer maintenant.

Comment faire une capture d'écran d'un ordinateur portable ASUS à l'aide de MiniTool Video Converter
Comment afficher le MiniTool Screen Recorder :
- Lancez MiniTool Video Converter en cliquant sur Démarrer maintenant à la fin du processus d'installation. Vous pouvez également l'ouvrir en double-cliquant sur l'icône du logiciel créée sur le bureau de votre ordinateur portable.
- Regardez en haut de l'interface et vous constaterez que Video Convert est sélectionné par défaut. Maintenant, cliquez sur le Enregistrement d'écran languette.
- Clique sur le Cliquez pour enregistrer l'écran et le petit panneau MiniTool Screen Recorder apparaîtra.

Comment capturer l'écran de votre ordinateur portable ASUS :
- Choisissez parmi Plein écran et Choisissez une région du côté gauche du panneau.
- Ajuste le Audio du système ou du microphone selon les besoins.
- Clique sur le Paramètres icône en haut à droite pour modifier le dossier de sortie, le format de sortie, etc. (Les étapes 1 à 3 sont facultatives.)
- Cliquez sur le rouge Enregistrer bouton situé sur le côté droit pour commencer à enregistrer votre écran.
- Par défaut, l'enregistrement de l'écran de l'ordinateur portable ASUS démarrera dans 3 secondes. Et l'invite vous dit que vous devriez Appuyez sur F6 pour arrêter l'enregistrement .
- Presse F6 chaque fois que vous souhaitez mettre fin à l’enregistrement. Vous pouvez également appuyer sur F9 pour mettre en pause et reprendre pendant le processus d'enregistrement.
- Le fichier vidéo sera affiché dans l'enregistreur.

Comment visionner la vidéo que vous enregistrez :
- Faites un clic droit sur le fichier vidéo -> sélectionnez Aperçu .
- Faites un clic droit sur le fichier vidéo -> sélectionnez Dossier ouvert -> double-cliquez sur la vidéo pour la lire.
- Sélectionnez la vidéo -> cliquez sur le Icône de dossier ouvert dans le coin inférieur gauche -> double-cliquez sur la vidéo pour la lire.
Méthode 4 : Télécharger et utiliser Snagit
Snagit est également un merveilleux programme de capture d'écran conçu pour aider les utilisateurs à capturer l'affichage vidéo et la sortie audio. Vous pouvez utiliser Snagit à la fois pour l'enregistrement d'écran et l'édition d'images sur les versions courantes des systèmes d'exploitation Windows.
Comment télécharger et installer Snagit sur un ordinateur portable ASUS :
- Ouvrez votre ordinateur portable ASUS et ouvrez un navigateur pour visiter ce site officiel .
- Clique sur le Essai gratuit bouton en haut ou sur le Télécharger bouton sous Obtenir Snagit aujourd’hui ; puis sélectionnez un emplacement pour stocker le fichier d’installation.
- Accédez au fichier d'installation et double-cliquez dessus.
- Suivez les instructions à l'écran pour terminer le processus d'installation.
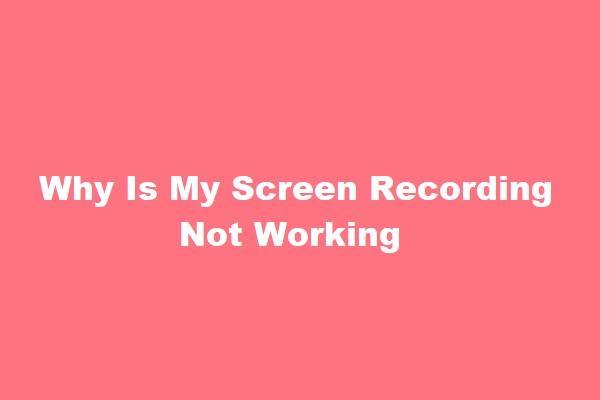 Pourquoi mon enregistrement d'écran ne fonctionne-t-il pas ? Comment le réparer [Résolu]
Pourquoi mon enregistrement d'écran ne fonctionne-t-il pas ? Comment le réparer [Résolu]Pourquoi mon enregistrement d'écran ne fonctionne-t-il pas ? Cet article vous apprend à réparer l'enregistrement d'écran qui ne fonctionne pas sous Windows, Mac, Android et iPhone. Vérifie-le maintenant.
En savoir plusComment faire une capture d'écran sur ASUS à l'aide de Snagit
- Lancez Snagit et connectez-vous avec votre compte ou créez un nouveau compte.
- Répondez à la question posée par Snagit et choisissez une manière de démarrer une capture : Fenêtre de capture (par défaut) ou Capturer la fenêtre et le widget .
- Cliquez sur Sauvegarder et attendre.
- Cliquez sur le cercle rouge Capturer bouton sur le côté droit.
- Passez la souris sur une fenêtre ou une région pour sélectionner automatiquement la zone ou sélectionnez une zone personnalisée en cliquant, glissant et déposant.
- Cliquez sur l'icône de la caméra qui signifie Capturer une image . (Vous pouvez également cliquer sur l'icône vidéo pour Enregistrer une vidéo .)
- L'image de capture d'écran apparaîtra dans l'ouverture Éditeur Snagit . Vous pouvez modifier votre image selon vos besoins.
- Cliquez sur Déposer -> Enregistrer sous pour stocker la capture d'écran. (Vous pouvez également cliquer sur le Partager dans le coin supérieur droit pour le partager via différentes méthodes.)

Comment réparer si vous rencontrez un écran noir sur un ordinateur portable ASUS ?
Méthode 5 : utiliser la Xbox Game Bar
Si vous utilisez Windows 10 ou Windows 11 sur l'ordinateur portable ASUS, vous pouvez également utiliser la Xbox Game Bar pour prendre une capture d'écran.
Comment activer la Xbox Game Bar sur Windows 11 :
- Ouvrez les paramètres sur Windows 11 en appuyant sur Windows + je ou d'une autre manière.
- Sélectionnez le Jeux dans le volet de gauche.
- Cherchez le Barre de jeu Xbox option et cliquez dessus.
- Trouvez le Ouvrir Barre de jeu Xbox en utilisant ce bouton sur un contrôleur fonctionnalité et basculez son commutateur sur Sur .
- Redémarrez votre ordinateur.
Lisez s'il vous plaît cette page pour savoir comment activer/désactiver Xbox Game Bar sur Windows 10.

Comment prendre une capture d'écran sur un ordinateur portable ASUS avec cette fonctionnalité
Comment prendre une capture d'écran sur ASUS après avoir activé Xbox Game Bar.
- Presse Windows + G pour ouvrir la Xbox Game Bar.
- Cliquez sur Prendre une capture d'écran (l’icône de l’appareil photo) pour prendre une photo de ce qui se passe actuellement.
- Vous pouvez également appuyer sur Windows + Alt + Imprimer l'écran pour capturer directement la fenêtre active.
Comment enregistrer une vidéo : cliquez sur Enregistrez à partir de maintenant (l'icône du cercle) pour démarrer un clip -> cliquez Arrête d'enregistrer (l'icône carrée) pour arrêter l'enregistrement quand vous le souhaitez.
![Comment enregistrer une vidéo sur PC Windows 10 [Résolu]](http://gov-civil-setubal.pt/img/blog/97/how-take-screenshot-your-asus-laptop-13.png) Comment enregistrer une vidéo sur PC Windows 10 [Résolu]
Comment enregistrer une vidéo sur PC Windows 10 [Résolu]Beaucoup de gens posent la même question sur Internet : comment enregistrer une vidéo sur Windows 10 ; cette page présente plusieurs méthodes utiles.
En savoir plusMéthode 6 : prendre une capture d'écran dans le navigateur
De nombreux navigateurs proposent aux utilisateurs une fonctionnalité permettant de capturer l'écran : Chrome, Firefox, Edge, Safari, etc.
Comment prendre une capture d'écran dans un navigateur
Ici, je vais prendre Chrome comme exemple pour vous montrer comment prendre une capture d'écran sur ASUS dans un navigateur qui s'ouvre.
- Ouvrez la fenêtre ou les informations que vous souhaitez enregistrer.
- Ouvrir Chrome sur votre ordinateur portable.
- Presse Ctrl + Maj + I pour ouvrir l'inspecteur d'éléments.
- Presse Ctrl + Maj + P .
- Taper capture d'écran dans la barre de recherche. N'APPUYEZ PAS sur Entrée !!!
- Utilisez les touches fléchées pour sélectionner une option de capture d'écran : Capture d'écran de la zone de capture , Capturer une capture d'écran en taille réelle , Capture d'écran du nœud de capture , ou Capturer une capture d'écran .
- Définissez la zone que vous souhaitez capturer si nécessaire. L'image de capture d'écran sera enregistrée automatiquement.
En outre, vous pouvez ajouter une extension de navigateur telle que Capture d'écran pleine page pour faire le travail à votre place.

Cliquez pour tweeter
Verdict
Cette page présente d'abord brièvement l'ordinateur portable ASUS et vous montre pourquoi vous devez prendre une capture d'écran dessus. Ensuite, il propose 6 méthodes utiles pour vous permettre de réaliser facilement une capture d'écran sur un ordinateur portable ASUS. Veuillez les lire attentivement et laissez-nous un message ci-dessous si vous rencontrez des problèmes.
Cliquez ici si vous ne savez pas comment restaurer l'ordinateur portable ASUS aux paramètres d'usine.

![Comment exécuter CHKDSK sur un disque dur / USB externe - 3 étapes [MiniTool News]](https://gov-civil-setubal.pt/img/minitool-news-center/84/how-run-chkdsk-external-hard-usb-drive-3-steps.png)



![Comment réinstaller Windows gratuitement ? Utilisez l'outil HP Cloud Recovery [Conseils MiniTool]](https://gov-civil-setubal.pt/img/disk-partition-tips/50/how-reinstall-windows-free.png)




![Comment réparer le code Netflix NW-1-19 [Xbox One, Xbox 360, PS4, PS3] [MiniTool News]](https://gov-civil-setubal.pt/img/minitool-news-center/00/how-fix-netflix-code-nw-1-19-xbox-one.png)





![Présentation du fournisseur d'accès Internet : que signifie ISP ? [Wiki MiniTool]](https://gov-civil-setubal.pt/img/minitool-wiki-library/27/internet-service-provider-overview.png)
![Comment corriger l'erreur de relation d'approbation de la base de données de sécurité? [Actualités MiniTool]](https://gov-civil-setubal.pt/img/minitool-news-center/43/how-can-you-fix-security-database-trust-relationship-error.jpg)
![Comment faire une capture d'écran sur votre téléphone Samsung ? [Nouvelles MiniTool]](https://gov-civil-setubal.pt/img/minitool-news-center/19/how-take-screenshot-your-samsung-phone.jpg)
