Comment sauvegarder les périphériques amovibles sous Windows 10 11 ?
How To Backup Removeable Devices On Windows 10 11
Les périphériques amovibles sont un bon choix pour transférer des fichiers d'un PC à un autre. Dans ce guide de Solution Mini-Outil , nous présenterons brièvement les périphériques amovibles et vous montrerons comment les sauvegarder facilement. Sans perdre plus de temps, commençons !
Qu’est-ce que les supports/périphériques amovibles ?
Le support amovible fait référence à un type de périphérique de stockage qui peut être facilement inséré et retiré d'un ordinateur. Avec un périphérique amovible, il vous sera beaucoup plus facile de transférer des données d’un ordinateur à un autre.
La plupart des premiers supports amovibles tels que les disquettes et les disques optiques nécessitent un périphérique de lecture/écriture dédié. Les périphériques amovibles ultérieurs, tels que les clés USB, sont des périphériques plug-and-play autonomes dotés de leur propre matériel de lecture.
Types de supports/périphériques amovibles
- DVD.
- Bande magnetique.
- Disques Blu-ray.
- Disquettes.
- CD-ROM.
- Disques SSD externes dédiés.
- Cartes SD.
- Clés USB.
- Disques durs USB.
Les 4 anciens supports sont désormais presque obsolètes en raison de l'émergence de technologies de stockage plus récentes et plus efficaces telles que les clés USB, les CD-ROM et les cartes SD. De plus, ils nécessitent un lecteur dédié, avec une capacité de stockage limitée et une vitesse de lecture et d’écriture plus lente par rapport à ces derniers appareils.
Avantages et inconvénients du périphérique de stockage amovible
Quels sont les avantages de l’utilisation d’un support amovible ? Nous énumérons ici quelques avantages des périphériques de stockage amovibles :
- Plus petits et plus légers, ils sont beaucoup plus faciles à transporter.
- Les périphériques de stockage amovibles transfèrent les données plus rapidement que les disques durs internes, car ils ne nécessitent aucun câble interne pour connecter les périphériques.
- Les périphériques de stockage amovibles facilitent grandement le transfert de fichiers d'un ordinateur à un autre (même si leurs systèmes d'exploitation sont différents).
Parallèlement, les périphériques amovibles présentent également les limitations suivantes :
- Ils peuvent être égarés, perdus ou volés.
- Ils ont moins de capacité pour le même prix.
- Ils sont plus vulnérables aux dommages physiques tels que les chutes ou les connecteurs pliés.
- Pour les périphériques amovibles plus traditionnels, ils disposent rarement d’une protection par mot de passe.
- Les logiciels malveillants et les virus peuvent être facilement transférés entre appareils, alors n’insérez aucun périphérique amovible non fiable dans votre ordinateur.
Comment sauvegarder des appareils amovibles avec MiniTool ShadowMaker ?
# Méthode 1 : sauvegarder les appareils amovibles via copier-coller
Comment sauvegarder un périphérique amovible sur un autre ? Le moyen le plus simple consiste à copier et coller manuellement les fichiers sur un autre lecteur. Faire cela:
Étape 1. Connectez votre périphérique de stockage amovible à votre ordinateur.
Étape 2. Recherchez le lecteur source dans Explorateur de fichiers > sélectionnez les données que vous souhaitez sauvegarder > appuyez sur Ctrl + C pour copier les éléments sélectionnés.
Étape 3. Ouvrez le nouveau lecteur et appuyez sur Ctrl + DANS pour coller les données que vous avez copiées.
Cependant, cela prendra plus de temps si vous sauvegardez une grande quantité de données avec cette méthode.
Regarde aussi: 7 méthodes pour corriger la fonction Copier et Coller qui ne fonctionne pas
# Voie 2 : Sauvegarder les appareils amovibles via MiniTool ShadowMaker
Existe-t-il un meilleur moyen de sauvegarder plus efficacement les périphériques amovibles ? Ici, il est fortement recommandé d'utiliser des logiciels tiers Logiciel de sauvegarde Windows – MiniTool ShadowMaker pour transférer vos fichiers d'un périphérique amovible à un autre.
Cet outil est conçu pour système de sauvegarde , fichiers, dossiers, partitions et même des disques entiers. Par rapport au copier-coller, vous pouvez réduire la taille du fichier et économiser votre espace de stockage disque en modifiant le degré de compression. De plus, MiniTool ShadowMaker vous permet de synchroniser des fichiers ou déplacer Windows vers un autre lecteur .
Maintenant, laissez-moi vous montrer comment sauvegarder un périphérique amovible avec :
Étape 1. Lancez MiniTool ShadowMaker pour accéder à son interface principale.
Essai de MiniTool ShadowMaker Cliquez pour télécharger 100% Propre et sûr
Étape 2. Dans le Sauvegarde page, allez à SOURCE > Dossiers et fichiers pour sélectionner quoi sauvegarder . Ensuite aller à DESTINATION pour sélectionner un autre périphérique amovible comme chemin de stockage.
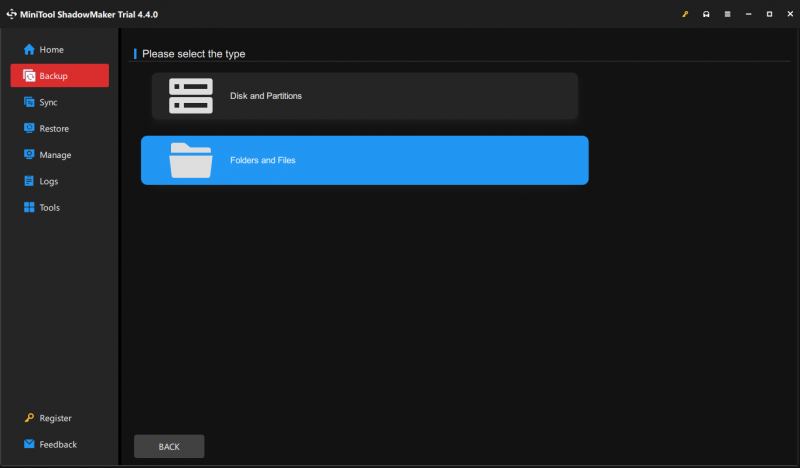
Étape 3. Cliquez sur Sauvegarder maintenant pour démarrer le processus immédiatement.
Si vous choisissez de sauvegarder des dossiers ou des fichiers, le niveau de compression par défaut est aucun. MiniTool ShadowMaker vous permet également de modifier le niveau de compression sur moyen ou élevé pour réduire la taille du fichier. Pour cela : cliquez sur Possibilités dans le coin inférieur droit > Options de sauvegarde > Compression > sélectionnez un degré de compression selon votre besoin.
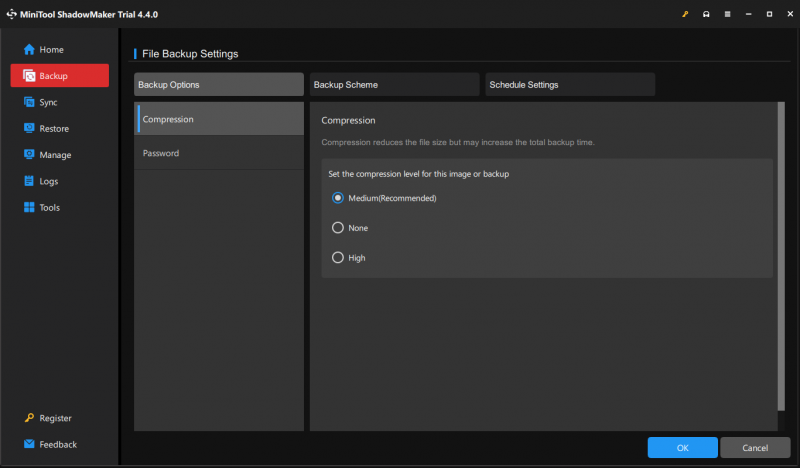
# Voie 3 : Sauvegarder les appareils amovibles sur le cloud
Une autre façon consiste à sauvegarder les périphériques amovibles sur le cloud. Avec lui, vous pouvez accéder à vos données à tout moment et en tout lieu. Vous pouvez choisir de sauvegarder vos fichiers de vos appareils amovibles vers des services cloud comme Dropbox, Google Drive, OneDrive , et plus.
# Lectures complémentaires – Créer un support de démarrage avec un périphérique amovible
En plus de la sauvegarde, les périphériques amovibles peuvent également être utilisés pour créer un support de démarrage qui peut vous sauver la journée en cas de panne système catastrophique. Une fois que votre ordinateur ne démarre pas, vous pouvez le démarrer à partir du support de démarrage que vous avez créé et effectuer une récupération du système. Voici comment créer un support de démarrage avec MiniTool ShadowMaker :
Étape 1. Accédez au Outils page dans MiniTool ShadowMaker et appuyez sur Générateur de médias .
Essai de MiniTool ShadowMaker Cliquez pour télécharger 100% Propre et sûr
Étape 2. Cliquez sur Support basé sur WinPE avec plug-ins MiniTool .
Étape 3. MiniTool ShadowMaker vous permet de créer 4 types de supports de démarrage :
- Fichiers ISO – peut être applicable sur des machines virtuelles sans gravure.
- Clé USB – est généralement utilisé sur une machine physique.
- Disque dur USB – fait référence aux disques durs dotés de ports USB.
- Graveur de CD/DVD – peut être utilisé sur certains anciens ordinateurs équipés d’un lecteur optique.
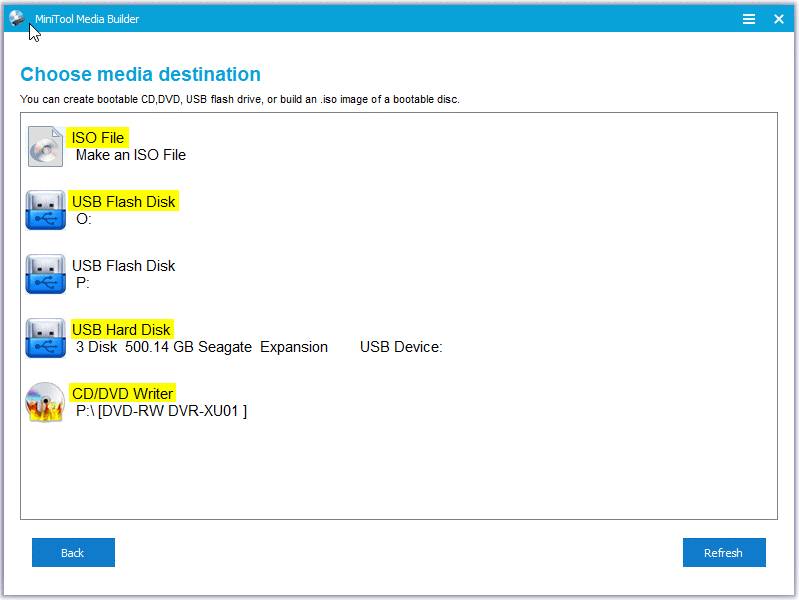
Sélectionnez une option en fonction de vos besoins. Il est à noter que les données présentes sur le support que vous choisissez seront détruites, assurez-vous donc qu’il n’y ait rien d’important dessus.
Conclusion
Dans le même temps, cet article illustre également la définition des supports amovibles, les types de supports amovibles, ainsi que leurs avantages et inconvénients. En ce qui concerne la sauvegarde des périphériques amovibles, nous vous proposons trois options : copier-coller, MiniTool ShadowMaker et sauvegarde dans le cloud. Vous pouvez en sélectionner un selon vos besoins.
Pour tout problème avec MiniTool ShadowMaker, merci de nous le partager via [e-mail protégé] . Passe une bonne journée!
FAQ sur les périphériques amovibles de sauvegarde
Le disque dur ou le SSD sont-ils meilleurs ? Les SSD sont bien meilleurs que les disques durs. Par rapport à ces derniers, les SSD sont plus rapides, plus légers, plus durables et consomment moins d’énergie. Cependant, le SSD présente également certains inconvénients. Par exemple, ils sont plus chers que les disques durs traditionnels. Voir ce guide - SSD VS HDD : quelle est la différence ? Lequel devriez-vous utiliser sur PC pour obtenir plus de détails. Comment sauvegarder un PC sur un disque externe ? À PC de sauvegarde sur un disque dur externe sous Windows 10/11, vous pouvez utiliser MiniTool ShadowMaker et Sauvegarde et restauration (Windows 7).Pour sauvegarder Mac sur un disque dur externe, Time Machine peut vous aider.
![Comment créer un raccourci sur le bureau pour les paramètres dans Windows 10/11 [MiniTool Tips]](https://gov-civil-setubal.pt/img/news/31/how-to-create-desktop-shortcut-for-settings-in-windows-10/11-minitool-tips-1.png)






![Comment exécuter ou arrêter CHKDSK au démarrage de Windows 10 [MiniTool Tips]](https://gov-civil-setubal.pt/img/data-recovery-tips/39/how-run-stop-chkdsk-startup-windows-10.jpg)


![Vous cherchez un mini ordinateur portable ? Voici les 6 meilleurs [Conseils MiniTool]](https://gov-civil-setubal.pt/img/disk-partition-tips/89/are-you-looking-mini-laptop.png)

![PC Matic vs Avast : lequel est le meilleur en 2021 ? [Conseils MiniTool]](https://gov-civil-setubal.pt/img/backup-tips/13/pc-matic-vs-avast-which-one-is-better-2021.png)

![Comment récupérer des photos Instagram supprimées? Essayez ces méthodes testées [MiniTool Tips]](https://gov-civil-setubal.pt/img/android-file-recovery-tips/69/how-recover-deleted-instagram-photos.jpg)


![Carte mère ATX VS EATX: quelle est la différence entre elles? [Actualités MiniTool]](https://gov-civil-setubal.pt/img/minitool-news-center/39/atx-vs-eatx-motherboard.png)
![4 solutions pour résoudre l'erreur RGSS202J.DLL introuvable [MiniTool News]](https://gov-civil-setubal.pt/img/minitool-news-center/31/4-solutions-solve-rgss202j.png)
