Comment réparer « Windows bloqué sur l'écran de modification des options de démarrage »
How To Fix Windows Stuck At The Edit Boot Options Screen
De nombreux utilisateurs rencontrent le problème « Windows bloqué sur l’écran Modifier les options de démarrage » lors du démarrage de leur PC. Si vous en faites partie, vous êtes au bon endroit. Ce message de Mini-outil vous propose des solutions pour y remédier.Certains utilisateurs de Windows 11/10 déclarent rencontrer le problème « Windows bloqué sur l'écran Modifier les options de démarrage ». Mais cela ne fonctionne pas après avoir appuyé sur une touche. Ce problème se produit généralement sur un ordinateur portable ou un PC. Ce qui suit est un forum connexe.
Tout d'un coup, j'obtiens cet écran immédiatement après la mise sous tension. Mon clavier ne répond pas, donc appuyer sur Entrée ou Échap ne fait rien. Lorsque je démarre, cela apparaît si rapidement que je ne parviens pas à enregistrer les commandes d'entrée UEFI ou du menu de démarrage. S'il vous plaît, s'il vous plaît, donnez-moi quelques suggestions. Merci d'avance… J'espère. https://www.elevenforum.com/
Correctif 1 : essayez un autre clavier
Le problème « Windows 11 bloqué sur l’écran Modifier les options de démarrage » pourrait être un problème matériel. Vous pouvez vérifier le matériel. Ensuite, débranchez tous les périphériques et essayez un autre clavier pour voir s'il entre dans la configuration du BIOS sans eux.
Correctif 2 : réinitialiser la batterie CMOS
Vous êtes bloqué sur l’écran « Modifier les options de démarrage » car votre ordinateur n’enregistre pas les saisies au clavier. La cause la plus probable est une batterie CMOS morte. Vous pouvez réinitialiser la batterie CMOS en suivant ce post – Comment réinitialiser le BIOS/CMOS sous Windows 11/10 – 3 étapes .
Correctif 3 : désactivez l’écran Modifier les options de démarrage
Pour résoudre le problème « Indows 10 bloqué sur l'écran Modifier les options de démarrage », vous pouvez utiliser un support de démarrage de récupération Windows 11/10, comme un lecteur de démarrage DVD/USB, pour accéder à WinRE. Voici les étapes :
1. Insérez votre CD/DVD d'installation Windows ou votre clé USB amorçable dans votre ordinateur et démarrez l'ordinateur.
2. Entrez dans le BIOS. Choisissez le DVD ou la clé USB comme premier périphérique de démarrage et démarrez le PC Windows 10 à partir du périphérique.
3. Cliquez sur Répare ton ordinateur pour entrer dans WinRE avec succès.
4. Vous pouvez maintenant continuer à entrer en mode sans échec. Du Choisis une option écran, cliquez sur le Dépanner option.
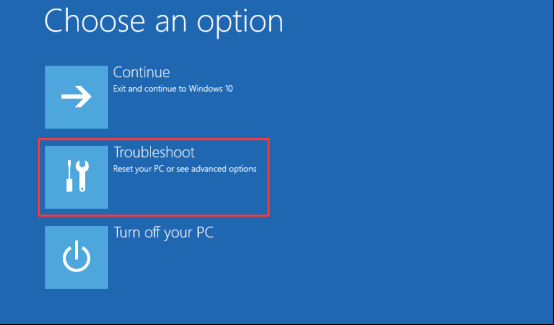
5. Ensuite, cliquez sur Options avancées . Clique le Invite de commande option.
6. Ensuite, tapez la commande suivante :
bcdedit /set optionsedit non
Correctif 4 : mettre à jour le BIOS
Dans de nombreux cas, le problème « Windows bloqué sur l'écran Modifier les options de démarrage » est dû à une mise à niveau incomplète du BIOS ou à un BIOS lui-même corrompu. Par conséquent, une mise à jour propre du BIOS peut écraser les fichiers corrompus ou incomplets. Pour mettre à jour votre BIOS, vous devez visiter le site Web officiel du fabricant de votre carte mère, puis rechercher le modèle de votre carte mère pour savoir s'il existe de nouvelles mises à jour du BIOS.
Sauvegardez le système après avoir résolu le problème
Quels que soient les problèmes système survenant sur votre ordinateur, la récupération de l'image système est une meilleure solution à condition qu'une image système ait été créée au préalable. Par conséquent, après avoir résolu le problème, il est nécessaire de sauvegarder votre système d'exploitation pour protéger votre ordinateur contre la corruption du système. Pour ce faire, nous vous recommandons fortement d'utiliser le Logiciel de sauvegarde Windows – MiniTool ShadowMaker.
Essai de MiniTool ShadowMaker Cliquez pour télécharger 100% Propre et sûr
Derniers mots
Votre Windows est-il bloqué sur l'écran Modifier les options de démarrage ? Allez-y doucement et utilisez les méthodes ci-dessus ! Après avoir résolu le problème, il est préférable de sauvegarder votre système d'exploitation Windows 10/11 avec MiniTool ShadowMaker.
![L'USB pense que c'est un lecteur de CD? Récupérez les données et résolvez le problème maintenant! [Astuces MiniTool]](https://gov-civil-setubal.pt/img/data-recovery-tips/78/usb-thinks-it-s-cd-drive.png)
![Comment empêcher la lecture automatique de vidéos dans les navigateurs / autres [MiniTool News]](https://gov-civil-setubal.pt/img/minitool-news-center/49/how-stop-videos-from-automatically-playing-browsers-others.png)



![Corrigé - system32 config systemprofile Desktop n'est pas disponible [MiniTool Tips]](https://gov-civil-setubal.pt/img/backup-tips/02/fixed-system32-config-systemprofile-desktop-is-unavailable.png)

![Comment modifier facilement le son de démarrage de Windows 10 [MiniTool News]](https://gov-civil-setubal.pt/img/minitool-news-center/08/how-change-windows-10-startup-sound-with-ease.jpg)



![Résolu: le dépannage de l'ordinateur portable ASUS ne s'allume pas vous-même [MiniTool Tips]](https://gov-civil-setubal.pt/img/data-recovery-tips/62/solved-troubleshoot-asus-laptop-wont-turn-yourself.jpg)

![Comment résoudre l'erreur javascript: void (0) [IE, Chrome, Firefox] [MiniTool News]](https://gov-civil-setubal.pt/img/minitool-news-center/13/how-solve-javascript.png)

![Qu'est-ce que l'adaptateur TAP-Windows V9 et comment le supprimer? [Actualités MiniTool]](https://gov-civil-setubal.pt/img/minitool-news-center/38/what-is-tap-windows-adapter-v9.jpg)
![3 façons de corriger l'incapacité de se connecter à l'erreur Nvidia Windows 10/8/7 [MiniTool News]](https://gov-civil-setubal.pt/img/minitool-news-center/76/3-ways-fix-unable-connect-nvidia-error-windows-10-8-7.jpg)

![3 méthodes efficaces pour corriger le code d'erreur d'origine 16-1 [MiniTool News]](https://gov-civil-setubal.pt/img/minitool-news-center/09/3-efficient-methods-fix-origin-error-code-16-1.png)
