Comment réparer l'utilisation élevée du processeur par Windows Update
How To Fix Windows Update High Cpu Usage
Souffrez-vous du « Windows met à jour une utilisation élevée du processeur ' problème? Dans ce post de Mini-outil , nous présenterons plusieurs méthodes utiles pour vous aider à vous débarrasser de l'utilisation élevée du disque et du processeur lors de la mise à jour de Windows.
Les mises à jour Windows aident à résoudre divers problèmes avec les anciennes versions et à introduire de nouvelles fonctionnalités. Cependant, de nombreux utilisateurs ont signalé que la mise à jour de Windows 11 entraînait une utilisation élevée du processeur, y compris une utilisation élevée du processeur par la mise à jour Windows de l'hôte de service et une utilisation élevée du processeur par d'autres services.
Généralement, l'utilisation élevée du processeur par la mise à jour Windows est due aux raisons suivantes : trop d'applications en arrière-plan exécutées activement, RAM insuffisante , processus de mise à jour Windows corrompu, infection virale, etc.
Nous énumérons ici plusieurs solutions réalisables pour vous aider à résoudre le problème.
Conseils: Les mises à jour Windows peuvent non seulement entraîner une utilisation élevée du processeur, mais également une perte de données. À récupérer les fichiers perdus après une mise à jour de Windows , vous pouvez utiliser MiniTool Power Data Recovery, le meilleur logiciel de récupération de données gratuit . Il excelle dans la récupération de documents, d'images, de vidéos, d'audio, etc. à partir de disques durs, de cartes SD, de clés USB, etc.Récupération de données MiniTool Power gratuite Cliquez pour télécharger 100% Propre et sûr
Comment réparer l'utilisation élevée du processeur de Windows Update
Correctif 1. Désactivez les programmes de démarrage inutiles
Les programmes de démarrage démarreront automatiquement à chaque démarrage de votre ordinateur. Cela peut entraîner une utilisation élevée du processeur lors de la mise à jour Windows. Vous pouvez donc suivre les étapes ci-dessous pour désactiver les programmes de démarrage inutiles.
Étape 1. Cliquez avec le bouton droit sur Logo Windows bouton pour sélectionner Gestionnaire des tâches .
Étape 2. Sous le Démarrer , sélectionnez le programme cible, puis cliquez sur l'onglet Désactiver bouton.
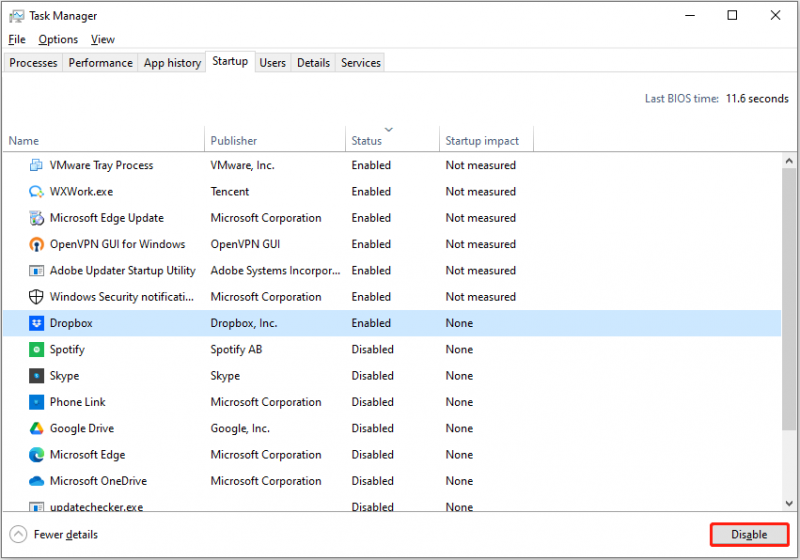
Étape 3. Répétez des étapes similaires pour désactiver tous les programmes inutiles. Le programme de démarrage désactivé ne démarrera pas au prochain démarrage de Windows.
Voir également: Utilisation élevée de la mémoire sous Windows 10 [Causes et solutions] .
Correctif 2. Exécutez l'utilitaire de résolution des problèmes de Windows Update
Windows vous propose un utilitaire de résolution des problèmes intégré qui permet de détecter et de réparer les problèmes liés à la mise à jour Windows. Ici, vous pouvez voir comment exécuter l'utilitaire de résolution des problèmes de Windows Update.
Étape 1. Appuyez sur le Windows + je raccourci clavier pour ouvrir les paramètres Windows.
Étape 2. Sélectionnez le Mise à jour et sécurité option. Passez ensuite au Dépanner et cliquez sur l'onglet Dépanneurs supplémentaires du panneau de droite.
Étape 3. Dans la nouvelle fenêtre, cliquez sur Windows Update > Exécutez l'utilitaire de résolution des problèmes .
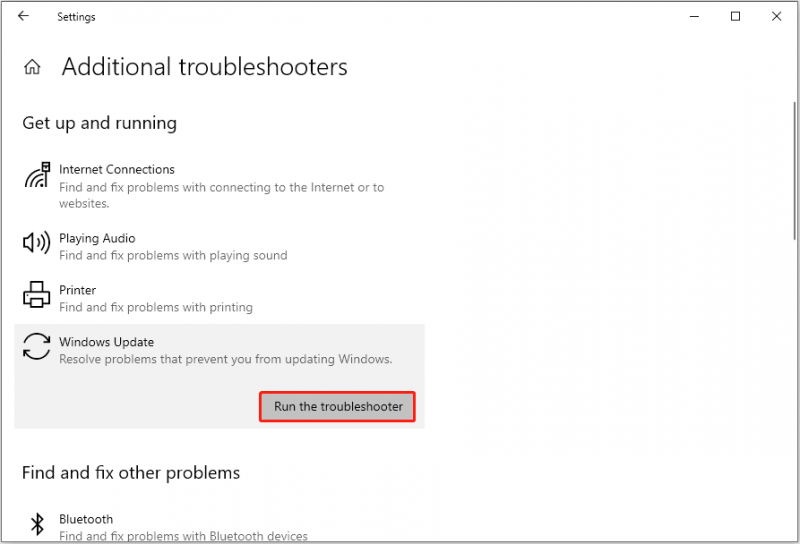
Étape 4. Par la suite, l'utilitaire de résolution des problèmes commencera à détecter et à réparer les problèmes liés à la mise à jour Windows. Vous devez attendre patiemment jusqu'à ce que l'ensemble du processus soit terminé.
Correctif 3. Redémarrez les services pertinents de Windows Update
Le redémarrage des services pertinents pour la mise à jour Windows est également un moyen efficace de réduire l'utilisation du processeur de la mise à jour Windows.
Étape 1. Tapez Prestations de service dans la zone de recherche Windows et cliquez sur Prestations de service du meilleur résultat de match.
Étape 2. Faites défiler vers le bas pour rechercher et cliquez avec le bouton droit Windows Update , puis sélectionnez Redémarrage dans le menu contextuel.
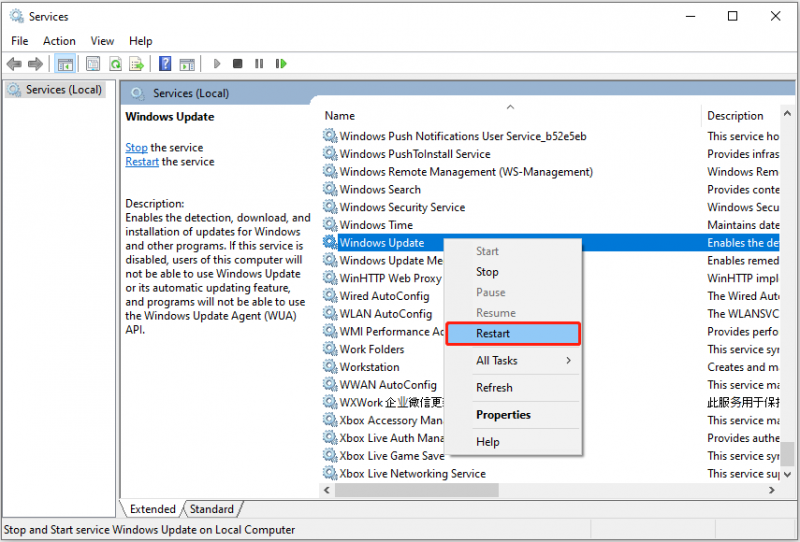
Étape 3. Répétez les étapes pour redémarrer le « Service de transfert intelligent en arrière-plan ' le service et le ' Services cryptographiques ' service.
Après cela, vérifiez si l'utilisation du processeur et du disque est toujours élevée.
Correctif 4. Modifier les paramètres de mise à jour de Windows
Face à une utilisation élevée du disque et du processeur lors de la mise à jour de Windows, vous pouvez également essayer de modifier les paramètres de mise à jour de Windows.
Étape 1. Ouvrez les paramètres Windows en appuyant sur le Windows + je combinaison de touches.
Étape 2. Cliquez sur Mise à jour et sécurité , puis allez au Optimisation de la livraison section.
Étape 3. Dans le panneau de droite, assurez-vous que le Autoriser les téléchargements depuis d'autres PC l’option est désactivée.
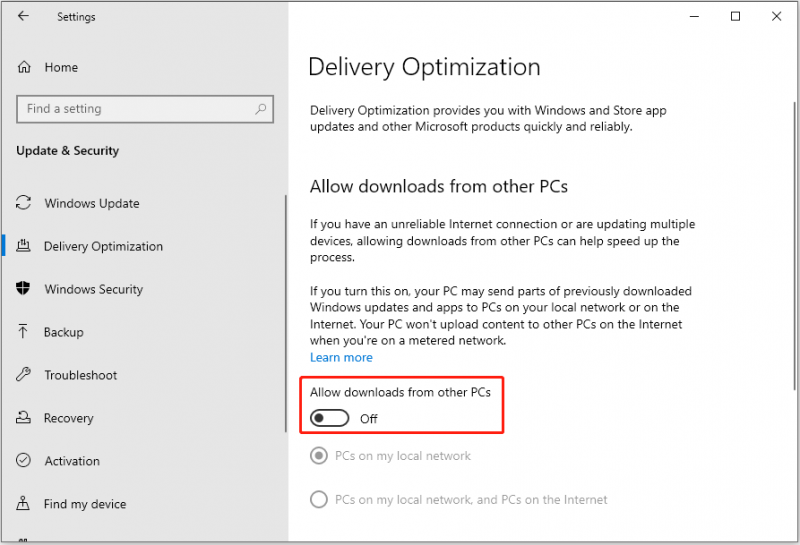
Correctif 5. Effectuer une analyse antivirus
Les virus peuvent consommer de grandes quantités de mémoire système et ralentir votre ordinateur, entraînant le problème « Utilisation élevée du processeur par la mise à jour Windows ». Dans ce cas, vous devez effectuer une analyse antivirus à l'aide d'un logiciel tiers. Logiciel antivirus ou antivirus intégré Windows – Windows Defender.
Ici, cet article peut être utile : Comment ouvrir et utiliser Windows Defender sous Windows 11/10 .
Conclusion
Cet article explique comment corriger l'utilisation élevée du processeur par la mise à jour Windows dans Windows 10/11. J'espère que vous pourrez vous débarrasser de ce problème en appliquant les approches ci-dessus.
Si tu as besoin de Récupérer les fichiers supprimés à partir de Windows 11/10/8/7, essayez MiniTool Power Data Recovery Free.
Récupération de données MiniTool Power gratuite Cliquez pour télécharger 100% Propre et sûr
Si vous avez trouvé d'autres bonnes solutions au problème de processeur élevé ou si vous avez des questions sur MiniTool Power Data Recovery, n'hésitez pas à envoyer un e-mail à [e-mail protégé] .
![Où sont les téléchargements sur cet appareil (Windows/Mac/Android/iOS) ? [Astuces MiniTool]](https://gov-civil-setubal.pt/img/data-recovery/DA/where-are-the-downloads-on-this-device-windows/mac/android/ios-minitool-tips-1.png)




![Mémoire volatile vs mémoire non volatile: quelle est la différence? [Actualités MiniTool]](https://gov-civil-setubal.pt/img/minitool-news-center/61/volatile-vs-non-volatile-memory.png)



![4 solutions pour que l'ordinateur ne se réveille pas de Windows 10 en veille [MiniTool News]](https://gov-civil-setubal.pt/img/minitool-news-center/52/4-solutions-computer-won-t-wake-up-from-sleep-windows-10.jpg)
![Brève introduction au Jump Drive et à son utilisation [MiniTool Wiki]](https://gov-civil-setubal.pt/img/minitool-wiki-library/13/brief-introduction-jump-drive.png)
![Formatez un disque dur gratuitement avec les deux meilleurs outils pour formater les disques durs [MiniTool Tips]](https://gov-civil-setubal.pt/img/blog/13/formatear-un-disco-duro-gratis-con-las-dos-mejores-herramientas-para-formatear-discos-duros.png)
![Récupération de compte Discord: restaurer le compte Discord [MiniTool News]](https://gov-civil-setubal.pt/img/minitool-news-center/56/discord-account-recovery.png)



![Obtenir une erreur d'application FortniteClient-Win64-Shipping.exe? Répare le! [Actualités MiniTool]](https://gov-civil-setubal.pt/img/minitool-news-center/33/get-fortniteclient-win64-shipping.png)


