Comment prendre soin de votre ordinateur portable ? Les 8 meilleurs conseils !
How To Take Care Of Your Laptop Computer Top 8 Tips
Comment prendre soin de votre ordinateur portable ? La maintenance des ordinateurs portables est un sujet courant auquel vous devez prêter attention. Dans cet article, Mini-outil vous montre plusieurs conseils pour entretenir votre ordinateur portable afin qu'il dure plus longtemps et toujours en bon état.C’est nécessaire pour la maintenance des ordinateurs portables
Un ordinateur portable est un excellent investissement pour de nombreuses personnes et vous pouvez l’utiliser pour regarder des films, jouer à des jeux et travailler. Habituellement, vous pouvez l’utiliser pendant des années si vous en prenez soin. La plupart des gens ne réalisent pas à quel point il est important d’entretenir un ordinateur portable. Si vous n’y attachez pas une grande importance, il risque de cesser de fonctionner et de devenir inutile.
Alors, comment prendre soin de votre ordinateur portable ? Pour que votre ordinateur portable fonctionne au mieux, vous devez placer l'appareil dans un endroit sûr et en prendre soin pour éviter tout dommage. Il est également nécessaire de protéger les données personnelles et la batterie. Dans ce didacticiel, nous énumérerons les 8 meilleurs conseils d'entretien et de maintenance de votre ordinateur pour vous assurer que votre ordinateur portable reste en bon état, à l'extérieur comme à l'intérieur, pour les années à venir.
Article similaire: Comment maintenir Windows 10/11 en bon état ?
#1. Gardez votre ordinateur portable propre
Comme chacun le sait, les déchets pénètrent facilement dans votre ordinateur, par exemple la saleté, les cheveux, les miettes, le café, la poussière et d'autres aliments et boissons. Aucun de ces éléments n’est utile mais est nuisible, surtout lorsqu’ils empêchent le bon fonctionnement du ventilateur. En outre, les déchets peuvent causer des dommages matériels.
Ainsi, une façon d’assurer la longévité de votre ordinateur portable est de garder les aliments, les boissons et les liquides à l’écart. Si vous avez besoin de manger ou de boire quelque chose au bureau, placez l'ordinateur portable aussi loin que possible du bord. Si vous n'êtes pas assez prudent, nettoyez l'ordinateur portable à l'aide des outils appropriés ou confiez-le à un professionnel.
#2. Gardez un ordinateur portable au frais
Lors du fonctionnement d'un ordinateur, ses composants peuvent devenir chauds. Si l'ordinateur portable surchauffe, de nombreux problèmes peuvent apparaître et, plus sérieusement, l'appareil peut cesser de fonctionner. Vous devez écouter tout bruit inhabituel ou vérifier si le ventilateur vibre lors de la mise sous tension de l'appareil. En outre, assurez-vous de dépoussiérer toutes les bouches d’aération pour garder l’ordinateur portable au frais.
De plus, placez votre ordinateur portable sur une surface comme une table ou un bureau. Ne le mettez pas sur des matériaux mous comme des oreillers. Si vous souhaitez utiliser votre ordinateur portable au lit, utilisez un support pour ordinateur portable. Si vous devez l'effectuer, pensez à l'éteindre avant de le mettre dans le sac. Ou bien, les bouches d’aération sont couvertes, entraînant une surchauffe.
#3. Gardez le PC à jour
Lorsqu'il s'agit de « comment prendre soin de votre ordinateur portable », vous devriez envisager de mettre à jour votre Windows et vos logiciels. Microsoft et les fabricants de logiciels continuent de publier de nouvelles mises à jour pour rendre le système d'exploitation fiable et corriger certains bugs et problèmes connus. En outre, cela peut garantir la sécurité du PC pour le protéger contre diverses menaces en ligne.
Pour maintenir le système Windows à jour, accédez à Paramètres > Windows Update et vérifiez les mises à jour disponibles. Ensuite, téléchargez et installez les mises à jour de sécurité et les mises à jour facultatives pour améliorer les performances du PC.
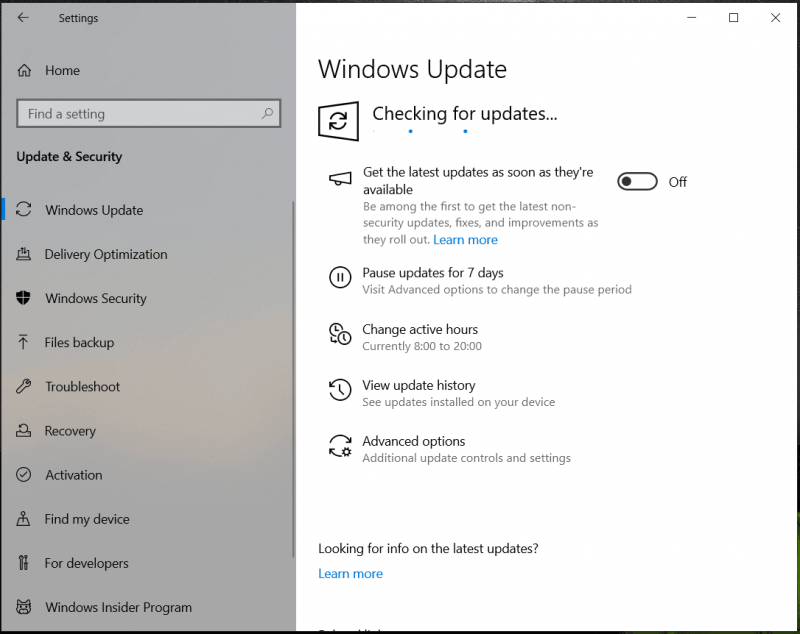 Conseils: Pour éviter la perte de données ou les pannes du système causées par des problèmes de mise à jour, vous pouvez sauvegarder votre ordinateur à l'aide de MiniTool ShadowMaker avant d'installer les mises à jour Windows.
Conseils: Pour éviter la perte de données ou les pannes du système causées par des problèmes de mise à jour, vous pouvez sauvegarder votre ordinateur à l'aide de MiniTool ShadowMaker avant d'installer les mises à jour Windows.Essai de MiniTool ShadowMaker Cliquez pour télécharger 100% Propre et sûr
Pour mettre à jour vos applications, recherchez les mises à jour dans l'application elle-même ou téléchargez directement la dernière version pour la réinstaller.
#4. Sauvegardez votre PC
Une sauvegarde complète est une étape importante dans la récupération d'un ordinateur. En parlant de « comment prendre soin de votre ordinateur », vous devriez prendre sauvegarde informatique en compte. En effet, les pertes de données et les pannes du système se produisent toujours de manière inattendue en raison d'attaques de virus, d'opérations erronées, de pannes de disque dur, etc.
Si vous n’avez pas l’habitude de sauvegarder votre PC, la perte est incommensurable lorsque vous créez une multitude de fichiers et les temps d’arrêt prolongés vous frustent. Avec les sauvegardes, vous pouvez facilement récupérer les fichiers perdus et restaurer le PC à un état antérieur pour réduire les temps d'arrêt. La sauvegarde de votre ordinateur sur un disque dur externe peut être l'un des moyens les plus simples.
En termes de sauvegarde PC, vous feriez mieux de faire appel à un professionnel et logiciel de sauvegarde gratuit et ici, nous vous recommandons fortement d'utiliser MiniTool ShadowMaker .
Ce programme peut vous aider à créer des sauvegardes complètes, incrémentielles et différentielles. En outre, il prend en charge sauvegardes planifiées – il vous suffit de configurer un moment dans une journée, une semaine ou un mois et des sauvegardes automatiques seront créées. Ces fonctionnalités sont assez puissantes et utiles, surtout lorsque vous créez une grande quantité de fichiers.
De plus, vous pouvez facilement créer une image système pour Windows 11/10/8.1/8/7 afin de pouvoir rétablir le PC à un état antérieur en cas de panne de l'ordinateur. Maintenant, n'hésitez pas à télécharger gratuitement MiniTool ShadowMaker et à l'installer sur votre ordinateur portable pour un essai.
Essai de MiniTool ShadowMaker Cliquez pour télécharger 100% Propre et sûr
Ensuite, voyez comment sauvegarder votre ordinateur portable sur un disque dur externe :
Étape 1 : Connectez un disque dur externe à votre ordinateur et lancez MiniTool ShadowMaker Trial Edition.
Étape 2 : Dans le Sauvegarde , vous voyez que ce logiciel de sauvegarde a sélectionné des partitions système. Pour créer une image système, il vous suffit d'appuyer sur DESTINATION et sélectionnez un lecteur externe.
Pour sauvegarder des fichiers, accédez à SOURCE > Dossiers et fichiers , choisissez les fichiers que vous souhaitez sauvegarder, puis cliquez sur D'ACCORD . Ensuite, choisissez un lecteur externe pour stocker l'image de sauvegarde.
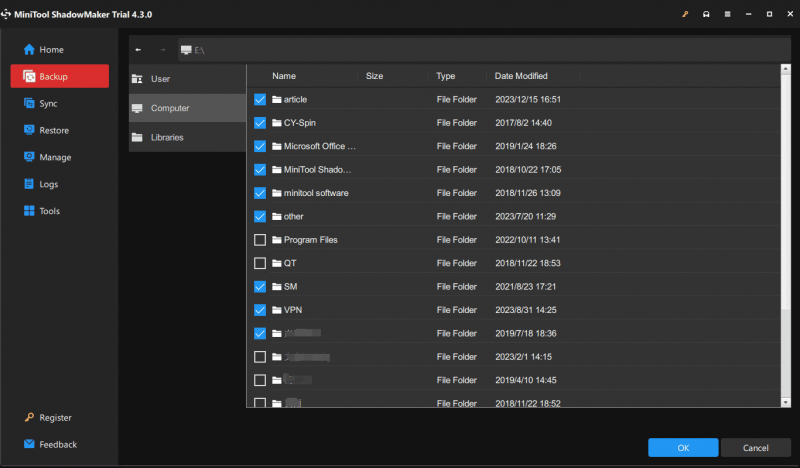
Étape 3 : Cliquez Sauvegarder maintenant enfin pour commencer à créer une sauvegarde complète de vos fichiers importants.
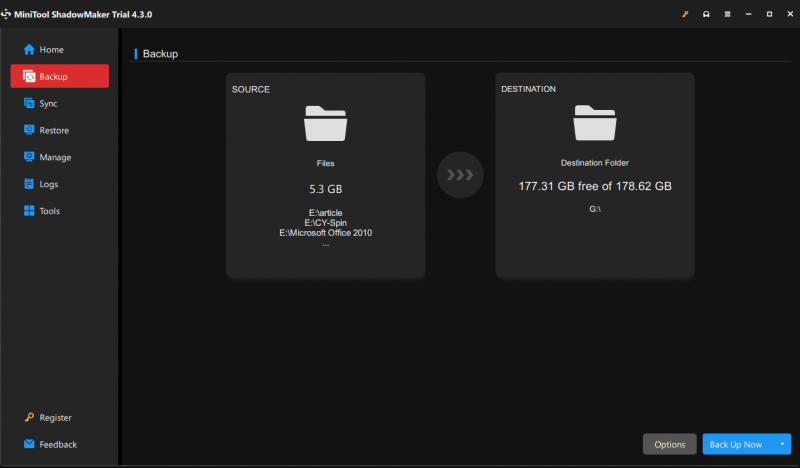 Conseils: Pour sauvegarder automatiquement vos données, vous pouvez accéder à Gérer page après une sauvegarde complète, recherchez la tâche de sauvegarde de fichiers, cliquez sur les trois points à côté et choisissez Modifier le calendrier . Ensuite, configurez un point temporel. Pour créer des sauvegardes incrémentielles ou différentielles et supprimer simultanément les anciennes versions de sauvegarde, choisissez Modifier le schéma dans Gérer .
Conseils: Pour sauvegarder automatiquement vos données, vous pouvez accéder à Gérer page après une sauvegarde complète, recherchez la tâche de sauvegarde de fichiers, cliquez sur les trois points à côté et choisissez Modifier le calendrier . Ensuite, configurez un point temporel. Pour créer des sauvegardes incrémentielles ou différentielles et supprimer simultanément les anciennes versions de sauvegarde, choisissez Modifier le schéma dans Gérer .Bien entendu, en plus de sauvegarder votre ordinateur portable ou de bureau sur un disque dur externe, Dropbox, OneDrive, Google Drive et d'autres services cloud facilitent la sauvegarde de vos données pour assurer leur sécurité. Obtenez l'une des applications de bureau, connectez-vous et téléchargez des fichiers, des documents ou des images sur la plate-forme.
#5. Nettoyez votre disque dur
Au fil du temps, vous risquez d'accumuler de nombreux fichiers inutiles sur votre disque dur et éventuellement d'utiliser la majeure partie de l'espace de stockage. En conséquence, votre ordinateur portable ralentit. C'est pourquoi vous devez régulièrement nettoyer votre ordinateur et supprimer tous les fichiers inutiles.
Alors, comment prendre soin de votre ordinateur portable de cette manière ? Sous Windows 11/10, le système propose un outil appelé Nettoyage de disque qui peut vous aider à supprimer de nombreux fichiers indésirables, notamment les fichiers Internet temporaires, les fichiers d'optimisation de la livraison, les installations Windows précédentes, les fichiers de la corbeille, les vignettes, les fichiers de programme téléchargés, etc.
Étape 1 : Tapez Nettoyage de disque au champ de recherche et appuyez sur Entrer .
Étape 2 : Choisissez un lecteur que vous souhaitez nettoyer.
Étape 3 : Cochez tous les éléments que vous souhaitez supprimer et cliquez sur OK > Supprimer les fichiers . Si vous devez supprimer des fichiers système, appuyez sur Nettoyer les fichiers système et choisissez les éléments à supprimer.
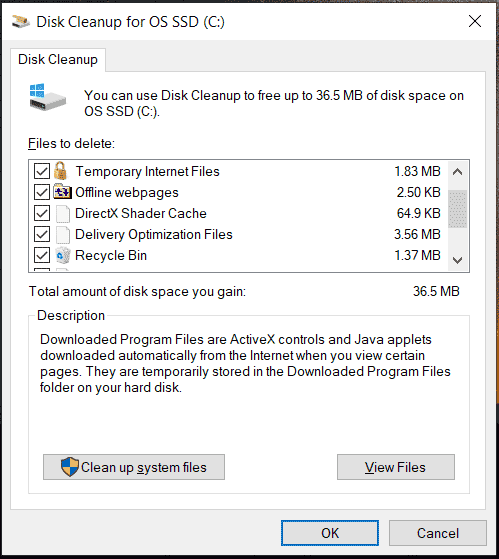 Conseils: De plus, vous pouvez utiliser le Sens du stockage fonctionnalité pour supprimer les fichiers temporaires. Ou bien, vous pouvez exécuter le nettoyeur de PC professionnel – MiniTool System Booster et utiliser son Deepclean pour nettoyer l’encombrement de votre PC. Pour connaître les détails, reportez-vous à cet article - Comment nettoyer un PC pour libérer de l'espace ? Exécuter MiniTool System Booster .
Conseils: De plus, vous pouvez utiliser le Sens du stockage fonctionnalité pour supprimer les fichiers temporaires. Ou bien, vous pouvez exécuter le nettoyeur de PC professionnel – MiniTool System Booster et utiliser son Deepclean pour nettoyer l’encombrement de votre PC. Pour connaître les détails, reportez-vous à cet article - Comment nettoyer un PC pour libérer de l'espace ? Exécuter MiniTool System Booster .#6. Défragmenter un disque dur
Sur votre disque dur, la fragmentation des fichiers est une situation courante. Lorsque les fichiers sont stockés dans des secteurs non contigus du disque dur, ce cas apparaît, ce qui peut entraîner des vitesses de lecture/écriture plus lentes, une diminution de la capacité de stockage et des pannes du système. Lorsque vous parlez de « comment prendre soin de votre ordinateur portable », vous devriez penser à la défragmentation de disque.
La défragmentation fait référence à un processus de réorganisation des données fragmentées pour les rendre faciles à lire et améliorer l'efficacité du travail de votre PC. Sans surprise, la défragmentation de disque est une tâche de maintenance très courante, qui peut garantir que votre PC puisse fonctionner aussi efficacement que possible.
Vous pouvez effectuer cette tâche une fois par mois. Notez que si votre ordinateur portable utilise un SSD, celui-ci n'est pas nécessaire mais défragmentez simplement votre disque dur en suivant les étapes ici.
Étape 1 : Sous Windows 11/10, tapez défragmenter dans la zone de recherche et cliquez sur Défragmenter et optimiser les lecteurs pour ouvrir le Optimiser les lecteurs fenêtre.
Étape 2 : Vérifiez le Statut actuel liste, choisissez le lecteur cible et cliquez sur Optimiser . Ou vous pouvez appuyer sur Analyser pour savoir s'il doit être optimisé, puis l'optimiser.
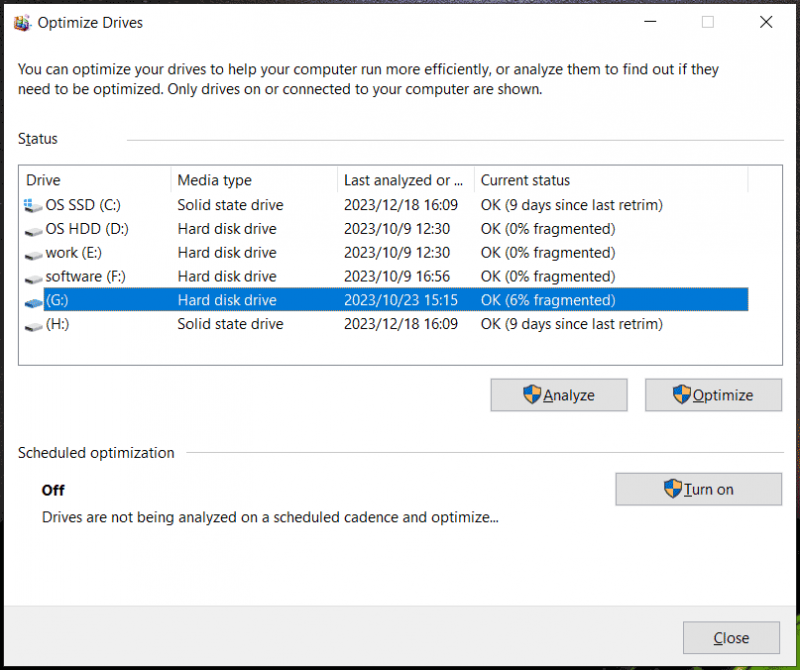 Conseils: Si vous souhaitez défragmenter automatiquement votre disque dur, appuyez sur l'icône Allumer bouton de Optimisation planifiée , vérifier Exécuter selon un calendrier et spécifiez la valeur de fréquence.
Conseils: Si vous souhaitez défragmenter automatiquement votre disque dur, appuyez sur l'icône Allumer bouton de Optimisation planifiée , vérifier Exécuter selon un calendrier et spécifiez la valeur de fréquence.#7. Restez sans virus
Les virus informatiques et autres logiciels malveillants infectent souvent votre ordinateur mais vous ne connaissez pas ce comportement. Une fois qu'ils pénètrent dans votre PC, les pirates informatiques volent parfois vos données personnelles importantes, notamment vos mots de passe, pour des activités illégales. Le PC peut ralentir en raison d'attaques de virus.
Pour prendre soin de votre ordinateur, il est essentiel d'exécuter un logiciel antivirus réputé pour analyser et supprimer régulièrement les menaces afin que la machine reste exempte de virus. Alors, comment entretenir un système informatique via un logiciel antivirus ?
Windows 11/10 propose un programme antivirus intégré appelé Windows Security qui vous permet de protéger votre PC contre les virus, les logiciels espions, les attaques de spam, les chevaux de Troie, les attaques de phishing, les rootkits et autres menaces. La protection est en temps réel.
Pour analyser votre PC :
Étape 1 : Rechercher Sécurité Windows via le champ de recherche et ouvrez ce programme antivirus.
Étape 2 : Pour rechercher les virus immédiatement, cliquez sur Protection contre les virus et les menaces .
Étape 3 : Cliquez Options de numérisation , choisir Scan complet , et appuyez sur Scanne maintenant pour commencer à vérifier tous les fichiers et programmes en cours d’exécution sur votre disque dur. Cette option peut prendre plus d’une heure et attendre patiemment. Ensuite, supprimez les menaces trouvées.
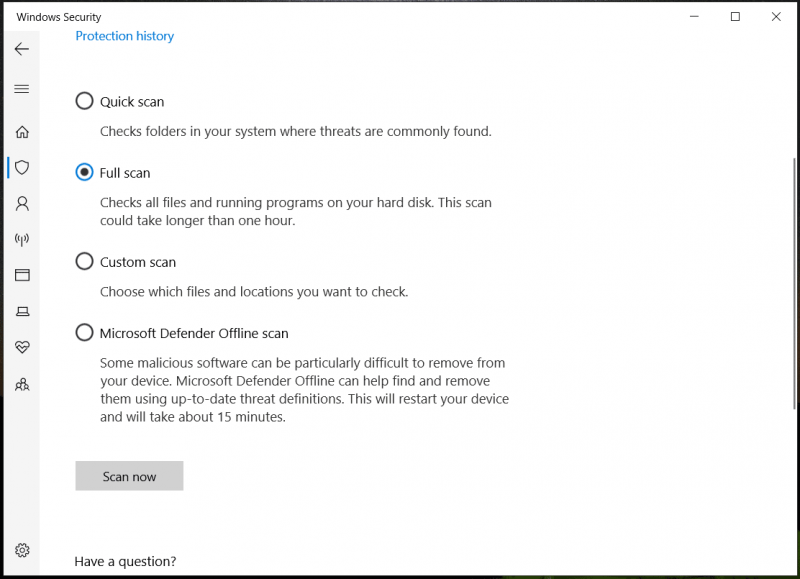 Conseils: En plus d'exécuter un logiciel antivirus pour protéger votre PC, vous pouvez prendre d'autres mesures pour empêcher les logiciels malveillants. Notre article précédent - Comment protéger votre ordinateur contre les virus ? (12 méthodes) présente quelques conseils.
Conseils: En plus d'exécuter un logiciel antivirus pour protéger votre PC, vous pouvez prendre d'autres mesures pour empêcher les logiciels malveillants. Notre article précédent - Comment protéger votre ordinateur contre les virus ? (12 méthodes) présente quelques conseils.#8. Prenez soin de la batterie de votre ordinateur portable
Si vous utilisez un ordinateur portable, un autre conseil d’entretien et de maintenance consiste à prendre soin de la batterie de l’ordinateur portable. Il faut savoir que la batterie peut s’abîmer avec le temps, il est donc nécessaire d’agir pour augmenter la durée de vie de la batterie.
Alors, comment prendre soin de la batterie d’un ordinateur portable ? Lorsque vous utilisez l’ordinateur portable, vous pouvez laisser le cordon d’alimentation branché mais ne le surchargez pas. De plus, ne laissez pas votre batterie tomber à 0% avant de la recharger car cela nuirait à la santé de la batterie. De plus, il existe d’autres conseils que vous pouvez essayer, et voyons ce guide – Comment prolonger la durée de vie de la batterie d'un ordinateur portable ? Trucs et astuces .
Autres conseils pour l’entretien des ordinateurs portables :
- Effacer les cookies et le cache
- Limiter le lancement automatique du programme au démarrage
- Faites particulièrement attention lorsque vous voyagez
- Supprimer les applications et fichiers inutilisés
- N'utilisez pas souvent des ordinateurs portables pour jouer à des jeux
- N'utilisez pas un ordinateur portable trop longtemps
Conclusion
La maintenance des ordinateurs portables est une tâche importante à laquelle vous devez prêter attention. Pour que votre ordinateur portable continue de fonctionner efficacement et correctement, vous devez prendre des mesures pour entretenir votre ordinateur. Alors, comment prendre soin de votre ordinateur portable ? Après avoir lu cet article, vous pourrez trouver de nombreux trucs et astuces. Suis les!
Si vous avez d'autres idées sur « comment prendre soin de votre ordinateur », faites-le-nous savoir en envoyant un e-mail à notre équipe d'assistance. Merci.





![Voici 9 solutions pour que le clic droit de la souris ne fonctionne pas [MiniTool News]](https://gov-civil-setubal.pt/img/minitool-news-center/73/here-are-9-solutions-mouse-right-click-not-working.png)




![Comment résoudre le problème «Le réseau Warframe ne répond pas» [MiniTool News]](https://gov-civil-setubal.pt/img/minitool-news-center/88/how-fix-warframe-network-not-responding-issue.jpg)

![Comment utiliser le clavier à l'écran sur Windows 11/10/8/7 ? [Astuces MiniTool]](https://gov-civil-setubal.pt/img/news/B7/how-to-use-the-on-screen-keyboard-on-windows-11/10/8/7-minitool-tips-1.png)
![Comment désactiver lorsque Microsoft OneDrive continue de démarrer [MiniTool News]](https://gov-civil-setubal.pt/img/minitool-news-center/27/how-disable-when-microsoft-onedrive-keeps-starting.png)
![Résolu: Erreur de statut SMART incorrect | Correction d'erreur de sauvegarde et de remplacement incorrecte [MiniTool Tips]](https://gov-civil-setubal.pt/img/backup-tips/74/solved-smart-status-bad-error-bad-backup.jpg)


![Comment enregistrer certaines pages d'un PDF sur Windows/Mac ? [Nouvelles MiniTool]](https://gov-civil-setubal.pt/img/minitool-news-center/91/how-save-certain-pages-pdf-windows-mac.png)

