Comment dépanner la recherche YouTube qui ne fonctionne pas ?
How Troubleshoot Youtube Search Not Working
YouTube ne renvoie-t-il aucun résultat lorsque vous utilisez la recherche YouTube ? Si oui, vous êtes au bon endroit. Cet article de MiniTool glane quelques solutions pour La recherche YouTube ne fonctionne pas et vous pouvez les essayer un par un.Sur cette page :- Correctif 1 : effacez le cache et les cookies de votre navigateur
- Correctif 2 : ouvrir le mode navigation privée
- Correctif 3 : mettez à jour votre navigateur
- Correctif 4 : utiliser un autre navigateur
- Correctif 5 : corriger la date et l’heure sur votre appareil
- Correctif 7 : mettez à jour votre application YouTube
- Correctif 8 : activez le mode navigation privée sur l'application YouTube
- Correctif 9 : mettez à jour le système d’exploitation sur votre appareil
De nombreux utilisateurs de YouTube se sont plaints du fait que YouTube n’affichait aucun résultat de recherche lorsqu’ils recherchaient une vidéo. Quelle mauvaise expérience ce fut !
Pourquoi la recherche YouTube ne fonctionne-t-elle pas ? Il existe de nombreux facteurs tels qu'une mauvaise connexion Internet, un mauvais réglage de la date et de l'heure, etc. Quelle que soit la raison, la recherche YouTube ne fonctionne pas sur votre appareil. Essayez les solutions suivantes une par une jusqu'à ce que le problème soit résolu.
Mais il y a certaines choses à vérifier avant d'essayer les solutions suivantes.
Tout d’abord, assurez-vous que ce que vous saisissez dans la recherche YouTube est correct : pas de fautes d’orthographe ni d’espaces inutiles.
Deuxièmement, assurez-vous d’utiliser des mots-clés courts pour rechercher des vidéos.
Troisièmement, assurez-vous que les filtres de recherche ne sont pas sélectionnés.
Quatrièmement, assurez-vous que la vidéo que vous recherchez n'a pas été supprimée et vous pouvez suivre le guide pour vérifier les vidéos YouTube supprimées.
Cinquièmement, assurez-vous que votre connexion Internet est stable (Sujet connexe : Problèmes de connexion Internet ).
Enfin, essayez de redémarrer votre appareil et voyez si cela est utile.
 Comment réparer l'historique des vidéos regardées sur YouTube qui ne fonctionne pas ?
Comment réparer l'historique des vidéos regardées sur YouTube qui ne fonctionne pas ?Que faire si l'historique des vidéos regardées sur YouTube ne fonctionne pas ? Cet article vous propose quelques solutions. Essayez-les.
En savoir plusLes meilleures solutions pour la recherche YouTube ne fonctionnent pas
Si vous utilisez YouTube via un navigateur comme Chrome, essayez les quatre premières solutions ; si vous utilisez l'application YouTube, essayez les cinq dernières solutions.
- Effacez le cache et les cookies de votre navigateur ;
- Ouvrez le mode navigation privée ;
- Mettez à jour votre navigateur ;
- Utilisez YouTube sur un autre navigateur ;
- Corrigez la date et l’heure sur votre appareil ;
- Effacer les données et le cache de l'application YouTube ;
- Mettez à jour votre application YouTube ;
- Utilisez le mode navigation privée de YouTube ;
- Mettez à jour le système d'exploitation sur votre appareil.
Correctif 1 : effacez le cache et les cookies de votre navigateur
De nombreux utilisateurs ont constaté que la recherche YouTube ne fonctionnait pas sur Chrome. Cette partie montre donc principalement comment vider le cache et les cookies de Chrome. Si vous utilisez d'autres navigateurs comme Firefox, veuillez suivre le tutoriel .
Voici les étapes pour effacer les données et le cache de Chrome.
Étape 1: Cliquez sur les trois icônes verticales dans le coin supérieur droit de l'interface Chrome pour accéder au menu Chrome.
Étape 2: Déplacez votre souris sur le Plus d'outils dans le menu Chrome, puis choisissez l'option Nettoyer les données de navigation option.
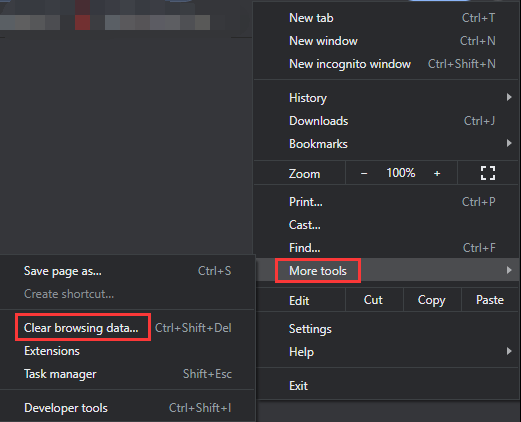
Étape 3: Vous verrez une fenêtre intitulée Effacer les données de navigation. Sur cette fenêtre, vous devez :
- Passez au Avancé languette.
- Définir la plage horaire comme Tout le temps .
- Assurez-vous que les cases à côté de Historique de navigation , Cookies et autres données du site , et Images et fichiers mis en cache sont vérifiés.
- Clique le Effacer les données bouton.
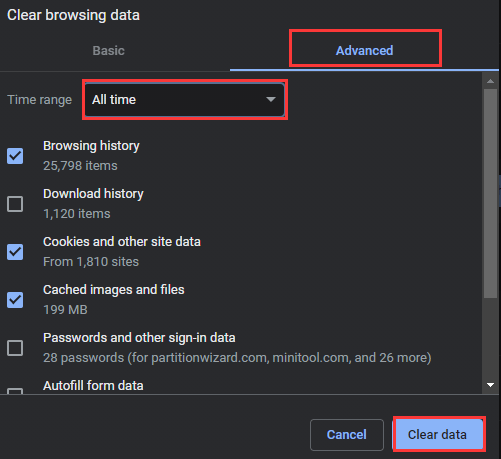
Après avoir effacé le cache et les cookies de Chrome, accédez à la page Web de la page YouTube et recherchez une vidéo pour voir si le problème de recherche YouTube qui ne fonctionne pas est résolu.
Correctif 2 : ouvrir le mode navigation privée
Si le problème persiste, essayez maintenant d'ouvrir le mode navigation privée. Ici, prenons également l'exemple de l'ouverture du mode navigation privée dans Chrome. C'est assez simple : ouvrez Chrome puis appuyez sur le bouton Ctrl + Maj + N combinaison de touches.
Vous verrez une fenêtre apparaître (comme la capture d'écran suivante). Ensuite, ouvrez la page Web YouTube via la fenêtre et essayez de rechercher une vidéo pour voir si la recherche YouTube fonctionne à nouveau.
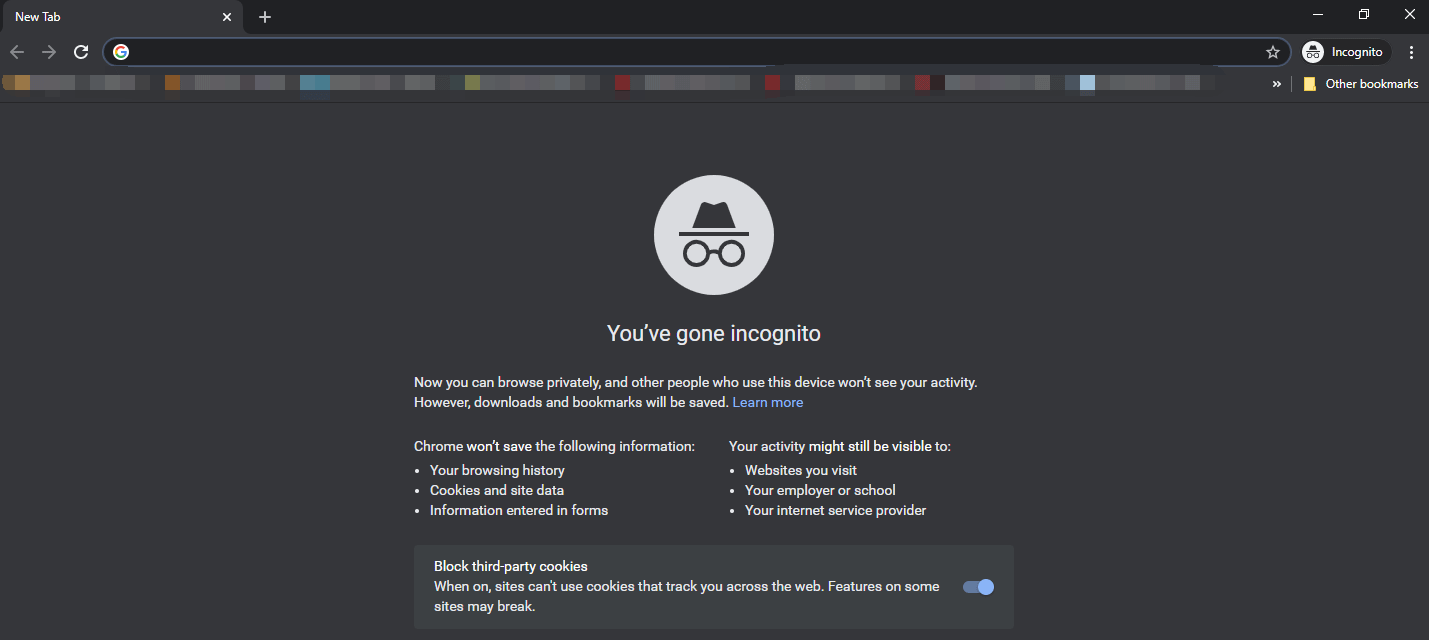
Si vous utilisez Firefox, veuillez suivre la publication pour ouvrir le mode navigation privée sur le navigateur.
Correctif 3 : mettez à jour votre navigateur
Lorsque le navigateur que vous utilisez est obsolète, la recherche YouTube peut ne pas fonctionner correctement.
Pour mettre à jour Chrome, vous devez déplacer votre souris sur le Aide dans le menu Chrome et choisissez l'option À propos de Google Chrome option. Le navigateur se mettra automatiquement à jour et une fois terminé, vous verrez le Relance bouton. Cliquez sur le bouton pour redémarrer le navigateur, puis ouvrez la page Web YouTube et voyez si le problème persiste.
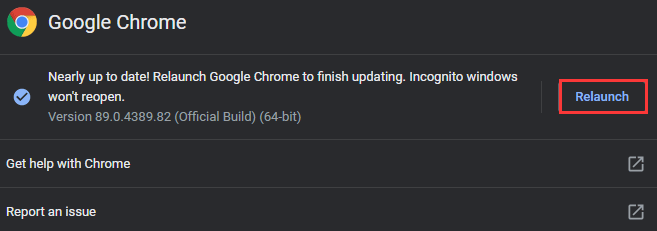
Pour mettre à jour Firefox, veuillez vous référer à Comment mettre à jour Firefox ? Voici le didacticiel étape par étape .
Correctif 4 : utiliser un autre navigateur
Le dernier recours pour réparer la fonction de recherche YouTube qui ne fonctionne pas sur les ordinateurs consiste à essayer un autre navigateur. Si vous utilisez Chrome, vous pouvez passer à son alternative comme Firefox. Ouvrez la page Web YouTube via l'alternative et voyez si le problème disparaît.
Vous pourriez être intéressé par Chrome contre Firefox .
Correctif 5 : corriger la date et l’heure sur votre appareil
Vérifiez si les paramètres de données et d'heure sur votre appareil sont corrects lorsque vous constatez que la recherche YouTube ne fonctionne pas. Pourquoi? Google fonctionne en temps réel, ce qui signifie qu'un réglage incorrect de la date et de l'heure peut entraîner des problèmes de synchronisation avec le serveur et cela influence les fonctions YouTube comme la recherche YouTube.
Pour modifier vos paramètres de date et d'heure sur votre appareil (prenez Android par exemple), vous devez :
- Appuyez sur le Paramètres application sur votre appareil.
- Taper Date et l'heure dans la barre de recherche de l’application Paramètres.
- Ouvrez le paramètre Date et heure, puis activez le Définir automatiquement réglage pour que la date et l'heure de votre appareil soient correctes.
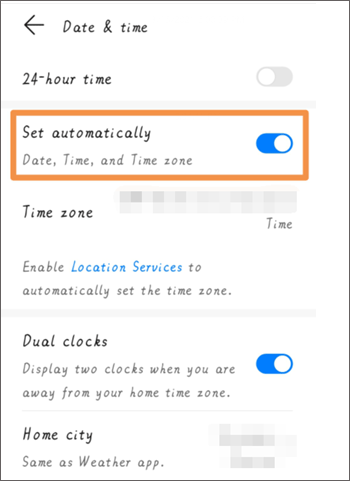
Une fois l'heure et la date correctement réglées sur votre appareil, revenez à l'application YouTube et voyez que sa fonction de recherche fonctionnera bien.

Correctif 7 : mettez à jour votre application YouTube
Essayez de mettre à jour votre application YouTube sur votre appareil. Accédez au Play Store ou à l’App Store pour rechercher la dernière version de YouTube. S'il est disponible, mettez à jour votre application YouTube.
Correctif 8 : activez le mode navigation privée sur l'application YouTube
L'activation du mode navigation privée sur votre application YouTube peut résoudre le problème de recherche YouTube. Alors, essayez-le.
Étape 1: Ouvrez votre application YouTube.
Étape 2: Appuyez sur votre profil, puis appuyez sur le Activer la navigation privée option.
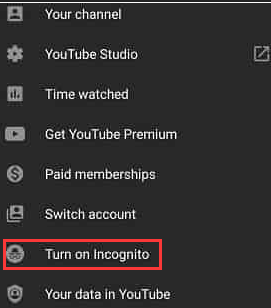
Essayez maintenant de rechercher une vidéo via l'application YouTube et voyez si elle répondra.
Correctif 9 : mettez à jour le système d’exploitation sur votre appareil
Si la fonction de recherche YouTube ne fonctionne toujours pas, veuillez vérifier si le système d'exploitation de votre appareil est à jour.
Suivez le chemin pour vérifier la version du système d'exploitation : Paramètres > Système et mises à jour > Mise à jour du système .
Si une mise à jour est disponible, effectuez une mise à niveau vers celle-ci et voyez si le problème est résolu.
Conseils: Prêt à faire passer vos tâches vidéo au niveau supérieur ? MiniTool Video Converter est la réponse – essayez-le et voyez la différence !Convertisseur vidéo MiniToolCliquez pour télécharger100%Propre et sûr


![[Résolu] Comment activer le lancer de rayons / RTX sur Minecraft? [Actualités MiniTool]](https://gov-civil-setubal.pt/img/minitool-news-center/46/how-turn-ray-tracing-rtx-minecraft.png)
![Qu'est-ce que le dossier des périphériques de stockage amovibles et comment le supprimer [MiniTool News]](https://gov-civil-setubal.pt/img/minitool-news-center/34/what-is-removable-storage-devices-folder.png)



![Comment réparer le code d'erreur 0xc000000e dans Windows 10? [Astuces MiniTool]](https://gov-civil-setubal.pt/img/data-recovery-tips/59/how-can-you-fix-error-code-0xc000000e-windows-10.jpg)
![Fixé! Windows ne peut pas charger le pilote de périphérique pour ce code matériel 38 [MiniTool Tips]](https://gov-civil-setubal.pt/img/data-recovery-tips/95/fixed-windows-can-t-load-device-driver.png)

![2 façons de réparer Node.DLL manquant dans Windows 10 [MiniTool News]](https://gov-civil-setubal.pt/img/minitool-news-center/27/2-ways-fix-node-dll-is-missing-windows-10.png)
![Obtenir des erreurs de disque dur 1 rapide 303 et 305 complet? Voici des solutions! [Astuces MiniTool]](https://gov-civil-setubal.pt/img/backup-tips/87/get-hard-disk-1-quick-303.jpg)
![Qu'est-ce que le mode Discord Slow et comment l'activer / le désactiver? [Actualités MiniTool]](https://gov-civil-setubal.pt/img/minitool-news-center/67/what-is-discord-slow-mode-how-turn-off-it.jpg)
![Impossible de télécharger quoi que ce soit sur un ordinateur Windows 10 [Résolu]](https://gov-civil-setubal.pt/img/partition-disk/52/can-t-download-anything-windows-10-computer.png)


![Qu'est-ce que la table de partition [MiniTool Wiki]](https://gov-civil-setubal.pt/img/minitool-wiki-library/36/what-is-partition-table.jpg)

![[Guide graphique] Correction : activité inappropriée d'Elden Ring détectée](https://gov-civil-setubal.pt/img/news/A5/graphical-guide-fix-elden-ring-inappropriate-activity-detected-1.png)
![Avast Secure Browser est-il bon ? Trouvez des réponses ici ! [Nouvelles MiniTool]](https://gov-civil-setubal.pt/img/minitool-news-center/65/is-avast-secure-browser-good.png)
