Comment activer / désactiver le mode navigation privée du navigateur Chrome / Firefox [MiniTool News]
How Turn Off Incognito Mode Chrome Firefox Browser
Sommaire :
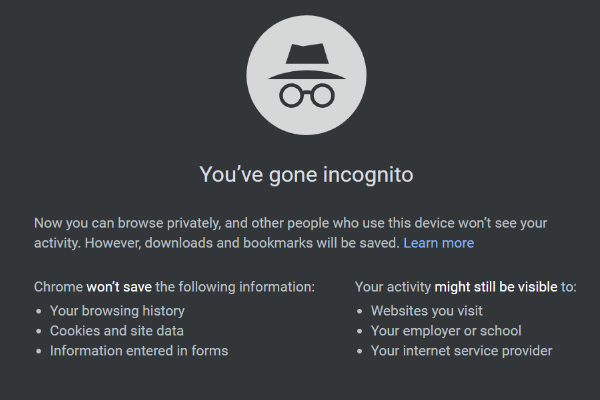
Ce didacticiel explique comment activer ou désactiver le mode de navigation privée dans Google Chrome ou navigateur Firefox, Android ou iPhone. Le mode Incognito vous permet de naviguer en ligne sans enregistrer votre historique de navigation. Vérifiez les étapes détaillées ci-dessous. Logiciel MiniTool vous offre plus de solutions pour la récupération de données, la gestion des partitions de disque, la sauvegarde et la restauration du système, etc.
Si vous ne souhaitez pas que les navigateurs enregistrent votre activité de navigation sur votre ordinateur afin de préserver la confidentialité de votre historique de navigation, vous pouvez activer le mode de navigation privée dans le navigateur Chrome ou Firefox, ou Android / iPhone.
Le mode Incognito (navigation privée) est un paramètre de confidentialité spécialement conçu pour éviter d'enregistrer vos informations de navigation sur l'ordinateur. Si vous activez le mode navigation privée dans le navigateur, vous pouvez naviguer sur le Web sans laisser de traces.
Vérifiez ci-dessous comment activer ou désactiver le mode navigation privée du navigateur Chrome / Firefox ou Android / iPhone.
Comment activer / désactiver le mode navigation privée dans Chrome - 2 étapes
Vous trouverez ci-dessous les opérations détaillées pour activer le mode navigation privée dans le navigateur Google Chrome sur un ordinateur Windows.
Étape 1. Vous pouvez ouvrir le navigateur Google Chrome sur votre ordinateur et cliquer sur l'icône à trois points dans le coin supérieur droit de Chrome.
Étape 2. Sélectionner Nouvelle fenêtre incognito option de la liste. Vous pouvez également appuyer directement sur Ctrl + Maj + N Raccourci du mode navigation privée sous Windows pour activer le mode navigation privée dans Chrome, ou appuyez sur Commande + Maj + N sur Mac pour l'activer dans Chrome.
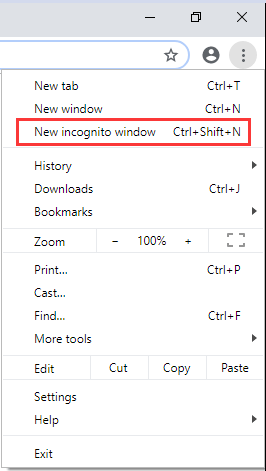
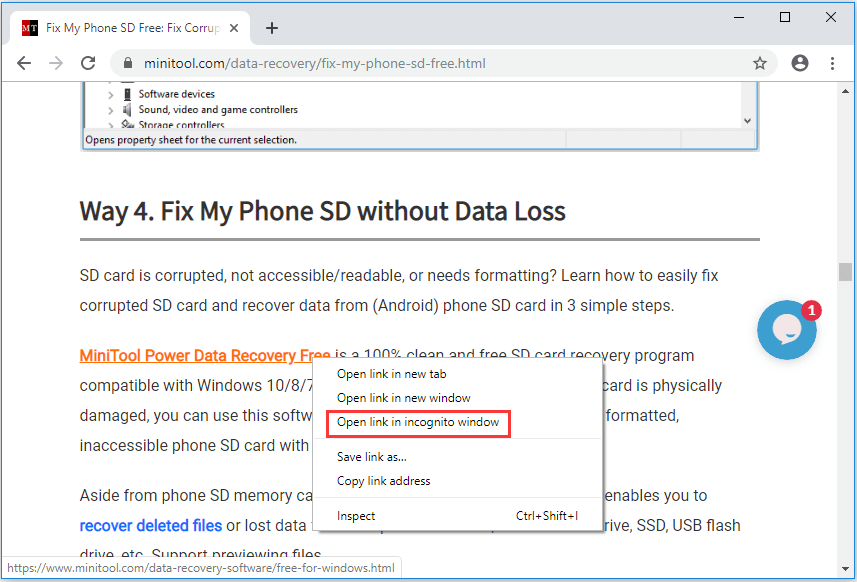
Pour désactiver le mode de navigation privée dans Chrome, vous pouvez fermer toutes les fenêtres ou tous les onglets de navigation privée.
Comment activer / désactiver le mode navigation privée dans Firefox - 2 étapes
Vérifiez ci-dessous comment activer le mode de navigation privée dans le navigateur Mozilla Firefox.
Étape 1. Ouvrez le navigateur Firefox et cliquez sur l'icône des trois tirets dans le coin supérieur droit du navigateur Firefox.
Étape 2. Sélectionner Nouvelle fenêtre privée option de la liste pour activer le mode Incognito dans Firefox. Vous pouvez également appuyer sur Ctrl + Maj + P Raccourci du mode navigation privée sous Windows pour activer la navigation privée dans Firefox.
Pointe: Si vous souhaitez cliquer sur un lien et l'ouvrir en navigation privée dans le navigateur Firefox, vous pouvez cliquer avec le bouton droit sur ce lien et choisir Ouvrir le lien dans une nouvelle fenêtre privée .Pour désactiver le mode de navigation privée dans Firefox, vous pouvez fermer cette fenêtre ou cet onglet de navigation privée.
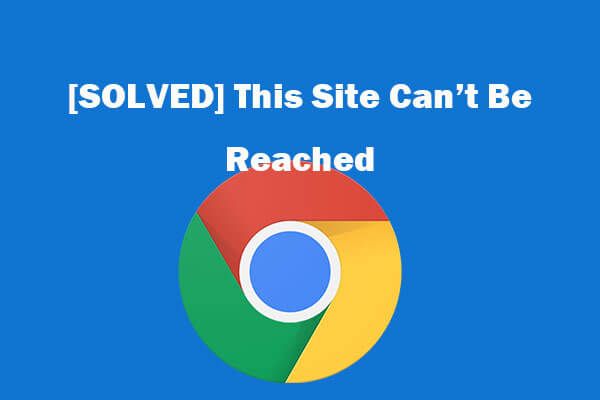 8 conseils pour réparer ce site ne peuvent pas être atteints Erreur Google Chrome
8 conseils pour réparer ce site ne peuvent pas être atteints Erreur Google Chrome [Résolu] Comment réparer ce site ne peut pas être atteint dans Google Chrome? Voici 8 solutions pour vous aider à résoudre l'erreur Chrome impossible à atteindre sur ce site.
Lire la suiteComment activer / désactiver le mode navigation privée sur iPhone / iPad
Si vous souhaitez entrer en mode navigation privée dans le navigateur Safari ou Chrome sur iPhone / iPad, vous pouvez suivre le guide ci-dessous.
Comment activer le mode navigation privée dans Apple Safari
Vous pouvez ouvrir le navigateur Safari sur vos appareils iOS, puis cliquez sur Onglets icône dans le coin inférieur droit et sélectionnez Privé option pour entrer en mode de navigation privée dans Safari sur iPhone / iPad.
Vous pouvez maintenant ouvrir de nouvelles fenêtres / onglets en mode privé, et l'historique de navigation ou de recherche ne sera pas stocké sur votre appareil.
Pour revenir au mode de navigation normal, vous pouvez cliquer sur Privé option à nouveau pour quitter le mode de navigation privée dans Safari.
Comment activer le mode navigation privée dans Chrome pour iPhone
Pour activer le mode de navigation privée dans Chrome sur iPhone / iPad, vous pouvez ouvrir l'application Chrome, cliquez sur l'icône à trois points dans le coin supérieur droit de l'écran du navigateur Chrome, puis sélectionnez Nouvel onglet de navigation privée option.
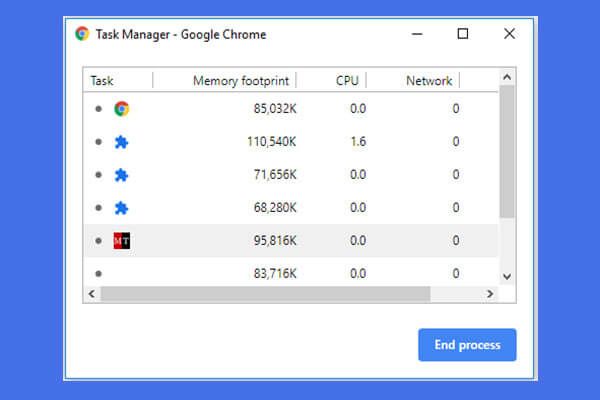 Comment ouvrir et utiliser le gestionnaire de tâches de Google Chrome (3 étapes)
Comment ouvrir et utiliser le gestionnaire de tâches de Google Chrome (3 étapes) Ce guide vous montre comment ouvrir et utiliser le gestionnaire de tâches de Google Chrome. 3 étapes pour ouvrir le gestionnaire de tâches intégré de Chrome pour afficher et contrôler les processus en cours d'exécution de Chrome.
Lire la suiteComment activer / désactiver le mode navigation privée sur Android
Vous pouvez ouvrir l'application Chrome sur votre téléphone ou tablette Android, appuyez sur l'icône à trois points à droite de la barre d'adresse, puis cliquez sur Nouvel onglet de navigation privée . Ensuite, vous pouvez naviguer en privé à l'aide de l'onglet Incognito.
Le mode navigation privée apparaît dans une fenêtre distincte de votre fenêtre Chrome normale. Si vous ouvrez un autre onglet dans la fenêtre de navigation privée, il continuera à fonctionner en navigation privée.
Pour désactiver le mode de navigation privée dans Chrome pour Android, vous pouvez appuyer sur Commutateur onglets icône en haut à droite de l'application Chrome, puis appuyez sur Fermer pour fermer tous les onglets de navigation privée ouverts.
 2019 Meilleur logiciel de récupération de données 10 pour Windows / Mac / Android / iPhone
2019 Meilleur logiciel de récupération de données 10 pour Windows / Mac / Android / iPhone Les 10 meilleurs logiciels de récupération de données 2019 vous aident à récupérer des données et des fichiers. Tour d'horizon des 10 meilleurs logiciels de récupération de données / fichiers (disque dur) pour Windows 10/8/7 PC, Mac, Android, iPhone, iPad.
Lire la suite

![Résolu: erreur fatale C0000034 lors de l'application de l'opération de mise à jour [MiniTool News]](https://gov-civil-setubal.pt/img/minitool-news-center/56/solved-fatal-error-c0000034-applying-update-operation.png)
![La barre des tâches de Windows 10 ne fonctionne pas - Comment réparer? (Solution ultime) [MiniTool News]](https://gov-civil-setubal.pt/img/minitool-news-center/23/windows-10-taskbar-not-working-how-fix.png)


![L'assistant n'a pas pu démarrer le microphone sous Windows 10: correction du problème [MiniTool News]](https://gov-civil-setubal.pt/img/minitool-news-center/53/wizard-could-not-start-microphone-windows-10.png)
![Comment réparer le décalage d'entrée du clavier Windows 10? Réparez-le facilement! [Actualités MiniTool]](https://gov-civil-setubal.pt/img/minitool-news-center/09/how-fix-windows-10-keyboard-input-lag.jpg)











