PowerPoint ne parvient pas à localiser Microsoft Word : 4 solutions à corriger
Powerpoint Can T Locate Microsoft Word 4 Solutions To Fix
Parfois, vous pouvez rencontrer une situation dans laquelle les applications Microsoft largement utilisées, PowerPoint et Word, ne parviennent pas à communiquer entre elles de manière transparente. Par exemple, PowerPoint ne parvient pas à localiser Microsoft Word. Il s'agit d'un problème courant et vous pouvez trouver de l'aide à ce sujet Mini-outil publier en suivant les instructions étape par étape.
PowerPoint et Microsoft Word sont tous deux des outils populaires utilisés quotidiennement par de nombreux utilisateurs. Bien que ces outils soient similaires et appartiennent à la même suite de programmes, ils ont chacun des fonctions uniques et répondent à leurs objectifs spécifiques. Si vous utilisez le programme Microsoft Office au travail, vous constaterez peut-être qu'il s'agit d'une fonction pratique pour convertir une présentation PowerPoint en document Word . Rencontrer le problème avec PowerPoint ne parvient pas à localiser Microsoft Word est frustrant pour de nombreux utilisateurs qui s'appuient sur ces outils pour leurs présentations et la création de documents.

Aide : J'ai une présentation PowerPoint que je souhaite « envoyer » vers MS Word pour l'imprimer « AVEC NOTES ». Lorsque je clique sur Fichier ---> Envoyer ---> Microsoft Word, je peux choisir « Diapositives avec notes ». Mais lorsque je clique sur OK, le système s'arrête et affiche l'erreur « Microsoft PowerPoint ne peut pas localiser Microsoft Word. Veuillez vous assurer que Word est correctement installé sur cet ordinateur. Microsoft Word EST installé et fonctionne individuellement. Si j'essaie d'envoyer DE Word VERS PowerPoint, cela agit comme s'il envoyait, mais le document PPT est vide. experts-exchange.com
Raisons pour lesquelles PowerPoint ne peut pas écrire sur Microsoft Word
Plusieurs raisons peuvent provoquer cette erreur :
- Problème de compatibilité : Les différentes versions de PowerPoint et Word peuvent provoquer l'erreur selon laquelle PowerPoint ne peut pas écrire dans Microsoft Word.
- Emplacement de sauvegarde par défaut : L'emplacement d'enregistrement de Word n'est pas détecté par PowerPoint et PowerPoint peut supposer que Word n'est pas installé sur votre PC.
- Problème d'installation : PowerPoint et Word font partie du package Office. Cette erreur peut se produire lorsque vous les installez séparément.
- Fichiers corrompus : Des problèmes avec l'application Microsoft Office elle-même, tels que des fichiers corrompus, peuvent déclencher cette erreur.
4 méthodes pour résoudre l'impossibilité de convertir PowerPoint en Word
L'incapacité de PowerPoint à communiquer efficacement avec Word coûtera aux utilisateurs un temps et des efforts précieux pour résoudre le problème manuellement et éviter les problèmes de compatibilité et la perte de données. Compte tenu de l’importance d’une collaboration et d’une productivité efficaces dans l’environnement de travail au rythme rapide d’aujourd’hui, il est crucial de gérer immédiatement cette erreur car PowerPoint ne parvient pas à localiser Microsoft Word.
Méthode 1 : mettre à jour PowerPoint et Microsoft Word
PowerPoint ne parvient pas à localiser Microsoft Word, probablement en raison d'un problème de compatibilité lorsque les versions de PowerPoint et de Word sont différentes sur votre ordinateur. Les mettre à jour peut résoudre l’erreur.
Étape 1 : Cliquez sur la petite icône en forme de loupe, tapez Boutique Microsoft dans la case et sélectionnez le résultat pertinent dans la liste.
Étape 2 : Dans la fenêtre contextuelle, choisissez le Bibliothèque option dans le volet de gauche et sélectionnez Obtenir les mises à jour dans le panneau de droite.
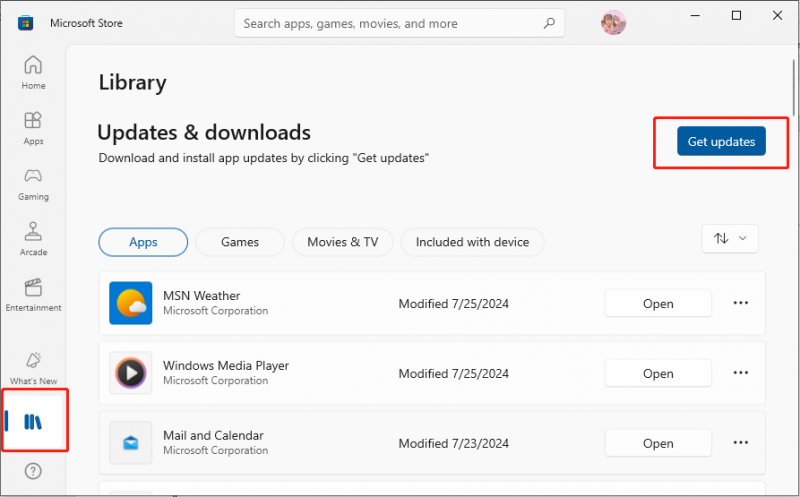
Si PowerPoint et Microsoft Word n'ont pas besoin d'être mis à jour sur votre ordinateur, vous pouvez essayer les méthodes ci-dessous pour résoudre le problème.
Méthode 2 : Réparer Microsoft Office
Le Panneau de configuration fait partie de l'interface utilisateur de Windows qui permet aux utilisateurs de parcourir et de modifier les paramètres de base du système, tels que la désinstallation de logiciels, le contrôle des comptes d'utilisateurs et la modification des options d'accessibilité. Si PowerPoint ne parvient pas à localiser Microsoft Word sur votre PC, vous pouvez tenter de résoudre ce problème en réparant Microsoft Office via le Panneau de configuration. Voyons comment.
Étape 1 : Tapez Panneau de contrôle dans la barre de recherche et sélectionnez le résultat approprié dans la liste.
Étape 2 : Après avoir accédé au panneau de configuration, accédez à ce chemin : Programmes > Programmes et fonctionnalités .
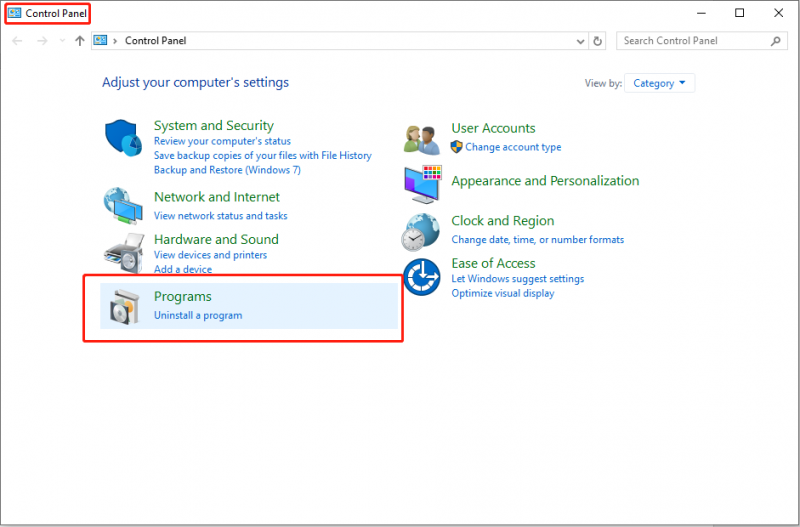
Étape 3 : Cliquez Microsoft Office et sélectionnez le Changement option sur la boîte à outils supérieure.
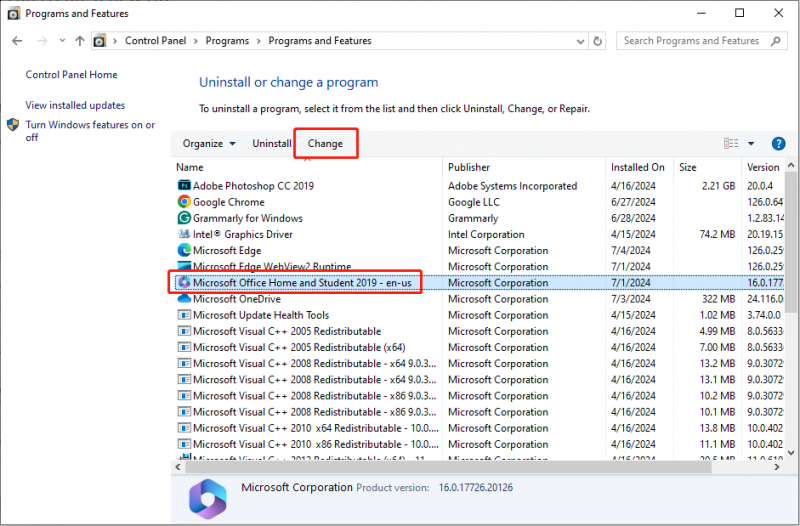
Étape 4 : Choisissez le Oui dans l'invite UAC.
Étape 5 : Dans l'interface suivante, vérifiez Réparation rapide et cliquez sur le Réparation bouton.
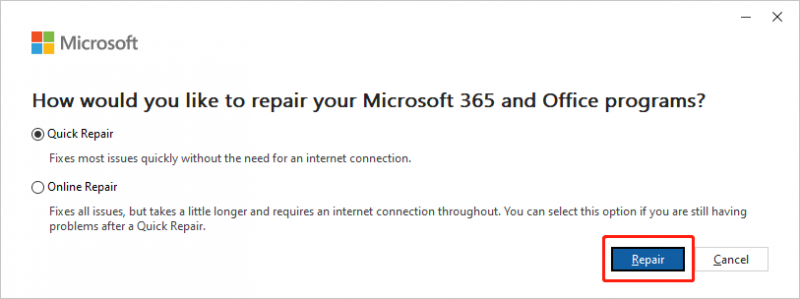
Après avoir terminé les étapes ci-dessus, vous devez réessayer PowerPoint. Testez si les présentations PowerPoint peuvent être converties en documents Word. Sinon, vous pouvez répéter les étapes 1 à 4 expliquées ci-dessus et choisir Réparation en ligne à l'étape 5 pour essayer un autre correctif.
Méthode 3 : effacer les fichiers temporaires
PowerPoint et Word ont accumulé un nombre croissant de fichiers temporaires au fil du temps. Lorsque des fichiers corrompus sont présents parmi eux, ces fichiers corrompus peuvent provoquer diverses erreurs. Le nettoyage des fichiers temporaires garantit qu'aucun fichier corrompu n'interfère avec l'application.
Étape 1 : Appuyez sur le Gagner + R. combinaison de touches pour lancer la boîte de dialogue Exécuter.
Étape 2 : Copiez et collez le chemin suivant et appuyez sur Entrer :
%appdata%\Microsoft
Étape 3 : Faites défiler vers le bas pour trouver Power Point et Mot fichiers dans le dossier, faites un clic droit dessus et sélectionnez le Supprimer option.
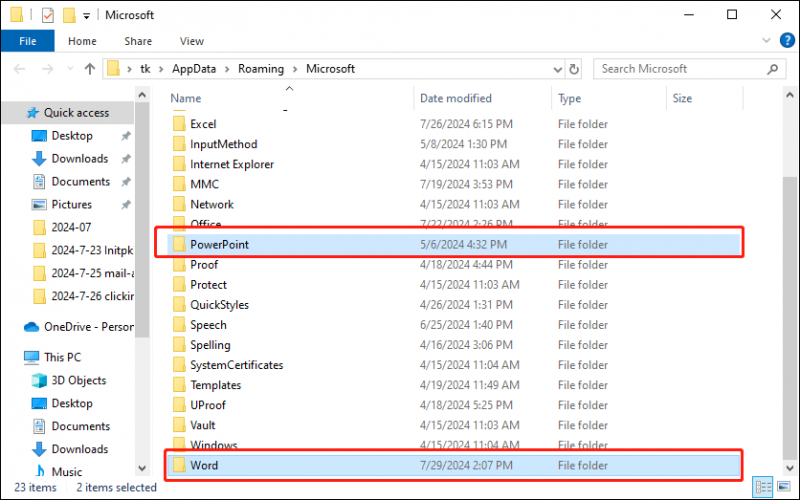
Méthode 4 : désactiver les compléments en conflit
Des compléments en conflit peuvent interférer avec l'intégration entre PowerPoint et Microsoft Word. Vous pouvez corriger l'erreur en désactivant les compléments :
Étape 1 : Ouvrir Power Point et accédez au chemin : Fichier > Options .
Étape 2 : Sélectionnez le Compléments option dans la barre latérale.
Étape 3 : Trouver le Gérer liste déroulante et cliquez dessus. Sélectionnez ensuite Compléments COM et cliquez sur le Aller… bouton.
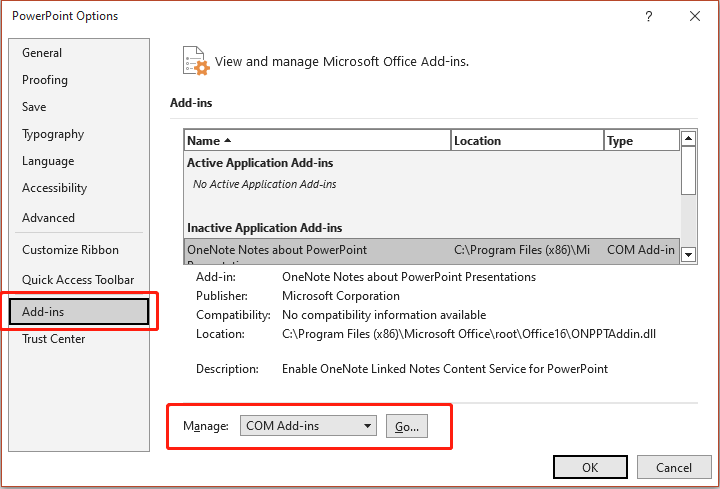
Étape 4 : décochez tous les compléments activés.
Étape 5 : Cliquez D'ACCORD et redémarrez PowerPoint.
Conclusion
Dans cet article, nous avons expliqué les raisons pour lesquelles PowerPoint ne parvient pas à localiser Microsoft Word et comment y remédier étape par étape. Lorsque vous rencontrez ce problème, vous pouvez suivre les méthodes ci-dessus. J'espère que tout vous sera utile !
![Comment récupérer l'historique de navigation supprimé sur un Android [MiniTool Tips]](https://gov-civil-setubal.pt/img/android-file-recovery-tips/56/how-recover-deleted-browsing-history-an-android.jpg)

![Correction: SearchProtocolHost.exe Utilisation élevée du processeur dans Windows 10 [MiniTool News]](https://gov-civil-setubal.pt/img/minitool-news-center/12/fixed-searchprotocolhost.png)
![Résolu - L'ordinateur s'allume et s'éteint à plusieurs reprises [MiniTool News]](https://gov-civil-setubal.pt/img/minitool-news-center/58/solved-computer-turns.png)

![Dépannage des problèmes liés à l'ordinateur portable Toshiba Satellite sous Windows 7/8/10 [MiniTool Tips]](https://gov-civil-setubal.pt/img/data-recovery-tips/01/toshiba-satellite-laptop-windows-7-8-10-problems-troubleshooting.jpg)

![[Résolu !] Impossible de trouver la webcam dans le Gestionnaire de périphériques sous Windows [MiniTool News]](https://gov-civil-setubal.pt/img/minitool-news-center/66/can-t-find-webcam-device-manager-windows.png)



![Vous avez le code d'erreur MHW 5038f-MW1? Essayez des solutions utiles ici maintenant! [Actualités MiniTool]](https://gov-civil-setubal.pt/img/minitool-news-center/55/got-mhw-error-code-5038f-mw1.jpg)







