RÉSOLU ! ERR_NETWORK_ACCESS_DENIED Windows 10/11 [MiniTool Tips]
Resolu Err Network Access Denied Windows 10/11 Minitool Tips
Lorsque vous visitez un site Web, vous pouvez rencontrer une erreur nommée ERR_NETWORK_ACCESS_DENIED. Ensuite, vous ne pouvez plus rien parcourir sur votre navigateur. La bonne nouvelle est que cette erreur n'est pas difficile à gérer. Suivez simplement les conseils de ce post sur Site Web de MiniTool , votre problème sera résolu facilement.
ERR_NETWORK_ACCESS_DENIEDChrome
Que ferez-vous si votre visite sur Google Chrome est refusée par Internet ou d'autres éléments ? Cet article vous présente principalement quelques trucs et astuces complets lorsque vous recevez un message d'erreur comme Impossible d'accéder au réseau ERR_NETWORK_ACCESS_DENIED . Sans plus tarder, plongeons dedans.
Comment réparer ERR_NETWORK_ACCESS_DENIED Windows 10 ?
Correctif 1 : Autoriser Google Chrome via le pare-feu Windows Defender
Parfois, votre Google Chrome peut être bloqué par votre logiciel antivirus, vous devez donc vérifier s'il est dans la liste blanche de votre pare-feu Windows Defender.
Étape 1. Ouvrez votre Panneau de commande et allez à Système et sécurité > Pare-feu Windows Defender .
Étape 2. Appuyez sur Autoriser une application ou une fonctionnalité via le pare-feu Windows Defender .
Étape 3. Faites défiler vers le bas pour trouver Google Chrome et assurez-vous qu'il est coché.
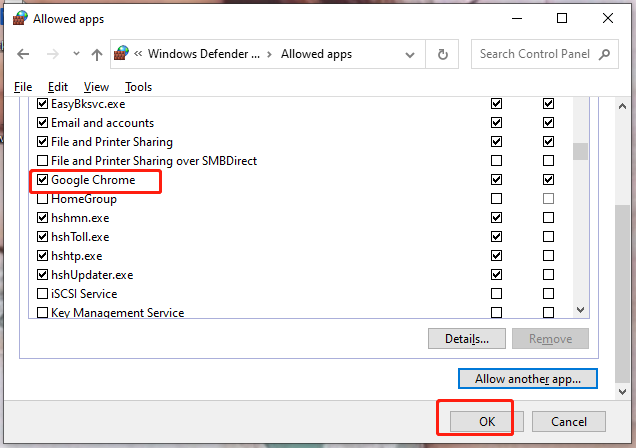
Étape 4. Appuyez sur D'ACCORD pour enregistrer les modifications.
Correctif 2 : Effacer l'historique et les données de navigation
Lorsque vous trouvez une erreur comme ERR NETWORK ACCESS DENIED, c'est une bonne option pour effacer l'historique et les données de navigation. Cette opération gardera vos paramètres personnalisés intacts, alors soyez tranquille pour le faire.
Étape 1. Ouvrez Google Chrome et appuyez sur le trois points icône à choisir Réglages dans le menu contextuel.
Étape 2. Dans Confidentialité et sécurité , succès Effacer les données de navigation , choisir la Intervalle de temps selon vos besoins, puis appuyez sur Effacer les données .
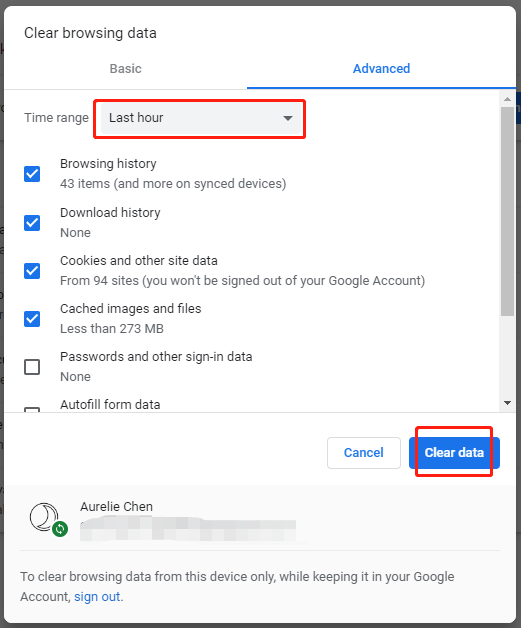
Correctif 3 : Désactiver les serveurs proxy
ERR_NETWORK_ACCESS_DENIED est également probablement causé par les serveurs proxy. Pour résoudre ce problème, vous feriez mieux de désactiver cette fonctionnalité.
Étape 1. Appuyez sur Gagner + S pour évoquer la chercher barre et type options Internet et frappe Entrer .
Étape 2. Dans le Connexions onglet, appuyez sur Paramètres lan en dessous de Paramètres du réseau local (LAN) .
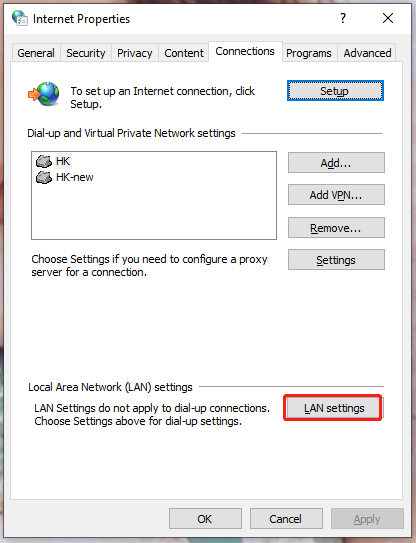
Étape 3. Décochez Utilisez un serveur proxy pour votre réseau local s'il est coché. Si ce n'est pas coché, veuillez essayer la solution suivante.
Correctif 4 : exécuter l'utilitaire de résolution des problèmes de connexion Internet
Il y a de fortes chances que l'erreur apparaisse lorsqu'il y a des problèmes avec votre connexion Internet. Vous pouvez compter sur l'outil de dépannage de connexion Internet intégré pour résoudre ce problème :
Étape 1. Appuyez sur Gagner + je en même temps pour ouvrir Paramètres Windows .
Étape 2. Dans le réglages menu, faites défiler vers le bas pour trouver Mise à jour et sécurité et appuyez dessus.
Étape 3. Allez à Dépanner > Dépanneurs supplémentaires .
Étape 4. Appuyez sur Connexions Internet puis cliquez sur Exécutez le dépanneur .
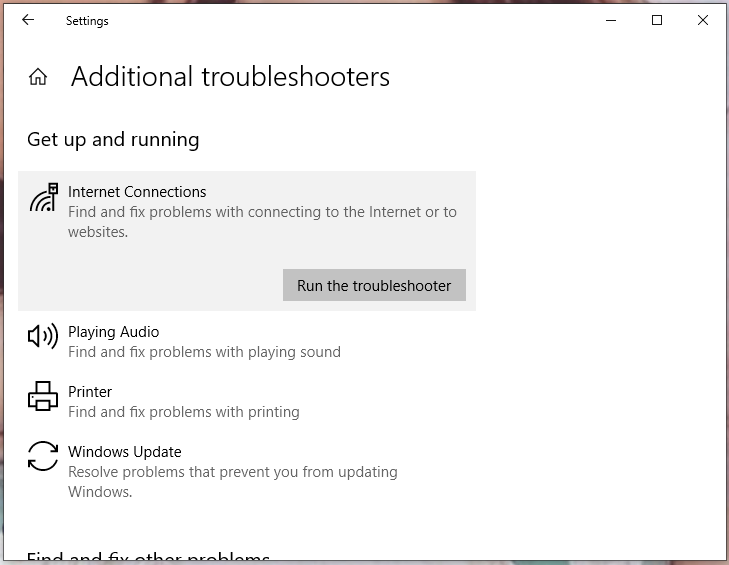
Si vous souhaitez connaître d'autres moyens de dépanner votre connexion Internet, consultez le guide - 11 conseils pour résoudre les problèmes de connexion Internet Win 10 .
Correctif 5 : Réinitialiser Google Chrome
Si toutes les méthodes ci-dessus ne fonctionnent pas pour vous, le dernier recours pour adresser ERR_NETWORK_ACCESS_DENIED est de réinitialiser votre Google Chrome à ses paramètres par défaut.
Étape 1. Ouvrez votre navigateur et accédez à son Réglages .
Étape 2. Appuyez sur Réinitialiser et nettoyer dans le volet de gauche, puis choisissez Restaurer les paramètres à leurs valeurs par défaut d'origine .
Étape 3. Dans la fenêtre de confirmation, appuyez sur Réinitialiser les options .
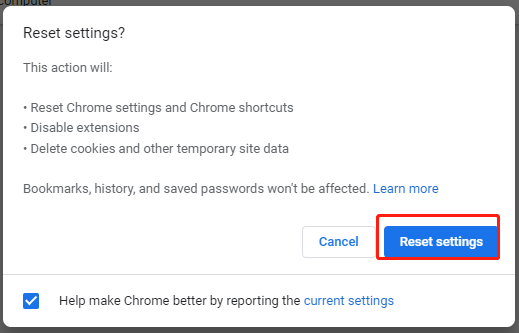
![Écran noir de la mort: ce que vous devez savoir [MiniTool Wiki]](https://gov-civil-setubal.pt/img/minitool-wiki-library/45/black-screen-death.png)

![Qu'est-ce que UDF (Universal Disk Format) et comment l'utiliser [MiniTool Wiki]](https://gov-civil-setubal.pt/img/minitool-wiki-library/01/what-is-udf.png)

![Comment démarrer dans la dernière bonne configuration connue de Windows 7/10 [MiniTool Tips]](https://gov-civil-setubal.pt/img/backup-tips/13/how-boot-into-last-known-good-configuration-windows-7-10.png)






![Comment réparer l'erreur «Msftconnecttest Redirect» sous Windows 10 [MiniTool News]](https://gov-civil-setubal.pt/img/minitool-news-center/52/how-fix-msftconnecttest-redirect-error-windows-10.jpg)


![[RESOLU] Comment effacer l'écran d'invite de commande Windows 10 [MiniTool News]](https://gov-civil-setubal.pt/img/minitool-news-center/09/how-clear-command-prompt-screen-windows-10.jpg)
![Qu'est-ce que le mode Discord Slow et comment l'activer / le désactiver? [Actualités MiniTool]](https://gov-civil-setubal.pt/img/minitool-news-center/67/what-is-discord-slow-mode-how-turn-off-it.jpg)



