Résolu : Onglet Gestion de l'alimentation manquant dans le Gestionnaire de périphériques
Resolu Onglet Gestion De L Alimentation Manquant Dans Le Gestionnaire De Peripheriques
Le Gestionnaire de périphériques est largement utilisé lorsque vous devez résoudre certains problèmes informatiques. Vous pouvez vérifier les périphériques problématiques et décider de désinstaller ou de mettre à jour les pilotes de périphérique. En outre, vous pouvez également définir les paramètres de gestion de l'alimentation dans le Gestionnaire de périphériques. Cependant, vous pouvez constater que l'onglet Gestion de l'alimentation est parfois manquant. Comment récupérer l'onglet Power Management ? Mini-outil vous montrera les réponses dans le contenu suivant.
Si vous cherchez logiciel gratuit de récupération de données , MiniTool vous donne le choix, Récupération de données MiniTool Power . Vous pouvez utiliser cet outil pour récupérer des données à partir de disques durs externes , clés USB, cartes SD et autres périphériques de stockage de données.
À propos de la gestion de l'alimentation
La gestion de l'alimentation dans le Gestionnaire de périphériques peut vous aider à définir quel périphérique peut réveiller l'ordinateur et quels périphériques doivent être éteints pour économiser de l'énergie. Si vous souhaitez autoriser une souris à sortir votre ordinateur du mode veille, vous pouvez cocher la case Autoriser cet appareil à réveiller l'ordinateur dans la fenêtre Propriétés de la souris.
Comment trouver l'onglet Gestion de l'alimentation dans le Gestionnaire de périphériques
Étape 1 : Appuyez sur Gagner + X et sélectionnez Gestionnaire de périphériques dans le menu WinX.
Étape 2 : Recherchez l'appareil que vous souhaitez configurer et cliquez dessus avec le bouton droit de la souris.
Étape 3 : Choisissez Propriétés dans le menu contextuel.
Étape 4 : Basculez vers le Gestion de l'alimentation , vous pouvez sélectionner le choix en fonction de vos besoins.

Comment récupérer l'onglet Gestion de l'alimentation
Mais parfois, lorsque vous ouvrez le Gestionnaire de périphériques et accédez à la fenêtre Propriétés, vous pouvez constater qu'il n'y a pas d'onglet Gestion de l'alimentation. L'onglet Gestion de l'alimentation manquant peut être dû à diverses raisons, telles que des erreurs de configuration ou des problèmes de périphérique. Vous pouvez continuer à lire pour comprendre comment récupérer l'onglet Gestion de l'alimentation.
Méthode 1 : Modifier l'Éditeur du Registre
Éditeur de registre contient des informations importantes, des entrées et des clés de l'ordinateur. Vous pouvez modifier les données de valeur des sous-clés pour activer ou désactiver les fonctions de l'ordinateur. Bien qu'il s'agisse d'un outil sensible, il est pratique pour résoudre les problèmes informatiques. Lorsque vous allez modifier un registre, il vous est suggéré de sauvegarder la clé de registre d'abord.
Quand cela vient à fichiers de sauvegarde , systèmes et disques, MiniTool ShadowMaker mérite sa place. Cet outil de sauvegarde professionnel offre de nombreuses fonctionnalités, notamment la synchronisation de fichiers et de dossiers, la restauration d'un système d'exploitation sur un matériel différent, la réalisation de sauvegardes planifiées, etc.
Ensuite, voyons comment récupérer l'onglet Gestion de l'alimentation avec l'Éditeur du Registre.
Étape 1 : Appuyez sur Gagner + R pour ouvrir la fenêtre Exécuter.
Étape 2 : Tapez regedit dans la zone de texte et appuyez sur Entrer pour ouvrir l'Éditeur du Registre.
Étape 3 : Accédez à HKEY_LOCAL_MACHINE > SYSTÈME > CurrentControlSet > Contrôle > Pouvoir .
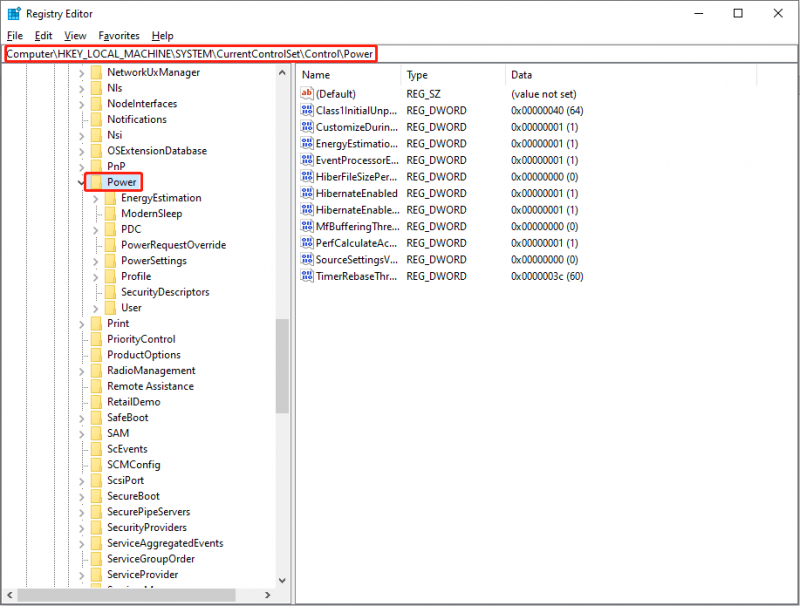
Étape 4 : Recherchez et double-cliquez sur le CsEnabled clé.
Si vous ne le trouvez pas, faites un clic droit sur l'espace vide du panneau de droite, puis choisissez Nouveau > Valeur DWORD (32 bits) et renommez-le comme CsEnabled . Après cela, double-cliquez pour l'ouvrir.
Étape 5 : Dans la fenêtre contextuelle, modifiez les données de la valeur en 0 et cliquez D'ACCORD pour enregistrer la modification.
Étape 6 : Redémarrez votre ordinateur pour que la modification soit pleinement appliquée.
Méthode 2 : mettre à jour le pilote de périphérique
Les pilotes jouent un rôle important dans la connexion d'un système d'exploitation et de l'appareil. Si le pilote ne convient pas, une erreur incompatible peut se produire et entraîner l'absence de l'onglet Gestion de l'alimentation. Vous pouvez essayer de mettre à jour le pilote de périphérique pour résoudre le problème.
Étape 1 : Appuyez sur Gagner + X et choisissez Gestionnaire de périphériques dans le menu WinX.
Étape 2 : Trouvez le périphérique problématique et faites un clic droit dessus.
Étape 3 : Sélectionnez Mettre à jour le pilote .
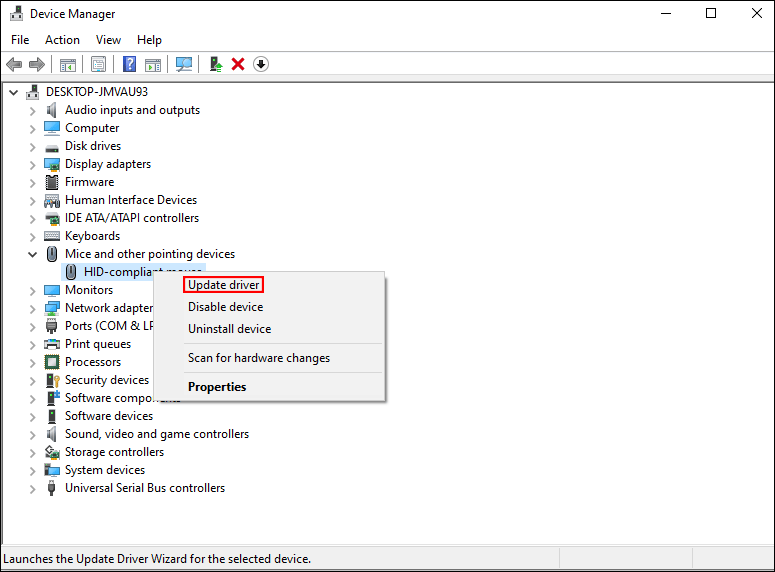
Étape 4 : Choisissez Rechercher automatiquement des pilotes dans la fenêtre contextuelle. L'ordinateur recherchera le pilote le mieux adapté et l'installera.
Méthode 3 : effectuer une restauration du système
Si les méthodes ci-dessus ne résolvent pas le problème, vous pouvez choisir d'effectuer une restauration du système. La restauration du système ramènera votre ordinateur à l'état correspondant aux points de restauration du système que vous avez choisis. Il peut annuler vos opérations d'erreur et d'autres erreurs inconnues. Mais cette méthode n'a de sens que lorsque vous avez créé des points de restauration système avant que l'accident ne se produise.
Étape 1 : Appuyez sur Gagner + S et tapez Panneau de commande dans le champ de recherche.
Étape 2 : Frappez Entrer pour ouvrir le Panneau de configuration.
Étape 3 : Sélectionnez Grandes icônes dans le menu déroulant de Afficher par section et choisissez Récupération .
Étape 4 : Sélectionnez Ouvrir la restauration du système , puis clique Suivant dans la fenêtre contextuelle.
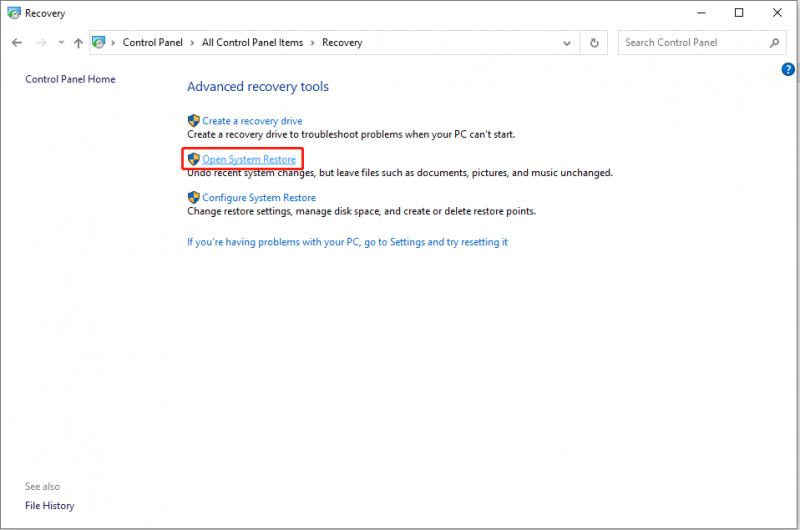
Étape 5 : Choisissez un point de restauration système et cliquez sur Suivant .
Étape 6 : cliquez sur Finir confirmer. Lorsque le processus de restauration du système démarre, il ne peut pas être interrompu. Veuillez patienter jusqu'à la fin du processus.
Conclusion
Il existe trois façons de récupérer l'onglet Gestion de l'alimentation. Vous pouvez les essayer un par un pour trouver celui qui fonctionne le mieux.
De plus, vous pouvez essayer MiniTool Power Data Recovery pour récupérer vos documents, photos, vidéos et autres types de fichiers perdus en toute sécurité. Étant donné que ce logiciel s'adapte à tous les systèmes Windows, il devrait être le meilleur choix pour les utilisateurs de Windows.
![SATA vs SAS: pourquoi avez-vous besoin d'une nouvelle classe de SSD? [Actualités MiniTool]](https://gov-civil-setubal.pt/img/minitool-news-center/66/sata-vs-sas-why-you-need-new-class-ssd.jpg)

![7 meilleurs YesMovies pour regarder des films gratuitement [2021]](https://gov-civil-setubal.pt/img/movie-maker-tips/75/7-best-yesmovies-watch-movies.png)








![Corrigé - Aucune option de mise en veille dans le menu d'alimentation de Windows 10/8/7 [MiniTool News]](https://gov-civil-setubal.pt/img/minitool-news-center/34/fixed-no-sleep-option-windows-10-8-7-power-menu.png)







