Qu'est-ce que la récupération Bare Metal de sauvegarde de Windows Server ? Répondu!
What Is Windows Server Backup Bare Metal Recovery Answered
Qu'est-ce que la récupération sans système d'exploitation des sauvegardes Windows Server ? Comment réaliser cela ? Est-ce la même chose que la sauvegarde et la restauration de l'état du système ? Gardez ces questions et continuez votre lecture dans cet article sur Mini-outil . Vous trouverez des informations détaillées et des méthodes pour y parvenir. En outre, nous vous présenterons un excellent logiciel de sauvegarde de serveur.Qu'est-ce que la récupération Bare Metal de sauvegarde de Windows Server ?
La récupération sans nu de sauvegarde de Windows Server est une fonctionnalité très importante pour la sécurité des données de votre serveur et de votre système. Cette récupération contient le système d'exploitation, les paramètres, les applications et autres configurations, à l'exception des données utilisateur sur le volume critique. Autrement dit, si votre système est bloqué par certains problèmes et ne peut pas démarrer, vous pouvez restaurer cette sauvegarde sans système d'exploitation de Windows Server pour récupérer vos données.
Cependant, avant cela, vous devez d’abord préparer une sauvegarde sans système d’exploitation de Windows Server. Pour la sauvegarde de récupération sur système nu (BMR), le travail sera effectué directement sur un partage sur le serveur System Center Data Protection Manager au lieu de dans un dossier sur le serveur protégé. Une fois l'opération terminée, les journaux sont stockés dans C:\Windows\Logs\WindowsServerBackup.
Si vous ne trouvez pas votre sauvegarde Windows Server, vous pouvez lire cet article pour le dépannage : Comment résoudre le problème « Service de sauvegarde Windows Server manquant » .
Pourquoi avez-vous besoin d'une sauvegarde et d'une récupération Bare Metal de Windows Server ?
Il existe de nombreux avantages à effectuer une sauvegarde et une restauration sans système d'exploitation Windows Server. Comme nous l'avons mentionné ci-dessus, cela peut prendre effet dans certaines occasions spécifiques, comme un perte de données événement, Erreur matérielle , le système plante, attaques de rançongiciels , etc.
Lorsque la récupération sans système d'exploitation démarre, l'intégralité du système d'exploitation peut être restaurée et configurée en quelques minutes, ce qui en fait le premier choix en tant que plan de reprise après sinistre judicieux. Ainsi, le processus rapide et simple est l’une des raisons pour lesquelles vous devez le faire lorsque votre système rencontre des problèmes.
Sinon, vous n’avez pas besoin de construire la configuration de votre ordinateur brique par brique. Grâce à des étapes simples, votre serveur Windows peut obtenir une récupération sécurisée.
Comment effectuer une sauvegarde et une récupération Bare Metal de Windows Server ?
La sauvegarde de récupération sans système d'exploitation (BMR) présente de nombreuses fonctionnalités par rapport aux autres types de sauvegardes, telles qu'une vitesse plus rapide, des opérations faciles et la sécurité. Cependant, nous recevons encore quelques notifications avant que vous ne démarriez la récupération sans système d'exploitation de Windows Server.
La condition préalable à cette tâche de récupération doit être effectuée sur la même machine physique ou sur une machine physique différente ayant la même marque, le même modèle et le même matériel. En outre, assurez-vous que l'endroit où vous souhaitez effectuer la récupération sans système d'exploitation dispose de suffisamment d'espace disque. Si vous pouvez répondre à ces exigences, la récupération sans système d’exploitation peut faire de son mieux.
- Vous devez créer une sauvegarde nue de Windows Server. Vous devez télécharger et installer Windows Server Backup à partir du Gestionnaire de serveur, puis utiliser cet outil de sauvegarde pour créer une sauvegarde complète du serveur recommandée. Si vous souhaitez récupérer à partir d'une autre machine, stockez la sauvegarde sur un disque externe et connectez-le avant le début de la récupération. Dans la plupart des cas, vous utilisez la méthode de récupération des mêmes appareils en cas de panne.
- Préparez un disque d'installation de la version du système correspondante pour accéder au Environnement de récupération Windows . Veuillez l'insérer dans votre serveur et assurez-vous que le périphérique est configuré pour démarrer à partir du disque dans le BIOS.
- Récupérez la sauvegarde nue de Windows Server sur la machine actuelle.
Étape 1 : créer une sauvegarde Windows Server et un disque d'installation
Si vous n'avez pas installé la sauvegarde de Windows Server, veuillez d'abord le faire à partir du Gestionnaire de serveur.
Étape 1 : Ouvrir Gestionnaire de serveur et choisissez Gérer dans le coin supérieur droit.
Étape 2 : Choisir Ajouter des rôles et des fonctionnalités dans le menu déroulant et cliquez sur Suivant.
Étape 3 : Choisissez Installation basée sur des rôles ou des fonctionnalités et cliquez Suivant .
Étape 4 : Suivez les instructions à l'écran et lorsque vous êtes dans le Caractéristiques section, choisissez Sauvegarde du serveur Windows .
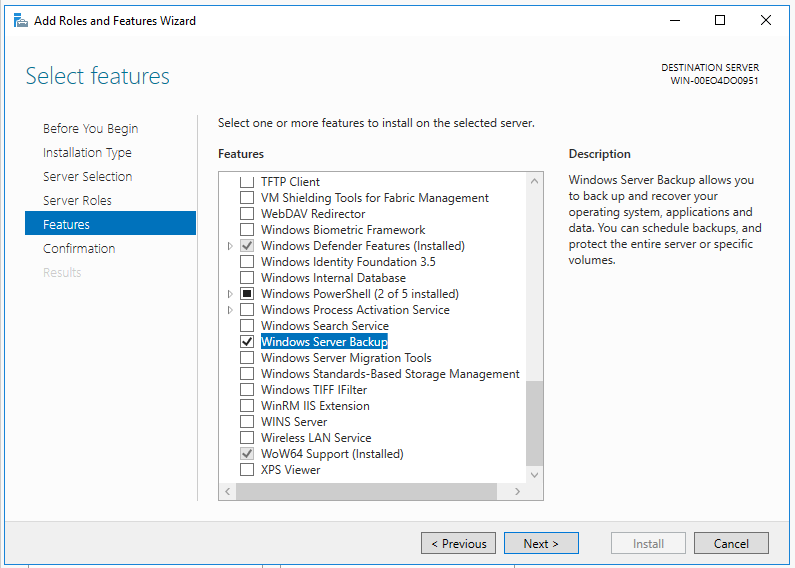
Étape 5 : Cliquez ensuite sur Suivant , confirmez les sélections et cliquez sur Installer .
Une fois l'installation terminée, vous pouvez maintenant commencer à créer une sauvegarde Windows Server.
Étape 1 : Ouvrir Sauvegarde du serveur Windows et localiser Sauvegarde locale du volet de gauche.
Étape 2 : Cliquez Sauvegarde une fois… dans le panneau de droite et lorsqu'il vous est demandé de choisir le type de configuration, veuillez sélectionner Serveur complet (recommandé) .
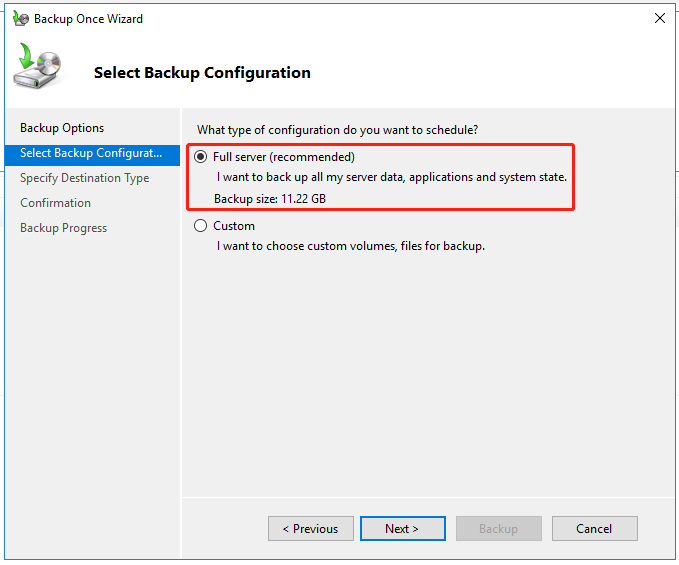
Étape 3 : Dans le Spécifier l'heure de sauvegarde section, vous pouvez choisir à quelle fréquence et quand exécuter les sauvegardes.
Étape 4 : Choisissez ensuite une destination pour stocker la sauvegarde et suivez les invites pour terminer la sauvegarde.
Après les étapes ci-dessus, vous devez préparer un disque de récupération ou un disque d'installation. Notez que si aucun système n’est installé sur le périphérique cible, il est préférable de choisir un disque d’installation.
Déplacement 2 : effectuer une récupération sans système d'exploitation
Étant donné que la récupération complète de Windows Server est une fonctionnalité courante qui peut être utilisée sur plusieurs versions de Windows Server, certains détails peuvent être différents et les étapes suivantes sont données à titre de référence.
Étape 1 : Insérez le disque d'installation Windows Server préparé sur le serveur sur lequel vous souhaitez effectuer une récupération et démarrez à partir de celui-ci.
Étape 2 : Suivez les instructions à l'écran pour configurer la langue, l'heure et le clavier, puis cliquez sur Suivant .
Étape 3 : Cliquez ensuite sur Répare ton ordinateur et choisissez Dépannage > Récupération de l'image système .
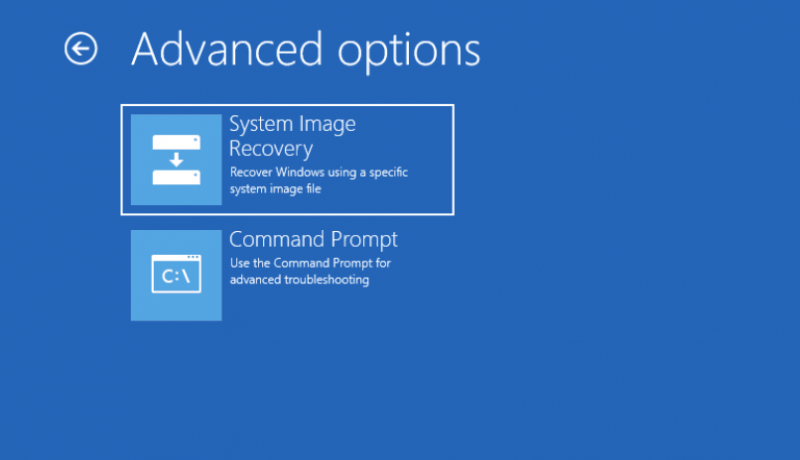
Étape 4 : Dans l'écran suivant, choisissez l'image de sauvegarde BMR et cliquez sur Suivant . Notez que si votre image est stockée sur un disque dur externe, connectez-le avant de lancer la récupération.
Étape 5 : Après avoir spécifié la version de sauvegarde, cliquez sur Finition et la reprise va commencer. Ce processus peut prendre un certain temps, qui dépend de la quantité de données à restaurer.
Pour une meilleure protection du serveur : utilisez MiniTool ShadowMaker
Comme vous pouvez le constater, la récupération sans système d’exploitation présente certaines limites. Par exemple, il ne peut pas restaurer une image système sur un disque plus petit ou sur une machine dotée d’un micrologiciel différent. Ici, nous avons une meilleure alternative pour cette sauvegarde de Windows Server et cette récupération sans système d'exploitation.
Ce logiciel de sauvegarde tiers – MiniTool ShadowMaker pour Sauvegarde du serveur peut faire mieux si vous souhaitez bénéficier d’une protection avancée des données. C'est un logiciel de sauvegarde gratuit , qui permet aux utilisateurs de fichiers de sauvegarde & dossiers et partitions & disques. Il fournit également un clic sauvegarde du système solution et propose des solutions de reprise après sinistre.
Plus important encore, il peut créer une image système sur un ordinateur normal et la restaurer rapidement sur un matériel similaire ou différent. Le Restauration universelle La fonctionnalité peut résoudre les problèmes de compatibilité. En configurant les schémas et les calendriers de sauvegarde, vous pouvez mieux gérer l'espace disque et bien protéger les données.
Les fonctionnalités mises en évidence suivantes valent la peine pour votre essai.
- Diverses solutions de sauvegarde fiables
- Restauration du système rapide et facile
- Synchronisation automatique des fichiers
- Clonage de disque sécurisé
- Gestion intelligente des sauvegardes
- Cryptage des images de sauvegarde
- Outil de création de support de secours amorçable disponible
- Etc.
Voici une version d'essai gratuite pour vous. Pour sauvegarder votre appareil, procédez comme suit et insérez d'abord un disque dur externe sur votre appareil si nécessaire.
Essai de MiniTool ShadowMaker Cliquez pour télécharger 100% Propre et sûr
Note: Certaines fonctionnalités de MiniTool ne sont pas disponibles pour ceux qui utilisent l'édition gratuite et l'édition d'essai, telles que Media Builder. Tu peux passer aux éditions payantes avant d'y accéder.Étape 1 : Lancez le programme et cliquez sur Continuer l'essai .
Étape 2 : Dans le Sauvegarde , les partitions système ont été sélectionnées par défaut dans l'onglet SOURCE section et choisissez le lecteur souhaité dans la DESTINATION section. Veuillez vous assurer que vous disposez de suffisamment d'espace pour stocker la sauvegarde.
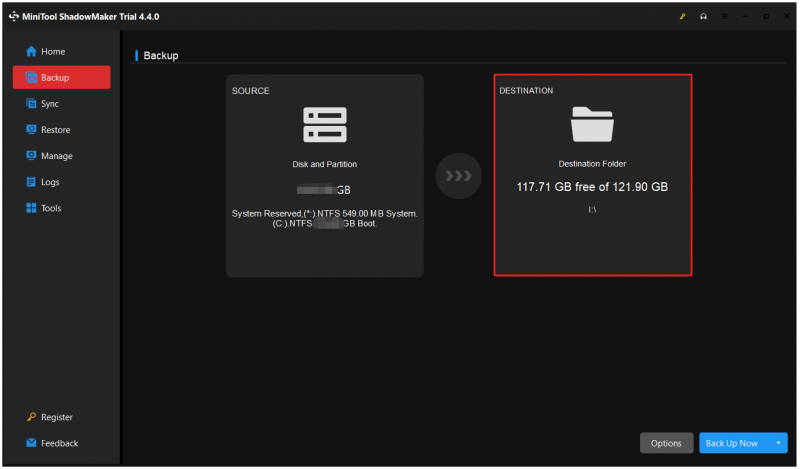
Étape 3 : Vous pouvez cliquer Possibilités pour configurer la sauvegarde puis cliquez sur Sauvegarder maintenant pour démarrer la tâche.
Après la sauvegarde, vous devez créer une clé USB amorçable pour démarrer le PC qui ne démarre pas ou l'ordinateur nu. Vous pouvez le faire en utilisant Générateur de médias dans le Outils languette.
Étape 1 : Préparez une clé USB (4 Go – 64 Go) et connectez-la à l'appareil.
Étape 2 : Accédez à MiniTool Générateur de médias dans le Outils onglet et sélectionnez Support basé sur WinPE avec plug-in MiniTool .
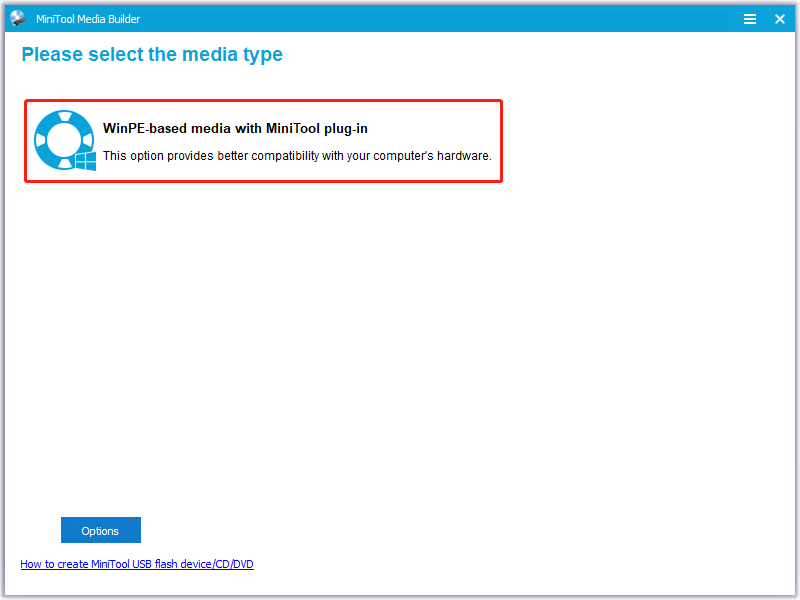
Étape 3 : Choisissez Clé USB et choisissez le bon pour graver le lecteur flash de démarrage.
Étape 4 : Attendez un moment et cliquez Finition quand la combustion réussit.
Étape 5 : Connectez ensuite la clé USB amorçable créée à votre PC avant de démarrer l'ordinateur et entrer dans le BIOS en appuyant sur les touches dédiées.
Étape 6 : Recherchez vos options de démarrage, définissez la clé USB comme premier périphérique de démarrage et enregistrez les modifications.
Étape 7 : Après avoir choisi de modifier ou non la résolution de l'écran et de charger ou non le logiciel MiniTool, vous êtes arrivé à l'interface principale du lecteur flash amorçable MiniTool.
Vous êtes maintenant dans l'environnement de récupération MiniTool où vous pouvez facilement démarrer la récupération.
Veuillez exécuter MiniTool ShadowMaker et recherchez l'image système que vous avez créée sur le Restaurer page. Cliquez sur Restaurer pour le démarrer.
- Choisissez une version et cliquez Suivant ;
- Vérifiez les partitions nécessaires et choisissez MBR et piste 0 pour la prochaine étape ;
- Déterminez le disque cible sur lequel vous souhaitez restaurer la sauvegarde nue et démarrez la récupération.
Si vous souhaitez effectuer une « récupération sans système d'exploitation de sauvegarde de Windows Server » pour un autre ordinateur avec un micrologiciel disparate, MiniTool ShadowMaker peut le faire, mais cela ne suffit pas uniquement en suivant les étapes ci-dessus. Veuillez continuer à utiliser cette fonctionnalité – Restauration universelle – pour résoudre les problèmes d’incompatibilité.
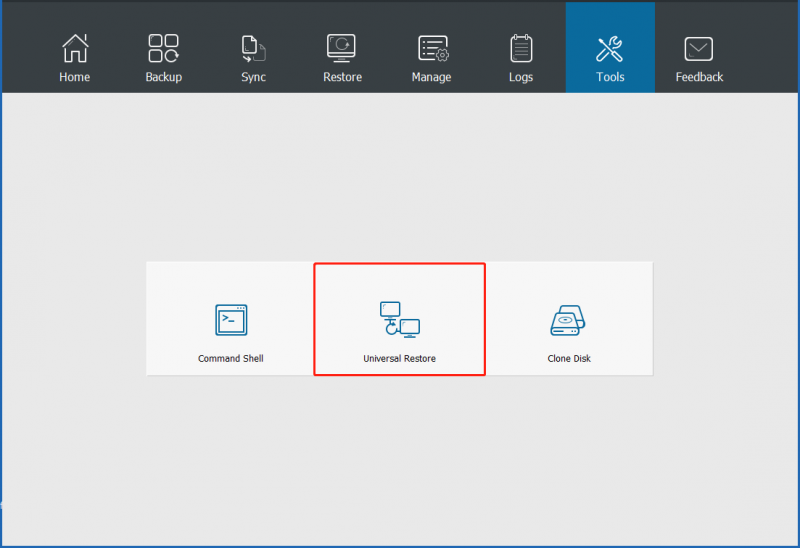
Néanmoins, ouvrez MiniTool ShadowMaker dans WinPE et accédez à Outils choisir Restauration universelle . Ensuite, tous les systèmes d'exploitation installés seront automatiquement détectés et répertoriés et vous pourrez choisir celui dont vous avez besoin et cliquer sur RESTAURER . Une fois le processus terminé, vous pouvez quitter WinPE et démarrer Windows avec succès sur un matériel différent.
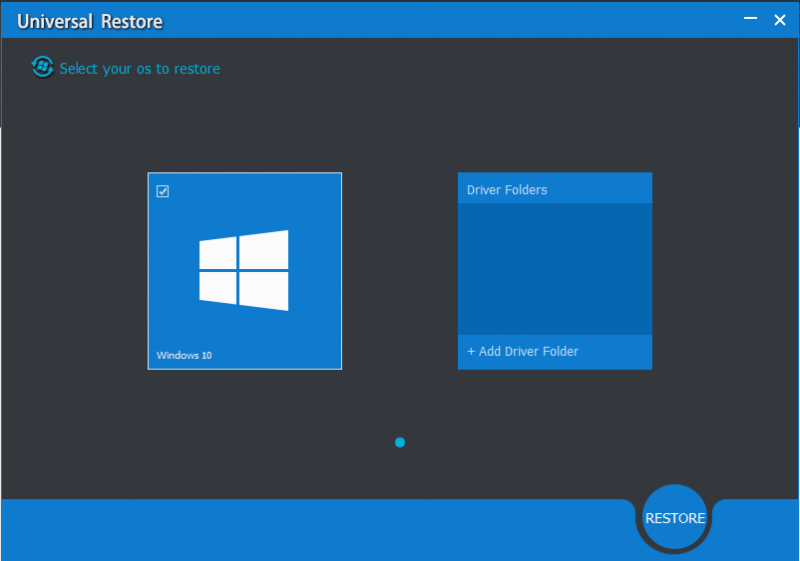
Lectures complémentaires : Récupération de l'état du système par rapport à la récupération sans système d'exploitation
Certains utilisateurs sont curieux de connaître la différence entre la récupération complète et la récupération de l'état du système. Leurs principes de fonctionnement sont différents avec des cibles variées, mais nous pouvons vous donner une conclusion par définition, c'est-à-dire qu'une sauvegarde et une restauration BMR incluent une sauvegarde et une restauration de l'état du système.
Contrairement à la sauvegarde et à la récupération de l'état du système, la BMR (récupération sans système d'exploitation) nécessite que Windows Server Backup soit installé sur l'ordinateur protégé. Les sauvegardes sans système d'exploitation fournissent une restauration complète d'un système complet instantané mais les sauvegardes de l'état du système se concentrent sur les composants critiques du système.
Lors de la reprise après sinistre, une restauration complète est le processus de reconstruction d'un ordinateur à partir de zéro après une panne. La sauvegarde et la restauration sans système d'exploitation offrent une protection lorsqu'une machine ne démarre pas et que vous devez tout restaurer. La sauvegarde de l'état du système peut aider à sauvegarder les fichiers du système d'exploitation, ce qui serait utile lorsqu'une machine démarre mais que les fichiers système et le registre ont disparu.
Comme vous pouvez le constater, ils ont différents scénarios d'application.
Conclusion :
Il est important de préparer une sauvegarde sans système d'exploitation de Windows Server, qui vous permettra de restaurer rapidement tout ce dont vous avez besoin en cas de problème avec votre système. Même si Windows Server fournit un péage intégré pour la sauvegarde sur système nu, nous recommandons toujours une meilleure alternative pour la sauvegarde du serveur, telle que MiniTool ShadowMaker avec des fonctionnalités avancées.
Cet article a fourni un guide détaillé et vos préoccupations peuvent être résolues. Si vous avez des questions lors de l'utilisation de MiniTool ShadowMaker, vous pouvez nous contacter via [e-mail protégé] et notre équipe d'assistance fera tout son possible pour votre commodité.
FAQ sur la récupération Bare Metal de sauvegarde de Windows Server
Comment effectuer une restauration complète de Windows Server 2012 R2 ? Avec différentes versions du serveur, les étapes de restauration sans système d'exploitation du serveur seraient variées. Pour Windows Server 2012 R2, procédez comme suit :1. Démarrez à partir du disque d'installation.
2. Configurez les paramètres de langue, de format et de saisie > cliquez sur Suivant .
3. Cliquez sur Réparer votre ordinateur > Dépannage > Récupération de l'image système .
4. Restaurez la dernière image système et cliquez sur Suivant > Suivant .
5. Vérifiez les informations et choisissez Terminer > Oui > Restaurer maintenant . La sauvegarde sur système nu est-elle meilleure que la sauvegarde complète ? La sauvegarde complète est un processus de création de copies de tous les fichiers de données de l'organisation en une seule opération de sauvegarde. Dans certains cas, une sauvegarde complète est préférable à une sauvegarde complète, car les utilisateurs peuvent reconstruire rapidement un ordinateur en panne en utilisant des images disque précédemment sauvegardées.

![Problèmes de synchronisation OneDrive: le nom ou le type n'est pas autorisé [MiniTool News]](https://gov-civil-setubal.pt/img/minitool-news-center/87/onedrive-sync-issues.png)

![Puis-je supprimer les fichiers d'optimisation de la diffusion? Oui, vous pouvez le faire [MiniTool News]](https://gov-civil-setubal.pt/img/minitool-news-center/03/can-i-delete-delivery-optimization-files.png)




![Le système de processus ne répond pas? Essayez ces 6 solutions ici! [Astuces MiniTool]](https://gov-civil-setubal.pt/img/android-file-recovery-tips/83/process-system-isnt-responding.jpg)
![[Guide étape par étape] Le contrôleur hérité de Poudlard ne fonctionne pas](https://gov-civil-setubal.pt/img/news/18/hogwarts-legacy-controller-not-working.png)
![Échec de la connexion sécurisée sur Firefox: PR_CONNECT_RESET_ERROR [MiniTool News]](https://gov-civil-setubal.pt/img/minitool-news-center/35/secure-connection-failed-firefox.png)




![[Solution] Il n'y a pas de média dans l'erreur de périphérique spécifié [MiniTool Tips]](https://gov-civil-setubal.pt/img/data-recovery-tips/72/there-is-no-media-specified-device-error.jpg)

![Comment résoudre les problèmes de bégaiement et de faible FPS de Dying Light 2 ? [Astuces MiniTool]](https://gov-civil-setubal.pt/img/news/1F/how-to-fix-dying-light-2-stuttering-and-low-fps-issues-minitool-tips-1.png)
![Comment empêcher la lecture automatique de vidéos dans les navigateurs / autres [MiniTool News]](https://gov-civil-setubal.pt/img/minitool-news-center/49/how-stop-videos-from-automatically-playing-browsers-others.png)
