Pourquoi Logitech G Hub ne s'ouvre-t-il pas ? Trouvez les causes et les meilleures solutions !
Why Is Logitech G Hub Not Opening Find Causes Best Solutions
Vous pouvez rencontrer des problèmes avec Logitech G Hub sous Windows 10/11, par exemple qu'il ne s'ouvre pas. Pourquoi Logitech G Hub ne s'ouvre-t-il pas, ne se charge-t-il pas et n'aspire-t-il pas lors du chargement ? Que faire si Logitech G Hub ne fonctionne pas ? Plusieurs solutions peuvent être découvertes dans cet article de Mini-outil pour y remédier efficacement.
Logitech G Hub ne s'ouvre/ne se lance pas
Logitech G Hub offre un portail unique vous permettant d'optimiser et de personnaliser les périphériques Logitech pris en charge, notamment les souris, les claviers, les haut-parleurs, les webcams et les casques. Cependant, Logitech G Hub ne s'ouvre pas peut se produire sous Windows 11/10. Plus précisément, il reste bloqué sur l’écran de chargement et ne se charge pas.
Pourquoi Logitech G Hub ne s'ouvre-t-il pas/ne se lance-t-il pas ? Les raisons peuvent inclure des problèmes logiciels, un accès restreint aux fichiers système, une mémoire insuffisante, la non-installation d'une mise à jour facultative, etc. Bien que délicat, le réparer n'est pas difficile. Ci-dessous, nous vous expliquerons tous les correctifs possibles et ferons fonctionner Logitech G Hub correctement.
1. Exécutez Logitech G Hub avec les droits d'administrateur
Certains logiciels tiers nécessitent les droits d'administrateur pour se charger correctement, exécutez donc Logitech G Hub en tant qu'administrateur. Il suffit de trouver Hub Logitech G dans Recherche Windows , faites un clic droit dessus et choisissez Exécuter en tant qu'administrateur . Cliquez Oui dans le UAC fenêtre.
De plus, il est possible de toujours exécuter le logiciel avec des autorisations d'administrateur. Faites ceci : allez au LGHUB répertoire ( C:\Programmes\LGHUB ), faites un clic droit sur lghub.exe , choisir Propriétés , allez à Compatibilité , et cochez Exécutez ce programme en tant qu'administrateur . Ensuite, cliquez sur Appliquer . Vous devrez peut-être répéter ces étapes pour lghub.agent.exe , lghub_updater.exe , et lghub_software_manager.exe .
2. Mettre fin aux processus liés au Logitech G Hub
Lorsque vous souffrez de Logitech G Hub bloqué lors du chargement, la fermeture du client lui-même ne mettra pas fin à tous les processus associés. Alors, fermez-les manuellement.
Étape 1 : Ouvrir Gestionnaire de tâches via le Gagner + X menu.
Étape 2 : Sous le Processus onglet, retrouvez ces trois processus – LGHUB , Agent LGHUB , et Programme de mise à jour LGHUB .
Étape 3 : Choisissez chacun d'eux et sélectionnez Fin de la tâche .

Après une sortie, exécutez Logitech G Hub et voyez s'il peut se lancer. S'il reste bloqué et ne peut pas s'ouvrir, passez à la solution de contournement suivante.
3. Libérez de la mémoire
Pour garantir le bon fonctionnement de votre application, votre PC doit disposer de suffisamment de mémoire, sinon Logitech G Hub ne s'ouvre/ne se charge pas apparaîtra de manière inattendue. Pour confirmer cela, vous pouvez accéder aux processus du Gestionnaire des tâches et voir si un processus spécifique utilise beaucoup de mémoire, puis terminer cette tâche.
Outre la fermeture des processus dans le Gestionnaire des tâches, MiniTool System Booster, le Logiciel de mise au point PC aide facilement à mettre fin à trop de processus en arrière-plan sur votre PC pour libérer de la RAM en utilisant Scanner de processus . En plus, c'est Nettoyage en profondeur vous permet d'effectuer un nettoyage en profondeur pour débarrasser votre ordinateur de tout encombrement inutile, notamment en fermant les tâches gourmandes en mémoire pour libérer de l'espace RAM.
Essai du Booster du système MiniTool Cliquez pour télécharger 100% Propre et sûr
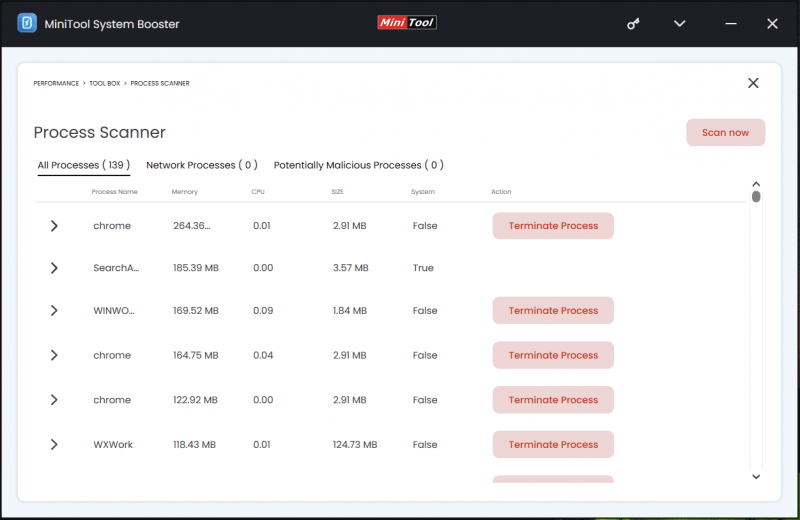
A lire aussi : Comment libérer de la RAM sous Windows 10/11 ? Essayez plusieurs façons
4. Redémarrez le service de mise à jour LGHUB
Le service LGHUB Updater est responsable de la gestion des mises à jour des logiciels et des pilotes. Par conséquent, assurez-vous de le configurer correctement lorsque Logitech G Hub ne s'ouvre/ne se lance pas.
Étape 1 : Sous Windows 11/10 Recherche , taper services et appuyez sur Entrer pour y accéder.
Étape 2 : Localiser Service de mise à jour LGHUB , faites un clic droit dessus et choisissez Propriétés .
Étape 3 : Choisissez Automatique de la Type de démarrage menu déroulant. De plus, si le service est arrêté, appuyez sur Commencer pour l'exécuter.
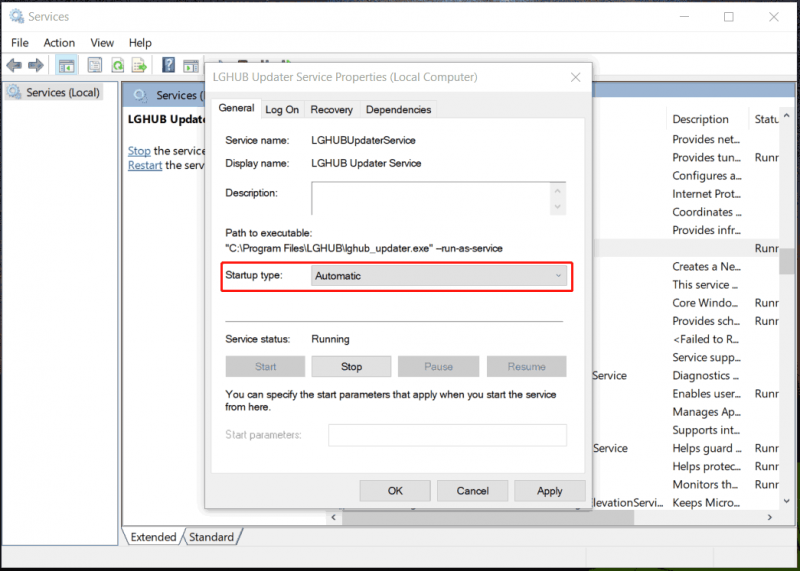
Étape 4 : appliquez ces modifications.
5. Mettre à jour/réinstaller les pilotes pour les appareils Logitech
Des pilotes de périphériques incompatibles peuvent également contribuer au non-lancement/chargement de Windows 11/10 Logitech G Hub. Essayez de l'exclure en mettant à jour ou en réinstallant les pilotes concernés.
Pour ce faire :
Étape 1 : Accès Gestionnaire de périphériques en appuyant sur Gagner + X .
Étape 2 : Localisez votre appareil Logitech en fonction de la catégorie comme clavier, souris, appareil photo, etc., faites un clic droit dessus et sélectionnez Mettre à jour le pilote .
Étape 3 : Appuyez sur Rechercher automatiquement des pilotes pour laisser Windows rechercher le meilleur pilote disponible et l'installer.
Vous pouvez également visiter le site Web officiel de Logitech, rechercher et télécharger les pilotes appropriés, puis les installer manuellement.
6. Mettre à jour Windows 11/10
Les mises à jour Windows apportent les derniers correctifs pour résoudre certains problèmes qui empêchent le chargement/l'ouverture/le lancement de Logitech G Hub. Ne les négligez donc pas.
Pour cette tâche, nous vous recommandons d'utiliser le logiciel de sauvegarde , MiniTool ShadowMaker pour effectuer une sauvegarde complète du PC afin d'éviter d'éventuels problèmes de système et perte de données. Référez-vous à ce tutoriel – Comment sauvegarder un PC sur un disque dur externe/Cloud sous Win11/10 .
Essai de MiniTool ShadowMaker Cliquez pour télécharger 100% Propre et sûr
Plus tard, accédez à Paramètres , entrez le Mise à jour Windows page, recherchez les mises à jour Windows disponibles, y compris les mises à jour facultatives, puis téléchargez-les et installez-les.
7. Réinstallez le Logitech G Hub
Logitech G Hub ne fonctionne pas ou Logitech G Hub ne s'ouvre pas peut provenir d'erreurs lors de l'installation/des mises à jour logicielles ou d'un conflit logiciel. Dans ce cas, le réinstaller vous rendra service.
A lire aussi : Téléchargement et installation de Logitech G Hub pour Windows 10/11 – Obtenez-le maintenant !
Derniers mots
Pourquoi Logitech G Hub ne s'ouvre pas ? Comment réparer Logitech G Hub qui ne s'ouvre/se charge pas sous Windows 11/10 ? Après avoir connu les raisons, appliquez ces solutions proposées et vous devriez vous débarrasser du problème.
![Comment récupérer l'historique de navigation supprimé sur un Android [MiniTool Tips]](https://gov-civil-setubal.pt/img/android-file-recovery-tips/56/how-recover-deleted-browsing-history-an-android.jpg)

![Correction: SearchProtocolHost.exe Utilisation élevée du processeur dans Windows 10 [MiniTool News]](https://gov-civil-setubal.pt/img/minitool-news-center/12/fixed-searchprotocolhost.png)
![Résolu - L'ordinateur s'allume et s'éteint à plusieurs reprises [MiniTool News]](https://gov-civil-setubal.pt/img/minitool-news-center/58/solved-computer-turns.png)

![Dépannage des problèmes liés à l'ordinateur portable Toshiba Satellite sous Windows 7/8/10 [MiniTool Tips]](https://gov-civil-setubal.pt/img/data-recovery-tips/01/toshiba-satellite-laptop-windows-7-8-10-problems-troubleshooting.jpg)

![[Résolu !] Impossible de trouver la webcam dans le Gestionnaire de périphériques sous Windows [MiniTool News]](https://gov-civil-setubal.pt/img/minitool-news-center/66/can-t-find-webcam-device-manager-windows.png)





![Comment connecter des AirPods à votre ordinateur portable (Windows et Mac) ? [Astuces MiniTool]](https://gov-civil-setubal.pt/img/news/9B/how-to-connect-airpods-to-your-laptop-windows-and-mac-minitool-tips-1.jpg)
![Qu'est-ce que le service d'agent SoftThinks et comment réparer son processeur élevé [MiniTool Wiki]](https://gov-civil-setubal.pt/img/minitool-wiki-library/56/what-is-softthinks-agent-service.png)
![[8 façons] Comment réparer le statut actif de Facebook Messenger qui ne s'affiche pas](https://gov-civil-setubal.pt/img/blog/45/how-fix-facebook-messenger-active-status-not-showing.jpg)


![[RÉSOLU !] Une corruption a été détectée lors de l'examen des fichiers dans le répertoire](https://gov-civil-setubal.pt/img/news/C2/fixed-corruption-was-found-while-examining-files-in-directory-1.png)
![[Guide] Google Lens pour iPhone sur Google App/Google Photos [MiniTool News]](https://gov-civil-setubal.pt/img/minitool-news-center/28/google-lens.png)