SyncToy fonctionnera-t-il avec Windows 11 ? Comment utiliser et une alternative
Will Synctoy Work With Windows 11 How To Use An Alternative
SyncToy Windows 11 est un sujet brûlant évoqué par de nombreux utilisateurs. Si vous installez également ce système d'exploitation, vous vous demandez peut-être si vous pouvez exécuter SyncToy pour Windows 11. Une étape supplémentaire est requise. En outre, vous pouvez essayer une alternative SyncToy de Mini-outil Logiciel.SyncToy Windows 11 : est-ce réalisable ?
En tant qu'outil gratuit dans Les PowerToys de Microsoft série, SyncToy vous permet de synchroniser facilement des fichiers et des dossiers. Vous devez d'abord créer une paire de dossiers (dossier gauche et dossier droit) à synchroniser. Les dossiers et fichiers peuvent se trouver sur votre disque externe, votre disque dur local ou un partage réseau sur un autre PC.
SyncToy propose trois types d'opérations différents pour synchroniser vos deux dossiers :
- Synchroniser: Deux dossiers contiennent exactement les mêmes fichiers. Vous pouvez mettre à jour le dossier gauche ou droit et un autre dossier change également.
- Écho: Il recherche les modifications dans le dossier de gauche et fait correspondre le dossier de droite au dossier de gauche.
- Contribuer: C'est similaire à Echo mais il ne supprime aucun fichier.
Si vous utilisez un PC Windows 11, vous souhaiterez peut-être synchroniser des fichiers et des dossiers, alors une question se pose : SyncToy fonctionnera-t-il avec Windows 11 ? Comme indiqué ci-dessus, il est compatible avec Windows 10, 7, Vista et XP, mais Windows 11 ne le prend pas en charge. La dernière version est SyncToy 2.1, qui a été abandonnée en janvier 2021.
Cependant, selon certaines vidéos et forums, certains utilisateurs peuvent utiliser SyncToy pour Windows 11. Pour utiliser cet outil sur votre PC, vous devriez essayer une astuce supplémentaire : installez .NET Framework 2.0.
SyncToy Windows 11 Téléchargement et comment l'utiliser
Comment utiliser cet outil sous Windows 11 ? Procédez comme suit :
Étape 1 : installez .NET Framework 2.0.
- Clique le Commencer icône, entrez Activer ou désactiver des fonctionnalités Windows et appuyez sur Entrer .
- Dans le Fonctionnalités Windows pop-up, vérifiez .NET Framework 3.5 (inclut .NET 2.0 et 3.0) , puis cliquez sur OK.
- Redémarrez Windows 11 une fois terminé.
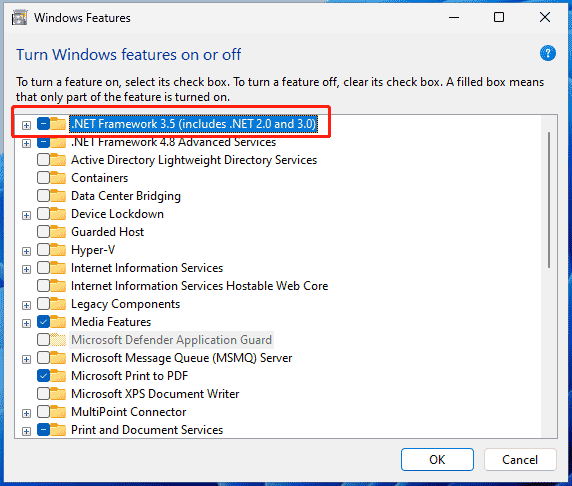
Vous pouvez également télécharger .NET Framework 2.0 depuis Microsoft et l'installer à l'aide du fichier téléchargé.
Étape 2: Téléchargez SyncToy 2.1 depuis CNET puis exécutez le fichier SyncToySetupPackage_v21_x64.exe pour installer cet outil de synchronisation de fichiers sur Windows 11.
Étape 3 : Lancez SyncToy puis cliquez sur Créer Nouvelle paire de dossiers .
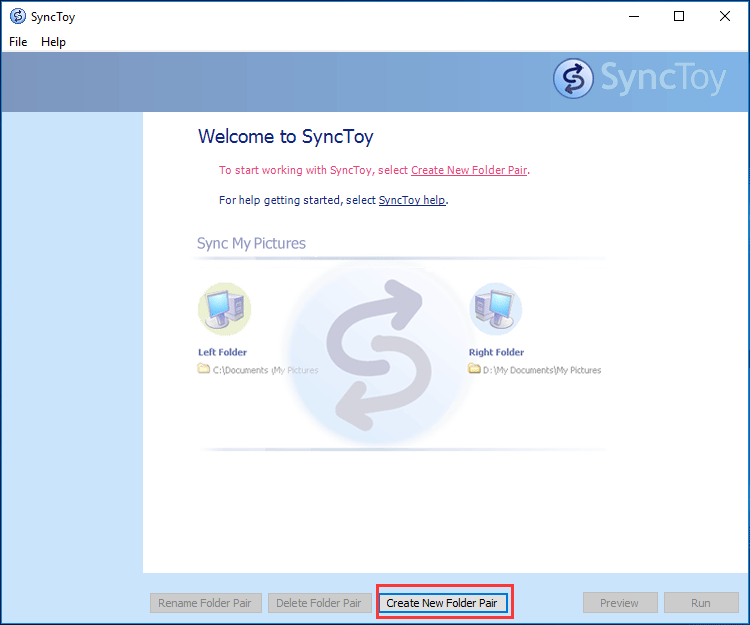
Étape 4 : Suivez les instructions à l'écran pour effectuer une tâche de synchronisation. Pour trouver plus d'informations sur la façon de synchroniser des dossiers à l'aide de SyncToy, reportez-vous à notre article précédent – Comment utiliser SyncToy Windows 10 pour la synchronisation de fichiers ? Voici les détails .
MiniTool ShadowMaker : alternative à SyncToy pour Windows 11
Bien que Microsoft SyncToy soit un outil fiable et SyncToy Windows 11 peut être réalisable après l'installation de .NET Framework 2.0, certains d'entre vous souhaitent une alternative à ce logiciel. Si vous devez synchroniser automatiquement de nombreux dossiers, vous devez vous tourner vers le Planificateur de tâches. De plus, SyncToy n’est pas officiellement compatible avec Windows 11, donc des problèmes potentiels peuvent survenir au cours du processus.
MiniTool ShadowMaker, un logiciel gratuit Logiciel de sauvegarde PC et logiciel de synchronisation de fichiers , vous permet de sauvegarder Windows et vos données et de synchroniser les fichiers et dossiers sous Windows 11/10/8.1/8/7.
En matière de synchronisation automatique de fichiers, cet outil peut satisfaire vos besoins. De plus, il prend en charge un large éventail de types de fichiers : images, vidéos, audio, documents Word/Excel, etc. Vous pouvez également exécuter MiniTool ShadowMaker pour synchroniser vos données sur un lecteur local, un lecteur externe ou un dossier partagé d'un autre PC sur le même réseau local.
Essai de MiniTool ShadowMaker Cliquez pour télécharger 100% Propre et sûr
Étape 1 : Lancez cette alternative SyncToy pour Windows 11 et cliquez sur Continuer l'essai après le chargement.
Étape 2 : Sous le Synchroniser onglet, allez à SOURCE et choisissez les fichiers ou dossiers que vous souhaitez synchroniser. Ensuite, appuyez sur DESTINATION pour choisir une cible.
Étape 3 : Cliquez Synchroniser maintenant pour commencer la tâche de synchronisation.
Conseils: Pour synchroniser automatiquement des dossiers ou des fichiers, cliquez sur Possibilités avant cette étape, appuyez sur Paramètre de planification , activez cette fonctionnalité et sélectionnez un moment précis pour Tous les jours , Hebdomadaire , Mensuel , ou Sur événement .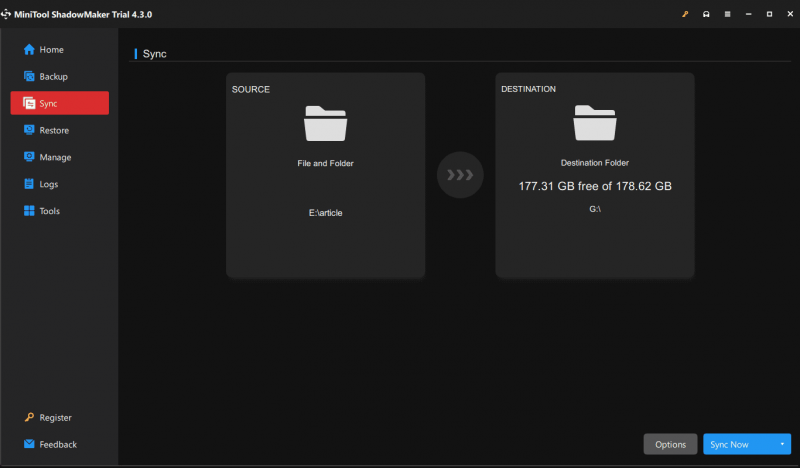
Verdict
À partir de cet article, de nombreuses informations sur SyncToy Windows 11 ont été introduites. Vous pouvez toujours exécuter ce logiciel sur votre PC Windows 11 après avoir installé .NET Framework 2.0. Suivez le guide donné pour cette tâche. Ou exécutez MiniTool ShadowMaker – une alternative à SyncToy pour synchroniser facilement les dossiers et les fichiers dans Windows 11.
Essai de MiniTool ShadowMaker Cliquez pour télécharger 100% Propre et sûr
![Comment désactiver le bloqueur de fenêtres contextuelles sur Chrome, Firefox, Edge, etc. [MiniTool News]](https://gov-civil-setubal.pt/img/minitool-news-center/31/how-disable-pop-up-blocker-chrome.png)




![Pourquoi mon enregistrement d'écran ne fonctionne-t-il pas ? Comment le réparer [Résolu]](https://gov-civil-setubal.pt/img/blog/87/why-is-my-screen-recording-not-working.jpg)
![Un guide sur le téléchargement, l'installation et la réinstallation d'Ubisoft Connect [MiniTool Tips]](https://gov-civil-setubal.pt/img/news/6B/a-guide-on-ubisoft-connect-download-install-and-reinstall-minitool-tips-1.png)
![MX300 vs MX500 : quelles sont leurs différences (5 aspects) [Conseils MiniTool]](https://gov-civil-setubal.pt/img/backup-tips/65/mx300-vs-mx500-what-are-their-differences.png)


![Familiarisez-vous avec les partitions étranges dans les ordinateurs portables (quatre types) [MiniTool Tips]](https://gov-civil-setubal.pt/img/disk-partition-tips/13/get-know-about-strange-partitions-laptops.jpg)


![Voici 5 méthodes pour réparer le clavier de l'ordinateur portable qui ne fonctionne pas sous Windows 10 [MiniTool News]](https://gov-civil-setubal.pt/img/minitool-news-center/21/here-are-5-methods-fix-laptop-keyboard-not-working-windows-10.jpg)

![Le disque dur externe met une éternité à se charger? Obtenez des solutions utiles! [Astuces MiniTool]](https://gov-civil-setubal.pt/img/data-recovery-tips/93/external-hard-drive-takes-forever-load.jpg)

![Le fil d'actualité Facebook ne se charge pas? Comment le réparer? (6 façons) [MiniTool News]](https://gov-civil-setubal.pt/img/minitool-news-center/65/is-facebook-news-feed-not-loading.png)
![Correctifs simples pour le code d'erreur 0x80072EFD - Problème de Windows 10 Store [MiniTool News]](https://gov-civil-setubal.pt/img/minitool-news-center/16/simple-fixes-error-code-0x80072efd-windows-10-store-issue.png)
