Windows 11 Build 26120.1252 (KB5038603) Installation et échec de l'installation
Windows 11 Build 26120 1252 Kb5038603 Install And Fails To Install
Windows 11 Insider Preview Build 26120.1252 (KB5038603) est une nouvelle version pour les Insiders du canal Dev des programmes Windows Insider. Mini-outil présente les nouvelles fonctionnalités et correctifs de cette mise à jour et indique quoi faire si l'installation de KB5038603 échoue.
À propos de Windows 11 Insider Preview, version 26120.1252 (KB5038603)
Microsoft a publié une nouvelle version pour les initiés dans le canal de développement : Windows 11 Insider Preview Build 26120.1252 (KB5038603). Cette mise à jour fournit un aperçu des améliorations apportées à la technologie de service sur Windows 11, version 24H2.
Modifications et améliorations dans Windows 11 Build 26120.1252
Voici les nouveautés de cette mise à jour KB5038603 :
- Vous pouvez épingler des applications du menu Démarrer à la barre des tâches par glisser-déposer.
- Le glisser-déposer de fichiers avec la fonctionnalité de la souris entre les fils d'Ariane est désormais disponible dans la barre d'adresse de l'Explorateur de fichiers.
- La météo et bien plus encore sur l'écran de verrouillage ont commencé à fonctionner depuis cette version.
- Le bouton Widgets de la barre des tâches a été amélioré : les icônes de la barre des tâches sont plus claires et un ensemble d'icônes animées est plus grand.
Correctifs dans Windows 11 Build 26120.1252
- Correction du problème qui pouvait faire planter explorer.exe lors de la navigation hors de l'accueil.
- Correction du pinyin affiché deux fois dans la liste des méthodes de saisie disponibles lorsque vous passiez par l'installation de Windows (OOBE).
Vous pouvez trouver d'autres correctifs sur ce blog : Annonce de Windows 11 Insider Preview Build 26120.1252 (canal de développement) .
Comment obtenir Windows 11 Build 26120.1252 (KB5038603) ?
Les mises à jour publiées dans Dev Channel sont basées sur Windows 11, 24H2 via un package d'activation (Build 26120.xxxx). Si vous souhaitez obtenir la dernière mise à jour dès que possible, vous devez accéder à Windows Update et activer l'option de Recevez les dernières mises à jour dès qu'elles sont disponibles . Ensuite, vous pouvez rechercher des mises à jour et voir si la mise à jour est disponible pour le téléchargement et l'installation.
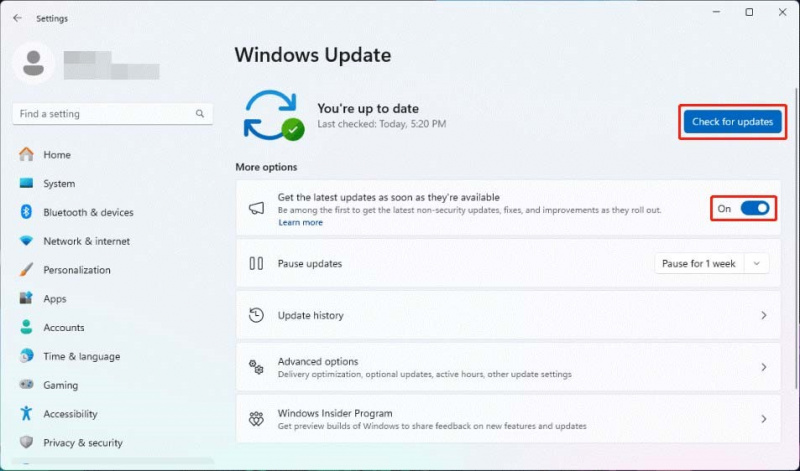
Que se passe-t-il si l'installation de Windows 11 Build 26120.1252, KB5038603 échoue ?
Si l'installation de KB5038603 ne parvient pas sur votre appareil, vous pouvez utiliser ces méthodes pour résoudre le problème :
Méthode 1 : Exécutez l'utilitaire de résolution des problèmes de Windows Update
L'utilitaire de résolution des problèmes Windows Update est un outil intégré à Windows pour vous aider à résoudre les problèmes de mise à jour Windows. Vous pouvez l'exécuter et vérifier s'il peut corriger l'échec de l'installation de KB5038603.
Étape 1. Accédez à Démarrer > Paramètres > Système > Dépannage > Autres outils de dépannage .
Étape 2. Cliquez sur le Courir bouton à côté de Windows Update sur le panneau de droite. Cet utilitaire de résolution des problèmes Windows Update s'exécutera et résoudra automatiquement les problèmes détectés.
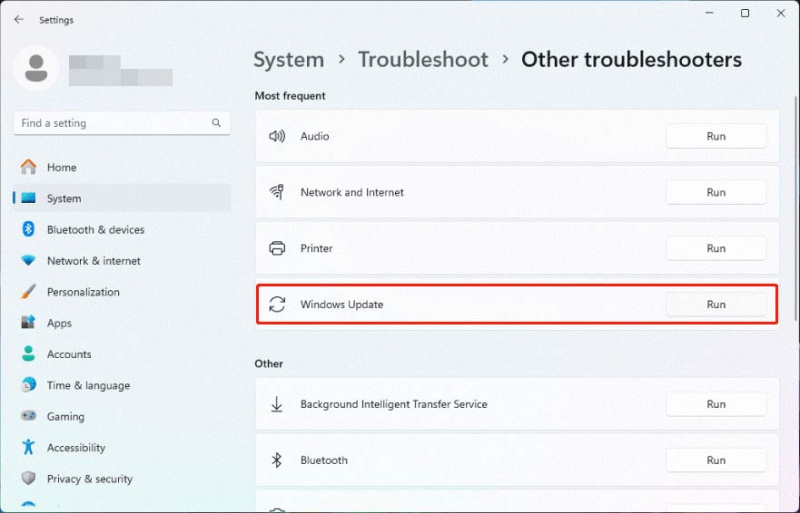
Étape 3. Accédez à Windows Update pour rechercher les mises à jour et voir si KB5038603 peut s'installer avec succès.
Méthode 2. Supprimer les anciens fichiers Windows Update
Les fichiers d'installation Windows précédents peuvent entraîner l'échec de la mise à jour de Windows. Si la méthode ci-dessus ne résout pas votre problème, vous pouvez supprimer les anciens fichiers de mise à jour Windows pour essayer. Vous pouvez vous référer à ce post pour faire ceci : Comment supprimer les fichiers Windows Update ?
Correctif 3 : Exécutez CHKDSK
Étape 1. Exécutez l'invite de commande en tant qu'administrateur.
Étape 2. Tapez chkdsk C : /f dans l'invite de commande et appuyez sur Entrée pour l'exécuter.
Étape 3. Vous recevrez un message indiquant : Chkdsk ne peut pas s'exécuter car le volume est utilisé par un autre processus . Taper ET dans l'invite de commande et appuyez sur Entrer .
Étape 4. Redémarrez votre appareil, puis CHKDSK s'exécutera pour rechercher et résoudre les problèmes.
Récupérez vos fichiers manquants dans Windows 11 si nécessaire
Si vous recherchez un outil de récupération de fichiers pour récupérer vos fichiers perdus et supprimés sous Windows 11, vous pouvez essayer Récupération de données MiniTool Power .
Cet outil est le meilleur logiciel de récupération de données gratuit Pour les fenêtres. Vous pouvez l'utiliser pour récupérer tous les fichiers des disques durs internes, des disques durs externes, des clés USB, des cartes SD, des cartes mémoire, etc.
Récupération de données MiniTool Power gratuite Cliquez pour télécharger 100% Propre et sûr
Conclusion
Si vous souhaitez obtenir Windows 11 Insider Preview Build 26120.1252, vous pouvez simplement essayer la méthode décrite dans cet article. De plus, si vous souhaitez récupérer des fichiers supprimés sous Windows 11, vous pouvez simplement essayer MiniTool Power Data Recovery.
![Windows 10 affiche «Votre emplacement est actuellement utilisé»? Répare le! [Actualités MiniTool]](https://gov-civil-setubal.pt/img/minitool-news-center/44/windows-10-shows-your-location-is-currently-use.jpg)

![Comment vérifier l'état du disque dur ou du lecteur USB sans Windows 10 [MiniTool Tips]](https://gov-civil-setubal.pt/img/data-recovery-tips/39/how-check-hard-drive.png)

![[FIXED] Le disque dur externe gèle l'ordinateur? Obtenez des solutions ici! [Astuces MiniTool]](https://gov-civil-setubal.pt/img/data-recovery-tips/71/external-hard-drive-freezes-computer.jpg)

![[Solutions faciles] Comment réparer le téléchargement Steam bloqué à 100 % ?](https://gov-civil-setubal.pt/img/news/FB/easy-solutions-how-to-fix-steam-download-stuck-at-100-1.png)

![Comment supprimer Bing de Windows 10? 6 méthodes simples pour vous! [Actualités MiniTool]](https://gov-civil-setubal.pt/img/minitool-news-center/03/how-remove-bing-from-windows-10.png)
![Comment effacer le cache de mise à jour Windows (3 façons pour vous) [MiniTool News]](https://gov-civil-setubal.pt/img/minitool-news-center/83/how-clear-windows-update-cache-3-ways.png)
![5 actions que vous pouvez effectuer lorsque votre PS4 tourne lentement [MiniTool Tips]](https://gov-civil-setubal.pt/img/disk-partition-tips/32/5-actions-you-can-take-when-your-ps4-is-running-slow.png)
![Formater la carte SD et comment formater une carte SD rapidement [MiniTool Tips]](https://gov-civil-setubal.pt/img/blog/74/formatear-tarjeta-sd-y-c-mo-formatear-una-tarjeta-sd-r-pidamente.jpg)

![[Corrigé] : les fichiers sont supprimés lors d'un clic gauche dans Windows](https://gov-civil-setubal.pt/img/data-recovery/52/fixed-files-get-deleted-when-left-clicking-in-windows-1.png)
![Comment migrer un système d'exploitation Dual Boot vers un SSD ? [Guide étape par étape]](https://gov-civil-setubal.pt/img/partition-disk/9F/how-to-migrate-dual-boot-os-to-ssd-step-by-step-guide-1.jpg)

![Qu'est-ce qu'AVG Secure Browser ? Comment le télécharger/installer/désinstaller ? [Astuces MiniTool]](https://gov-civil-setubal.pt/img/news/3F/what-is-avg-secure-browser-how-to-download/install/uninstall-it-minitool-tips-1.png)


![Code d'erreur du Windows Store 0x803F8001: résolu correctement [MiniTool News]](https://gov-civil-setubal.pt/img/minitool-news-center/80/windows-store-error-code-0x803f8001.png)