0xC1900101 – 0x30017 : voici plusieurs solutions efficaces !
0xc1900101 0x30017 Here Are Several Effective Solutions
Si vous cherchez des solutions à l'erreur 0xC1900101 0x30017 , cet article mérite d'être lu. Ici, Assistant de partition MiniTool montre les causes possibles de l'erreur de mise à jour Windows 0xC1900101 - 0x30017 et propose des solutions utiles.De nombreuses personnes se plaignent de rencontrer l'erreur 0xC1900101 0x30017 lorsqu'elles tentent d'installer des mises à jour du système ou de mettre à niveau vers les dernières versions de Windows. Lorsque cette erreur se produit, un message d'erreur apparaît généralement sur l'écran bleu :
' Nous n'avons pas pu installer Windows 10, 0xC1900101 – 0x30017. L'installation a échoué lors de la phase PREMIER BOOT avec une erreur lors de l'opération BOOT « .
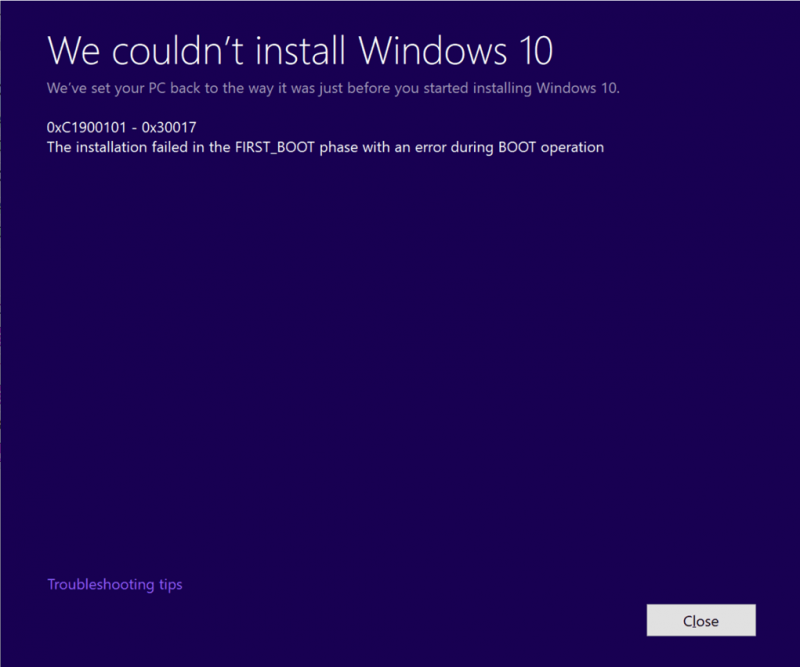
Rencontrez-vous également la même erreur ? Si tel est le cas, vous pouvez continuer à lire. Cet article montrera en détail ce qui peut causer l'erreur et comment la corriger.
Quelles sont les causes de l’erreur 0xC1900101 – 0x30017 ?
À la suite d'une enquête approfondie sur les rapports et les références des utilisateurs, ce problème peut avoir un certain nombre de raisons, telles qu'un espace insuffisant, une corruption du système, etc. Voici quelques-unes des raisons les plus courantes :
- Espace insuffisant : Pour passer à une version plus récente de Windows (comme Windows 1903), vous devez disposer d'au moins 32 Go d'espace de stockage libre sur votre ordinateur.
- Interruption de l'antivirus : L'antivirus tiers peut empêcher la mise à jour de Windows car il s'agit d'un faux positif et le bloque en tant que virus ou programme malveillant.
- Fichiers système corrompus : Les fichiers système corrompus sur un ordinateur peuvent facilement entraîner l'échec de la mise à jour de Windows.
- Pilotes obsolètes : Si l'un des pilotes sous Windows est obsolète, l'installation de la mise à jour Windows peut facilement échouer.
- BIOS obsolète : Un BIOS obsolète peut affecter les fonctions du système et entraîner une erreur de mise à jour Windows.
- Périphériques en conflit : Certains des périphériques que vous avez connectés à votre PC entrent en conflit avec le système d'exploitation Windows ou d'autres programmes.
- Erreurs de disque : Les erreurs sur le disque système peuvent également provoquer des erreurs système Windows et empêcher la mise à jour de Windows.
- …
Comment corriger l'erreur 0xC1900101 0x30017 ?
Comment corriger l'erreur 0xC1900101 0x30017 ? Ne t'inquiète pas. Cet article propose 12 solutions utiles pour corriger l'erreur 0xC190010 0x30017.
Méthode 1. Supprimer les périphériques inutiles
Parfois, les périphériques peuvent entrer en conflit avec le système d'exploitation Windows ou d'autres programmes et entraîner des erreurs telles que l'erreur 0xC1900101 – 0x30017. Pour vérifier si l'erreur est causée par cette raison, vous pouvez essayer de supprimer tous les périphériques inutiles, puis vérifier si l'erreur a été résolue.
Méthode 2. Libérer de l'espace de stockage
Avant de mettre à jour Windows, il est essentiel de vous assurer qu'il y a suffisamment d'espace de stockage disponible sur votre disque, notamment sur la partition système. Si l'espace libre est insuffisant, le processus de mise à jour peut ne pas se terminer correctement et vous pouvez rencontrer diverses erreurs de mise à jour, notamment l'erreur Windows 10 1903 0xC1900101 – 0x30017.
Conseils: Si vous souhaitez effectuer une mise à niveau vers Windows 1903, un appareil doté de 32 Go d'espace libre est indispensable, que vous souhaitiez passer à un système d'exploitation 32 bits ou 64 bits.Si vous rencontrez des problèmes d’espace de stockage, une solution consiste à supprimer les programmes et fichiers inutiles. Alternativement, vous pouvez utiliser un outil pour étendre la partition système. MiniTool Partition Wizard est un outil fiable et professionnel gestionnaire de partitions cela peut vous aider à supprimer les fichiers indésirables et à étendre facilement les partitions.
Voici comment utiliser MiniTool Partition Wizard Analyseur d'espace et Étendre la partition caractéristiques:
#1. Analyseur d'espace
MiniTool Partition Wizard est livré avec une fonctionnalité utile appelée Space Analyzer qui vous permet d'analyser votre disque dur et d'obtenir une vue détaillée de son utilisation de l'espace. Avec Space Analyzer, vous pouvez facilement effectuer un nettoyage de disque en suivant ces étapes simples :
Assistant de partition MiniTool gratuit Cliquez pour télécharger 100% Propre et sûr
- Téléchargez et installez MiniTool Partition Wizard sur votre PC.
- Lancez-vous dans son interface principale et cliquez sur le Analyseur d'espace à partir de la barre d'outils supérieure.
- Sélectionnez le disque dur cible, puis cliquez sur le bouton Analyse bouton.
- Attendez que le processus de numérisation soit terminé.
- Après l'analyse, cliquez avec le bouton droit sur le fichier indésirable et sélectionnez Supprimer définitivement) du menu.
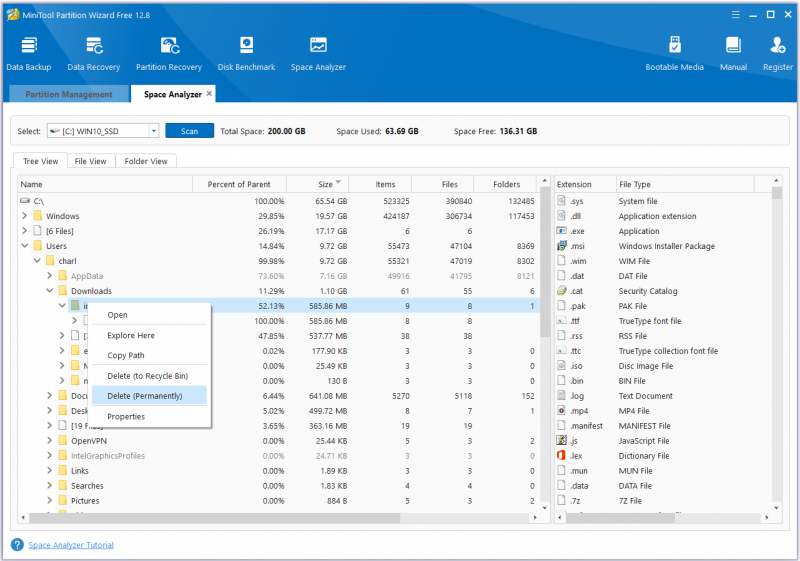
#2. Étendre la partition
La fonction « Étendre la partition » de MiniTool Partition Wizard vous permet d'augmenter la taille d'une partition en prenant de l'espace libre sur d'autres partitions existantes ou de l'espace non alloué sur le même disque. Pour l'utiliser, vous pouvez procéder comme suit :
Démo de l'assistant de partition MiniTool Cliquez pour télécharger 100% Propre et sûr
- Téléchargez et installez MiniTool Partition Wizard sur votre PC.
- Lancez-vous dans son interface principale.
- Sélectionnez la partition que vous souhaitez étendre, puis sélectionnez Étendre la partition à partir du panneau d’action de gauche.
- Ouvrez la liste déroulante de Prendre de l'espace libre depuis et choisissez une partition ou un espace non alloué pour occuper de l'espace libre.
- Ensuite, faites glisser le petit carré bleu pour décider de l'espace à prendre.
- Après cela, cliquez D'ACCORD continuer.
- Clique le Appliquer et Oui boutons pour appliquer les modifications.
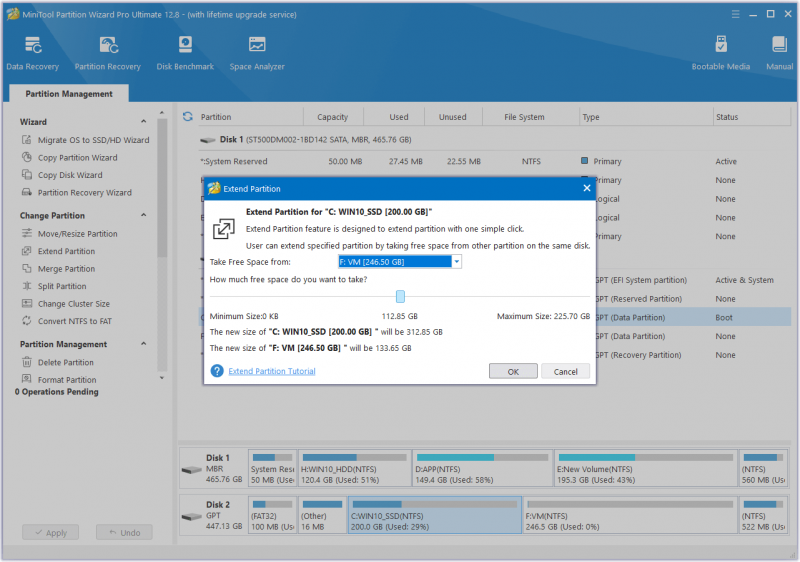
Méthode 3. Désinstallez votre antivirus
Si vous avez installé un antivirus tiers sur votre PC et que vous rencontrez l'erreur d'échec de l'installation 0xC1900101 – 0x30017, vous pouvez soupçonner que l'échec de la mise à jour Windows est causé par un antivirus tiers. Vous pouvez donc essayer de désinstaller l'antivirus pour corriger cette erreur. Si cela ne fonctionne pas, essayez d'autres solutions.
Méthode 4. Exécutez l'utilitaire de résolution des problèmes Windows Update
Vous pouvez également essayer d'exécuter l'utilitaire de résolution des problèmes de mise à jour Windows pour corriger l'erreur 0xC1900101 – 0x30017, car il s'agit d'un outil intégré utile à Windows qui peut corriger de nombreuses erreurs liées à la mise à jour Windows. Voici le chemin à suivre :
- appuie sur le les fenêtres et je touches simultanément pour ouvrir le Paramètres fenêtre.
- Aller vers Mise à jour et sécurité > Dépanner .
- Clique le Dépanneurs supplémentaires lien.
- Sélectionner Windows Update , puis cliquez sur Exécutez l'utilitaire de résolution des problèmes .
- Suivez les instructions à l'écran pour terminer le processus.
Méthode 5. Mettre à jour tous les pilotes
Des pilotes corrompus ou obsolètes peuvent empêcher l'ordinateur de fonctionner normalement, y compris lors de la mise à niveau de Windows vers une version plus récente. Si vous n'avez pas mis à jour vos pilotes depuis longtemps, vous pouvez vérifier si vos pilotes sont obsolètes, puis corriger cette erreur. Voici les étapes détaillées :
- appuie sur le les fenêtres et X touches simultanément pour ouvrir le Lien rapide menu.
- Sélectionner Gestionnaire de périphériques du menu.
- Développez toutes les catégories une par une, puis cliquez avec le bouton droit sur le pilote et sélectionnez Mettre à jour le pilote .
- Dans la fenêtre contextuelle, cliquez sur « Rechercher automatiquement des pilotes ».
- Suivez les instructions à l'écran pour terminer le processus.
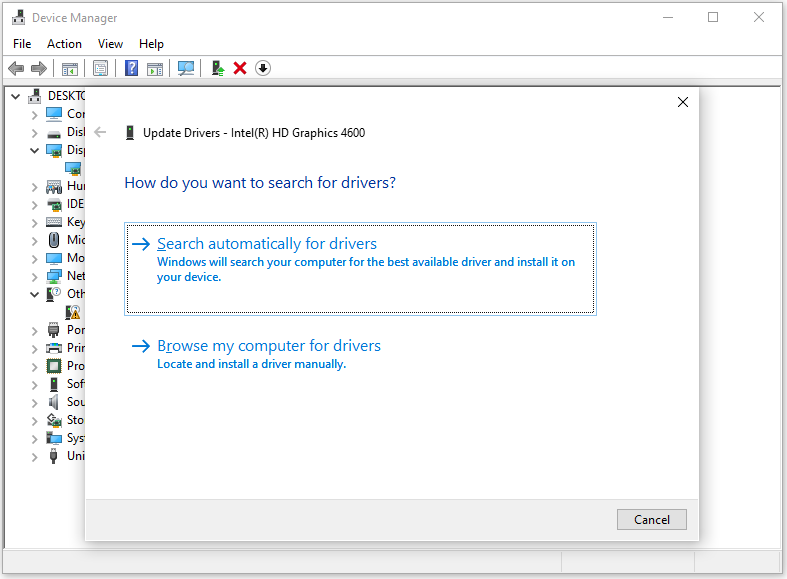
Méthode 6. Exécutez SFC et DISM
Les fichiers système corrompus sont également l'un des responsables de l'erreur Windows 0xC1900101 0x30017. Si vous pensez que des fichiers système sont corrompus sur votre PC, vous pouvez essayer d'exécuter SFC et DISM pour vous aider à corriger cette erreur. Voici le tutoriel :
- Ouvrez le Recherche fenêtre, puis tapez ' invite de commande » dans le champ de recherche.
- Cliquez sur Exécuter en tant qu'administrateur sous le Invite de commande application.
- Taper ' sfc/scannow » et appuyez sur la touche Entrer clé.
- Une fois terminé, redémarrez votre ordinateur pour vérifier si l'erreur est corrigée. Sinon, continuez en lançant une analyse DISM.
- Exécutez à nouveau l’invite de commande en tant qu’administrateur sur votre ordinateur.
- Tapez ensuite « DISM.exe /En ligne /Cleanup-image /Scanhealth » et appuyez sur la touche Entrer clé.
- Taper ' DISM.exe /En ligne /Cleanup-image /Checkhealth » et appuyez sur la touche Entrer clé.
- Taper ' DISM.exe /En ligne /Cleanup-image /Restorehealth » et appuyez sur Entrer .
- Une fois terminé, fermez le Invite de commande fenêtre, puis redémarrez votre ordinateur pour vérifier si l'erreur 0xc1900101 0x30017 est corrigée.
Méthode 7. Exécutez une vérification du disque
S'il y a un problème avec votre disque, vous pouvez également rencontrer l'erreur Windows 0xC1900101 0x30017. Dans ce cas, vous pouvez exécuter une vérification du disque pour résoudre le problème. Pour ce faire, vous pouvez également utiliser MiniTool Partition Wizard. Il fournit deux fonctionnalités pour aider à vérifier et corriger les erreurs de disque. Ils sont: Vérifier le système de fichiers et Test de surface .
Voici comment utiliser MiniTool Partition Wizard Vérifier le système de fichiers fonctionnalité:
Assistant de partition MiniTool gratuit Cliquez pour télécharger 100% Propre et sûr
- Téléchargez et installez MiniTool Partition Wizard sur votre ordinateur.
- Lancez-le sur son interface principale.
- Sélectionnez le lecteur système, puis cliquez sur Vérifier le système de fichiers du volet de gauche.
- Dans le Vérifier le système de fichiers fenêtre, sélectionnez Vérifier et corriger les erreurs détectées .
- Ensuite, cliquez sur le Commencer menu.
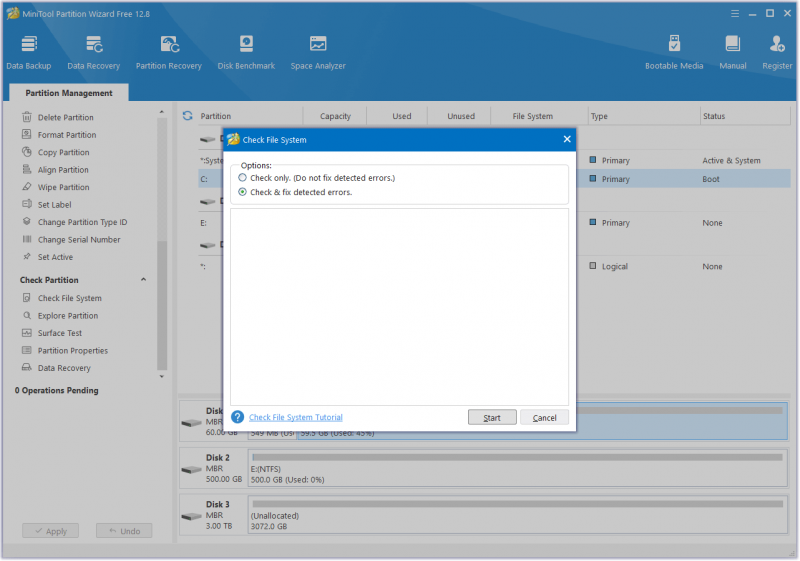
Voici comment utiliser MiniTool Partition Wizard Test de surface fonctionnalité:
- Lancez MiniTool Partition Wizard sur son interface principale.
- Choisissez le lecteur système, puis sélectionnez Test de surface du volet de gauche.
- Dans le Test de surface fenêtre, cliquez sur le Commencez maintenant bouton.
- Après la numérisation, les blocs de partition seront de couleur verte pour aucune erreur et rouge pour les erreurs.
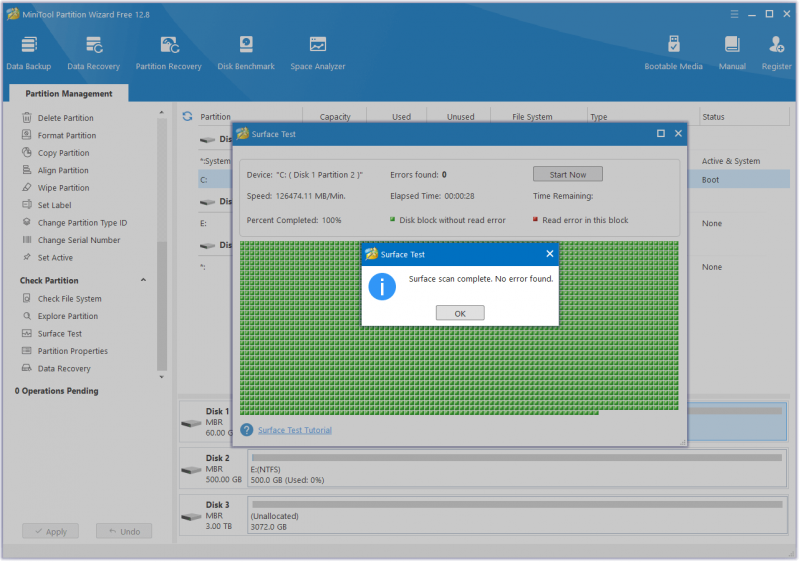
Méthode 8. Désactivez le démarrage sécurisé
Certaines personnes rapportent que la désactivation du démarrage sécurisé les a aidées à corriger l'erreur 0xC1900101 0x30017 avec succès. Vous pouvez également essayer. Voici le guide :
- Ouvrez le Paramètres fenêtre, puis accédez à Mise à jour et sécurité > Récupération .
- Cliquez sur Redémarrer maintenant sous le Démarrage avancé section.
- Dans le Choisis une option écran, cliquez sur Dépanner .
- Ensuite, sélectionnez Options avancées , puis sélectionnez Paramètres du micrologiciel UEFI .
- Cliquez ensuite sur le Redémarrage bouton.
- Lorsque votre ordinateur redémarre, choisissez une option appropriée pour accéder au BIOS.
- Dans le BIOS, allez dans Sécurité ou BOTTE options, localisez Démarrage sécurisé , et sélectionnez Désactivé .
- Cliquez sur Enregistrer et quitter pour confirmer les modifications.
- Laissez Windows démarrer normalement et essayez d'installer la mise à jour. Si la mise à jour échoue à nouveau, réactivez le ' Démarrage sécurisé » et passez à la méthode suivante.
Méthode 9. Supprimer le dossier SoftwareDistribution
Le dossier Software Distribution est un composant essentiel de Windows Update, qui stocke temporairement les fichiers nécessaires à l'installation de nouvelles mises à jour. Il se trouve à l'emplacement suivant dans l'Explorateur de fichiers : C:\Windows\SoftwareDistribution .
Plusieurs raisons peuvent endommager ce dossier. Si vous pensez que SoftwareDistribution sur votre PC est corrompu et génère l'erreur 0xC1900101 0x30017, vous pouvez essayer de supprimer ce dossier pour le reconstruire et corriger cette erreur. Voici comment procéder :
Étape 1. Arrêtez le service Windows Update.
- Ouvrez le Courir fenêtre.
- Taper ' services.msc ' dans la case et appuyez sur Entrer .
- Cliquez sur Oui si la fenêtre UAC apparaît.
- Faites défiler vers le bas pour trouver le Windows Update service.
- Cliquez avec le bouton droit sur ce service et sélectionnez Arrêt du menu.
Étape 2. Supprimez le dossier SoftwareDistribution.
- appuie sur le les fenêtres et ET pour ouvrir le Exploration de fichiers .
- Accédez au C:\Windows dossier.
- Trouvez le Distribution de logiciels dossier de la liste.
- Faites un clic droit dessus et sélectionnez Supprimer .
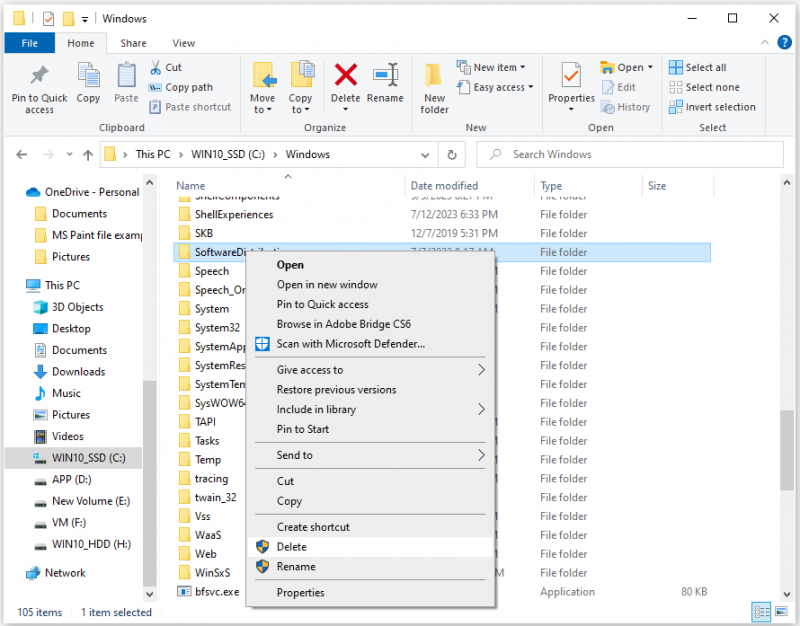
Étape 3. Activez le service Windows Update.
- Ouvrez le Service fenêtre à nouveau.
- Cliquez avec le bouton droit sur Windows Update service et sélectionnez Commencer .
Étape 4. Vérifiez et installez la mise à jour Windows 10.
- Ouvrez le Paramètres fenêtre.
- Aller à Mise à jour et sécurité > Windows Update .
- Clique le Vérifier la mise à jour bouton.
Méthode 10. Supprimer le dossier Windows.old
Certaines personnes signalent que la suppression du dossier Windows.old les aide à corriger l'erreur 0xC1900101 – 0x30017. Si vous souhaitez également essayer, vous pouvez procéder comme suit :
- Ouvrez le Recherche fenêtre.
- Taper ' nettoyage de disque » et appuyez sur Entrer .
- Sélectionnez votre lecteur système dans la fenêtre contextuelle, puis cliquez sur D'ACCORD .
- Puis clique Nettoyer les fichiers système .
- Sélectionnez à nouveau votre lecteur système.
- Cochez la case « Installation(s) précédente(s) de Windows ».
- Ensuite, cliquez sur D'ACCORD pour confirmer la suppression.
Méthode 11. Mettre à jour le BIOS
Un BIOS obsolète peut également provoquer l’erreur de mise à jour Windows 0xC1900101 – 0x30017. Vous pouvez donc essayer de mettre à jour le BIOS de votre PC pour corriger cette erreur. Pour ce faire, je vous recommande de lire cet article : Comment mettre à jour le BIOS Windows 10 | Comment vérifier la version du BIOS .
Cependant, la mise à jour du BIOS peut parfois entraîner une perte de données. Par conséquent, vous feriez mieux de sauvegarder les données sur votre PC avant de mettre à jour votre BIOS. Pour effectuer une sauvegarde, vous pouvez utiliser l'outil de MiniTool Partition Wizard. Copier le disque fonctionnalité. Voici le tutoriel :
Étape 1. Téléchargez et installez MiniTool Partition Wizard sur votre PC.
Démo de l'assistant de partition MiniTool Cliquez pour télécharger 100% Propre et sûr
Étape 2. Connectez le périphérique de stockage externe à l'ordinateur, puis lancez MiniTool Partition Wizard.
Étape 3. Sélectionnez le Assistant Copie de disque option dans la barre latérale gauche.
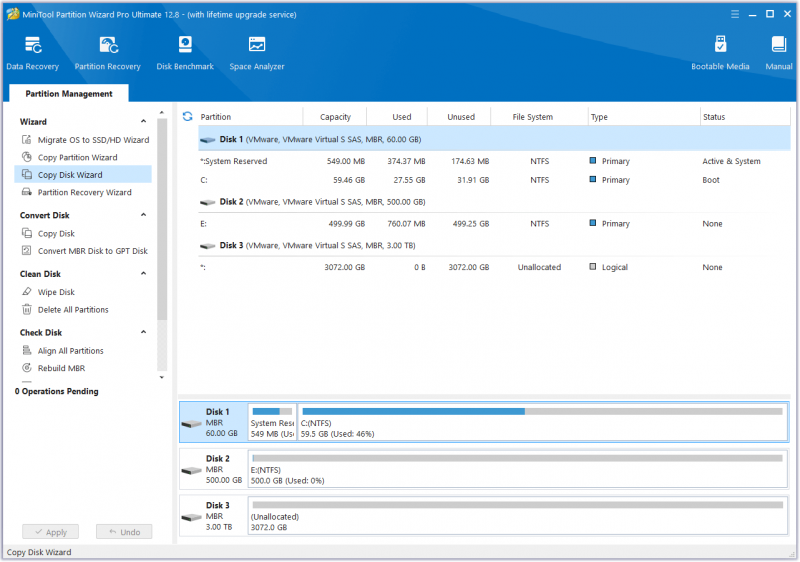
Étape 4. Dans la fenêtre contextuelle, cliquez sur Suivant . Ensuite, sélectionnez le disque que vous souhaitez copier (Disque 1), puis cliquez sur Suivant .
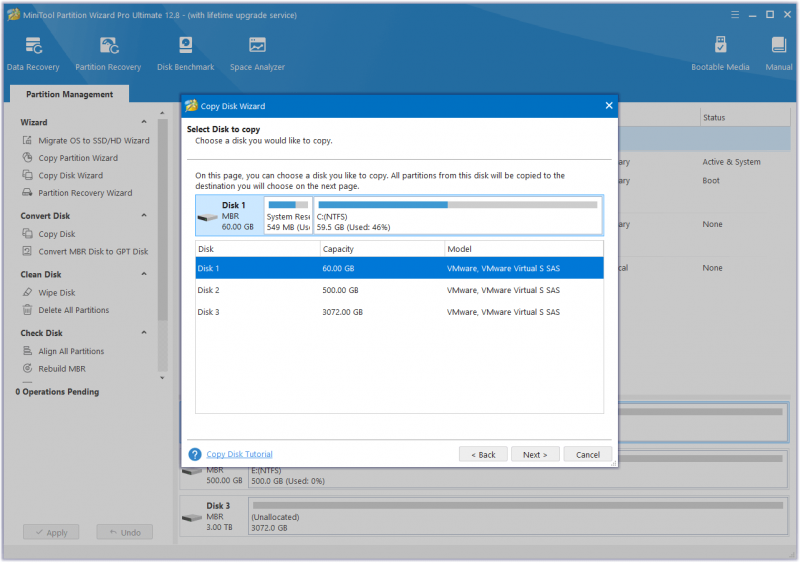
Étape 5. Ensuite, sélectionnez le disque de destination (Disque 2) et cliquez sur le bouton Suivant bouton. Dans la fenêtre d'invite, cliquez sur Oui s'il n'y a pas de données importantes à ce sujet.
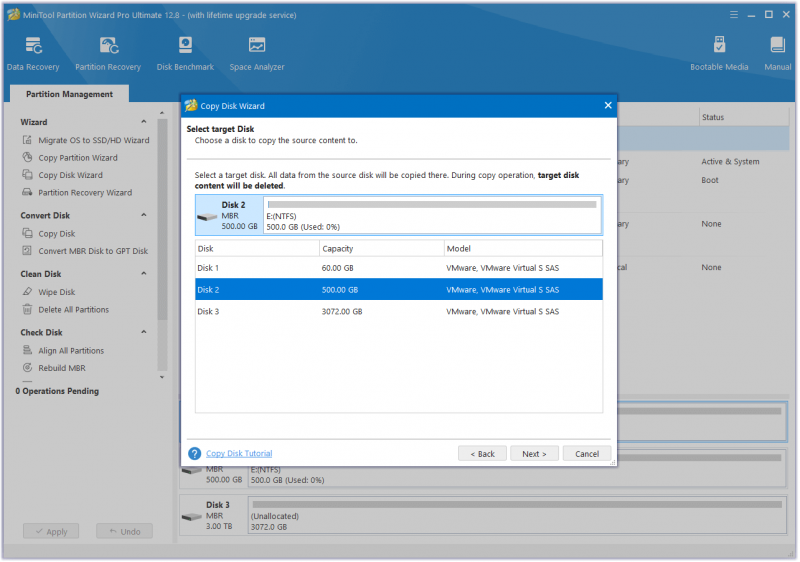
Étape 6. Sélectionnez les options de copie en fonction de vos besoins et cliquez sur Suivant . Clique le Finition bouton sur la fenêtre suivante.
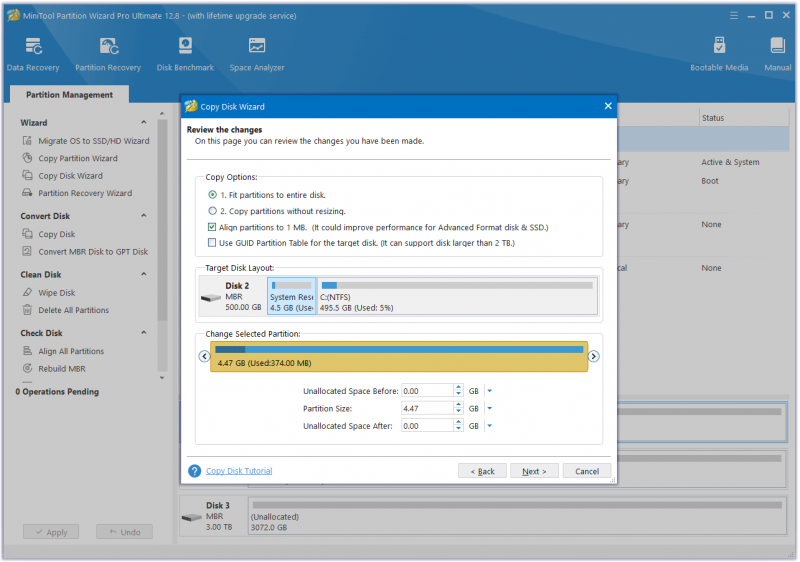
Étape 7. Cliquez sur Appliquer et Oui pour exécuter vos modifications.
Méthode 12. Essayez quelques méthodes avancées
Si aucune des méthodes ci-dessus ne peut vous aider à corriger l’erreur Windows 10 1903 0xC1900101 – 0x30017, vous n’avez pas besoin de vous inquiéter. Voici quelques méthodes avancées que vous pouvez essayer :
- Mettez à jour Windows 10 à l'aide de l'assistant de mise à jour
- Mettre à jour Windows à partir du fichier ISO de Windows 10
- Nettoyer l'installation de Windows 10
Conclusion
Pourquoi l’erreur d’installation 0xC1900101 – 0x30017 se produit-elle sur votre PC ? Comment corriger l'erreur 0xC1900101 0x30017 sous Windows 11/10 ? Cet article a discuté de ces questions en détail.
Si vous avez d'autres solutions à ce problème, partagez-les avec nous dans la zone de commentaires suivante. De plus, vous pouvez nous envoyer un e-mail via [e-mail protégé] si vous rencontrez des difficultés pour utiliser MiniTool Partition Wizard.
![Si vous ne pouvez pas vous connecter au serveur Minecraft, comment y remédier ? [Nouvelles MiniTool]](https://gov-civil-setubal.pt/img/minitool-news-center/50/if-you-can-t-connect-minecraft-server.png)
![FIXE: des photos ont disparu soudainement de l'iPhone? (Meilleure solution) [MiniTool Tips]](https://gov-civil-setubal.pt/img/ios-file-recovery-tips/28/fixed-photos-disappeared-from-iphone-suddenly.jpg)

![Erreur résolue: erreur 6068 du développeur Call of Duty Modern Warfare [MiniTool Tips]](https://gov-civil-setubal.pt/img/disk-partition-tips/25/fixed-error-call-duty-modern-warfare-dev-error-6068.jpg)
![[Résolu !] Comment supprimer les sauvegardes Old Time Machine sur votre Mac ? [Conseils MiniTool]](https://gov-civil-setubal.pt/img/data-recovery-tips/79/how-delete-old-time-machine-backups-your-mac.png)
![Comment résoudre le problème sur le programme d'installation autonome de Windows Update [MiniTool Tips]](https://gov-civil-setubal.pt/img/backup-tips/03/how-fix-issue-windows-update-standalone-installer.jpg)


![7 façons de déconnecter Fallout 76 du serveur [Mise à jour 2021] [MiniTool News]](https://gov-civil-setubal.pt/img/minitool-news-center/51/7-ways-fallout-76-disconnected-from-server.png)





![Comment réparer Windows ne peut pas trouver l'erreur gpedit.msc [MiniTool News]](https://gov-civil-setubal.pt/img/minitool-news-center/82/how-fix-windows-cannot-find-gpedit.png)



![CHKDSK vs ScanDisk vs SFC vs DISM Windows 10 [Différences] [MiniTool Tips]](https://gov-civil-setubal.pt/img/data-recovery-tips/46/chkdsk-vs-scandisk-vs-sfc-vs-dism-windows-10.jpg)
