Quel disque dur ai-je Windows 10? Découvrez-le de 5 façons [MiniTool News]
What Hard Drive Do I Have Windows 10
Sommaire :

Comment savoir quel disque dur se trouve sur mon ordinateur? Comment savoir si j'ai un SSD ou un disque dur dans mon PC Windows 10? Cet article propose 5 façons de vous permettre de connaître le type de disque dur et les spécifications de votre PC ou ordinateur portable Windows 10. Si vous avez besoin de récupérer des données perdues depuis un ordinateur ou un mobile, gérer les partitions du disque dur, sauvegarder et restaurer le système, vous pouvez vous tourner vers Logiciel MiniTool .
Le disque dur est un composant important d'un ordinateur qui stocke toutes les données traitées par le processeur. En général, le disque dur traditionnel est moins cher que le SSD, mais le SSD plus récent est plus rapide que le disque dur.
Quel disque dur ai-je Windows 10? Ai-je un SSD ou un disque dur dans mon ordinateur Windows 10? Cet article fournit 5 façons de vous aider à vérifier le type de disque dur dont vous disposez et comment vérifier les spécifications du disque dur de votre PC / ordinateur portable.
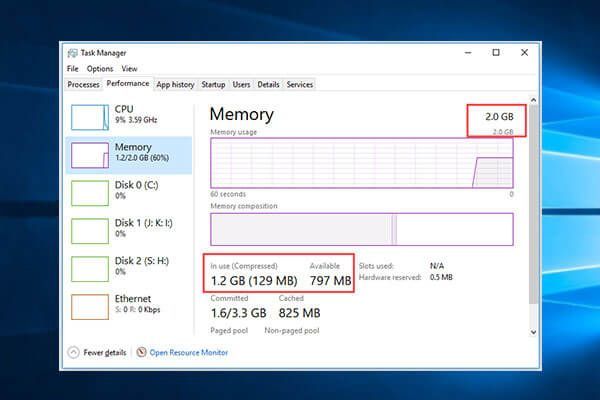 Combien de RAM ai-je sous Windows 10 / Mac? Trouve-le
Combien de RAM ai-je sous Windows 10 / Mac? Trouve-le Combien de RAM ai-je sur un ordinateur Windows 10 ou Mac? Tutoriel pour savoir comment vérifier la RAM Windows 10, comment vérifier la quantité de RAM utilisée ou disponible.
Lire la suite1. Vérifiez le disque dur dont vous disposez avec les informations système
Vous pouvez utiliser les informations système de Windows pour découvrir facilement le disque dur que vous avez dans votre ordinateur. L'outil Informations système est intégré à Windows 10/8/7 / Vista / XP et vous permet de vérifier les spécifications détaillées du disque dur.
Étape 1. Vous pouvez appuyer sur Windows + R ouvrir Windows Courir boîte de dialogue, tapez msinfo32 dans la zone Exécuter, et appuyez sur Entrer pour ouvrir la fenêtre Informations système. Vous pouvez également cliquer sur Début menu, tapez informations système , et cliquez sur Information système pour ouvrir cet outil.
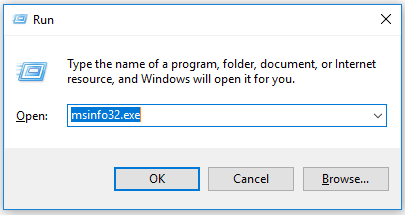
Étape 2. Vous pouvez ensuite cliquer Composants -> Stockage . En dessous de Espace de rangement catégorie, vous pouvez cliquer Disques , et il listera les informations détaillées sur le disque dur de votre ordinateur. Vous pouvez vérifier le type de disque dur pour savoir s'il est HDD ou SSD , et découvrez le fabricant du disque dur, le modèle, les partitions, la taille de chaque partition, etc. (En relation: Partitionner le disque dur externe )
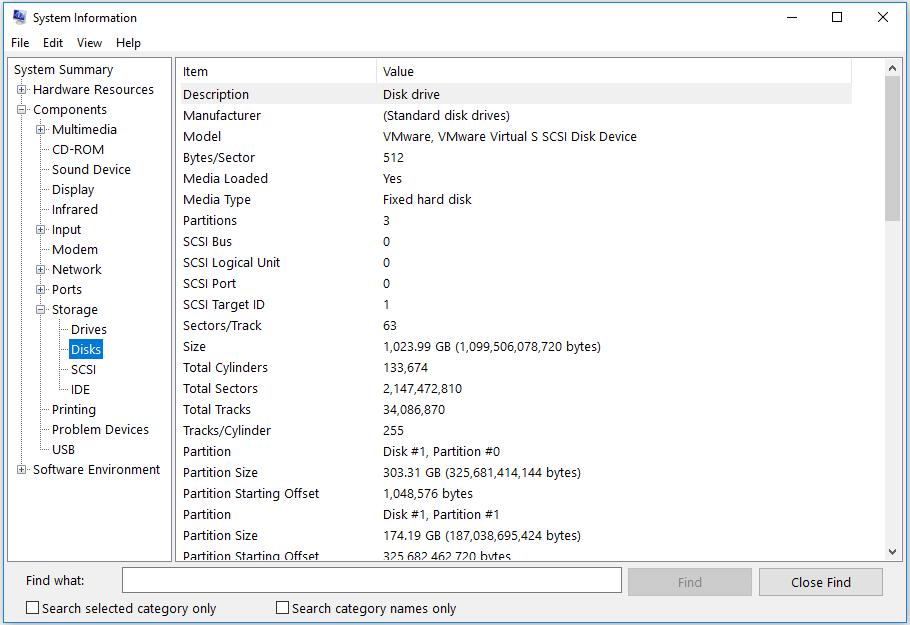
Vous pouvez également cliquer sur Disques pour vérifier les informations détaillées de chaque partition sur votre disque dur, incl. taille de la partition, espace libre disponible, système de fichiers de partition, lettre du disque dur, etc. (Liés: Système de fichiers NTFS vs FAT )
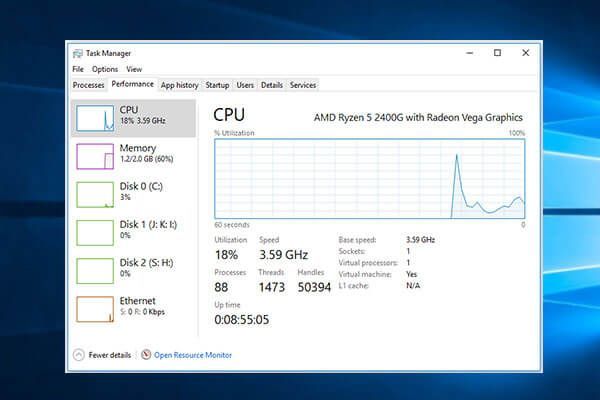 Quel processeur ai-je Windows 10 / Mac | Comment vérifier les informations du processeur
Quel processeur ai-je Windows 10 / Mac | Comment vérifier les informations du processeur Quel processeur ai-je? Ces articles proposent des guides sur la façon de vérifier le type de processeur / processeur de 5 façons et sur la façon de vérifier la vitesse du processeur, l'utilisation, la température sous Windows 10 ou Mac.
Lire la suite2. Vérifiez si vous disposez d'un SSD ou d'un disque dur Windows 10 avec un défragmenteur de disque
Si vous vous demandez «est-ce que j'ai un HHD ou un SSD», vous pouvez également utiliser le Défragmenteur de disque pour savoir «quel disque dur ai-je» dans Windows 10/8/7.
Étape 1. Vous pouvez appuyer sur Windows + R , tapez dfrgui et appuyez sur Entrer pour ouvrir l'outil Défragmenteur de disque.
Étape 2. Dans Type de support colonne, vous pouvez savoir si votre disque dur est un disque SSD ou un disque dur.
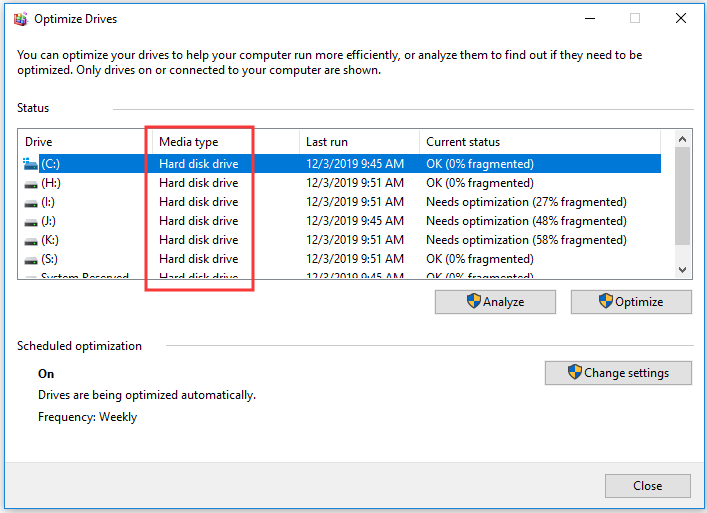
3. Découvrez le disque dur dont vous disposez dans Windows 10 avec PowerShell
Étape 1. Vous pouvez également appuyer sur Windows + X , et choisissez Windows PowerShell (administrateur) pour ouvrir l'utilitaire Windows PowerShell.
Étape 2. Tapez la commande Get-PhysicalDisk , et frappé Entrer . Il répertorie tous les disques durs physiques connectés à votre ordinateur. Vous pouvez vérifier le type de disque dur sous Type de support colonne.
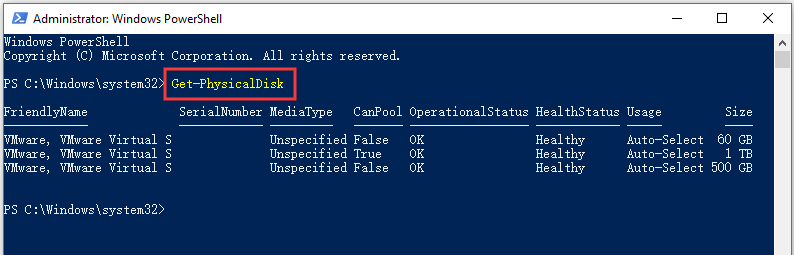
4. Vérifiez le disque dur Windows 10 avec le logiciel de gestion de disque
De nombreux utilitaires de gestion de partition de disque tiers sur le marché peuvent détecter les propriétés de votre disque dur et vous aider à gérer votre disque dur.
Assistant de partition MiniTool est un excellent outil de gestion de disque vous permettant de vérifier les informations détaillées de votre disque dur et de vos partitions. Vous pouvez également l'utiliser pour créer / redimensionner / formater / supprimer / essuyer le disque dur partitions, convertissez le disque entre MBR et GPT, NTFS et FAT, vérifiez la santé du disque dur comme la vérification des erreurs du système de fichiers et des secteurs défectueux, copiez le disque, migrez le système d'exploitation, etc.
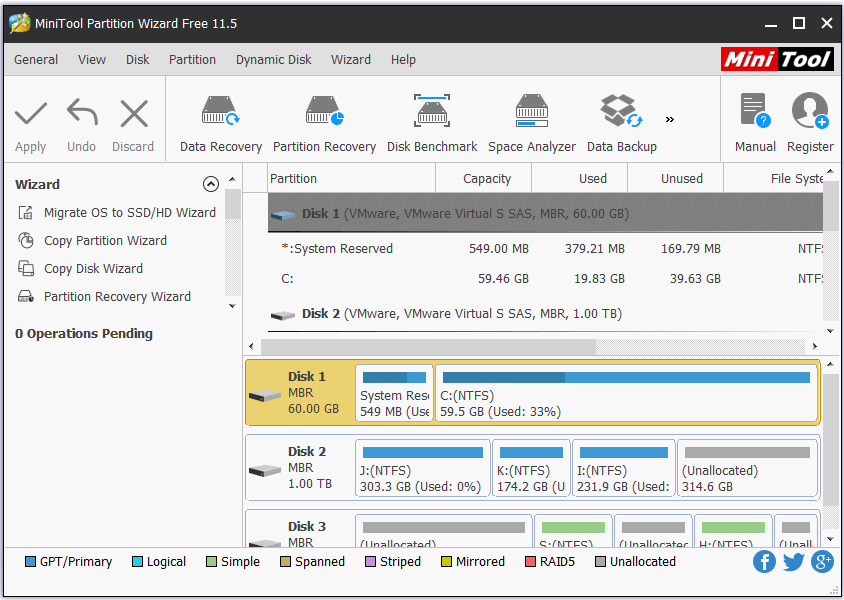
Vous pouvez utiliser MiniTool Partition Wizard pour effectuer facilement test de vitesse du disque dur / SSD .
5. Quel disque dur ai-je - Retirez le disque dur pour le savoir
Outre les deux méthodes ci-dessus, vous pouvez également dévisser et ouvrir le boîtier de votre ordinateur, et retirer le disque dur pour vérifier les spécifications du disque dur, y compris. RPM du disque dur, capacité, modèle, etc.
 Comment vérifier les spécifications complètes du PC Windows 10 de 5 façons
Comment vérifier les spécifications complètes du PC Windows 10 de 5 façons Comment vérifier les spécifications du PC Windows 10? Cet article fournit 5 méthodes avec des guides étape par étape pour vous aider à trouver les spécifications complètes de l'ordinateur dans Windows 10 PC / ordinateur portable.
Lire la suiteConclusion
Quel disque dur ai-je? Vous pouvez le découvrir avec l'une des 5 méthodes ci-dessus. Certains d'entre eux vous permettent de vérifier les informations détaillées du disque dur de votre PC / ordinateur portable Windows 10/8/7.
![Comment résoudre le problème «Le réseau Warframe ne répond pas» [MiniTool News]](https://gov-civil-setubal.pt/img/minitool-news-center/88/how-fix-warframe-network-not-responding-issue.jpg)




![Internet est coupé pendant quelques secondes? Essayez ces correctifs! [Actualités MiniTool]](https://gov-civil-setubal.pt/img/minitool-news-center/70/internet-cuts-out-few-seconds.jpg)
![Le pare-feu Windows Defender a bloqué certaines fonctionnalités de cette application [MiniTool News]](https://gov-civil-setubal.pt/img/minitool-news-center/88/windows-defender-firewall-has-blocked-some-features-this-app.jpg)








![Rencontrez des problèmes de WiFi Windows 10? Voici des moyens de les résoudre [MiniTool News]](https://gov-civil-setubal.pt/img/minitool-news-center/94/meet-windows-10-wifi-problems.jpg)


