10 façons de corriger l'erreur d'écran noir Discord sous Windows 10/8/7 [MiniTool News]
10 Ways Fix Discord Black Screen Error Windows 10 8 7
Résumé :

Discord affichant un écran noir au démarrage, au partage d'écran ou au jeu en streaming, comment y remédier ? Si vous rencontrez cette erreur, vous pouvez consulter les 10 solutions du didacticiel pour corriger l'erreur d'écran noir Discord sous Windows 10/8/7. Pour trouver des logiciels informatiques gratuits et utiles, vous pouvez vous rendre sur le site officiel de MiniTool Software, où sont fournis un logiciel gratuit de récupération de données, un gestionnaire de partition de disque, etc.
Cet article a pour but de vous aider à corriger l'erreur d'écran noir Discord sous Windows 10/8/7.
Parfois, Discord affiche un écran noir au démarrage ou lors du partage d'écran ou de jeux en streaming. Si vous ne savez pas avec certitude ce qui cause ce problème, vous pouvez essayer les 10 solutions une par une pour résoudre le problème d'écran noir Discord sur votre ordinateur Windows 10.
Comment réparer l'erreur d'écran noir Discord sur Windows 10/8/7 - 10 manières
Méthode 1. Mettre à jour l'application Discord
Vous pouvez ouvrir l'application Discord et appuyer sur Ctrl + R pour actualiser et mettre à jour l'application Discord. Après la mise à jour, essayez d'ouvrir et d'exécuter à nouveau Discord pour vérifier qu'il fonctionne bien.
Alternativement, vous pouvez également appuyer sur Windows + R , taper % localappdata% , et appuyez sur Entrer . Double-cliquez Discorde dossier. Cliquez sur Mettre à jour exe pour mettre à jour l'application Discord.
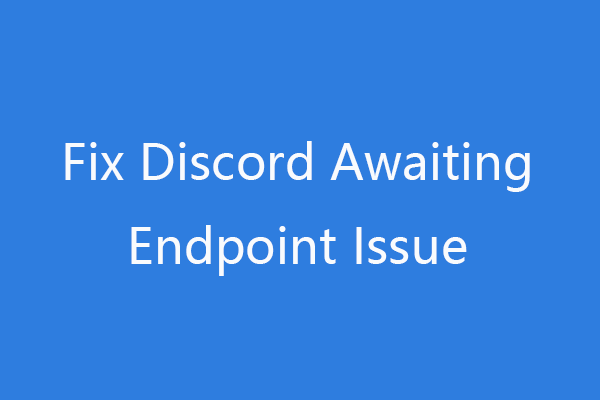 4 façons de résoudre la discorde en attente du problème de point de terminaison 2021
4 façons de résoudre la discorde en attente du problème de point de terminaison 2021Que signifie Discord en attente de point de terminaison et comment corriger cette erreur ? Voici 4 façons de corriger l'erreur de point de terminaison en attente sur Discord.
Lire la suiteMéthode 2. Mettre à jour Windows 10
Si certains composants de l'application Discord et du système d'exploitation Windows 10 ne sont pas compatibles, vous pouvez essayer de mettre à jour le système d'exploitation Windows 10 pour voir s'il peut résoudre le problème d'écran noir Discord.
Pour mettre à jour Windows 10, vous pouvez cliquer sur Démarrer > Paramètres > Mise à jour et sécurité > Windows Update . Cliquez sur Vérifier les mises à jour pour télécharger et installer automatiquement les dernières mises à jour de Windows 10.
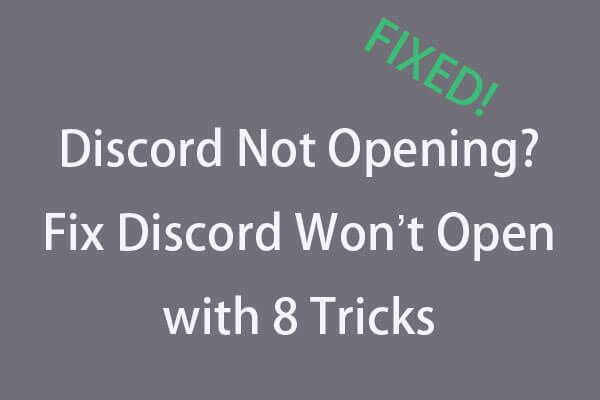 Discord ne s'ouvre pas ? Réparer Discord ne s'ouvrira pas avec 8 astuces
Discord ne s'ouvre pas ? Réparer Discord ne s'ouvrira pas avec 8 astucesDiscord ne s'ouvre pas ou ne s'ouvre pas sous Windows 10 ? Résolu avec ces 8 solutions. Consultez le guide étape par étape pour résoudre le problème de discorde ne s'ouvrant pas sous Windows 10.
Lire la suiteManière 3. Exécutez l'utilitaire de résolution des problèmes de compatibilité Discord
- Faites un clic droit sur l'application Discord sur votre bureau et sélectionnez Propriétés .
- Cliquez sur Compatibilité onglet et cliquez sur Exécuter l'utilitaire de résolution des problèmes de compatibilité Cela résoudra les problèmes d'incompatibilité si Discord ne fonctionne pas correctement sur cette version de Windows.
- Assurez-vous également que l'option Exécuter ce programme en tant qu'administrateur est cochée pour exécuter Discord avec des privilèges d'administrateur.
Façon 4. Effacer les caches Discord
- presse Windows + R , taper %données d'application% dans la boîte de dialogue Exécuter et cliquez sur OK.
- Faites défiler vers le bas pour trouver le Discorde dossier, faites un clic droit dessus et cliquez Supprimer pour supprimer les fichiers de cache Discord.
- Redémarrez votre ordinateur et ouvrez à nouveau l'application Discord pour voir si le Écran noir de partage d'écran de discorde l'erreur est corrigée.
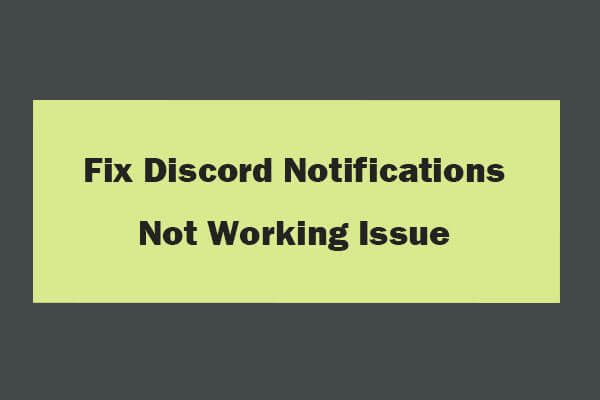 7 façons de corriger les notifications de discorde qui ne fonctionnent pas sous Windows 10
7 façons de corriger les notifications de discorde qui ne fonctionnent pas sous Windows 10Comment réparer les notifications Discord qui ne fonctionnent pas sous Windows 10 ? Voici 7 façons de corriger l'application Discord qui n'envoie pas de notifications sur les messages directs.
Lire la suiteFaçon 5. Désactiver / Activer l'accélération matérielle de Discord
- Ouvrez Discord et cliquez sur Paramètres en bas à gauche de l'écran Discord.
- Cliquez sur Apparence dans le panneau de gauche. Trouver Accélération matérielle dans la fenêtre de droite. Activez ou désactivez son interrupteur pour activer ou désactiver l'accélération matérielle Discord.
Méthode 6. Mettez à jour votre pilote graphique
Un pilote graphique obsolète peut conduire à ce que Discord affiche un écran noir au démarrage, au partage d'écran ou en streaming de jeu. Vous pouvez mettre à jour le pilote graphique sur Windows 10 pour voir si cela peut aider à résoudre ce problème.
- presse Windows + X et sélectionnez Gestionnaire de périphériques .
- Dans la fenêtre Gestionnaire de périphériques, cliquez sur Prises d'écran .
- Faites un clic droit sur votre carte graphique et cliquez sur Mettre à jour le pilote .
- Cliquez sur Rechercher automatiquement le logiciel pilote mis à jour pour télécharger et installer le dernier pilote graphique sur votre PC.
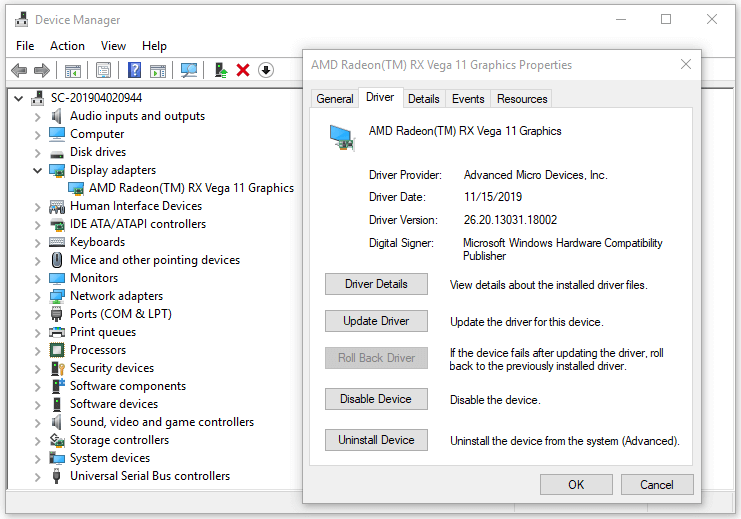
Façon 7. Désactiver Utilisez notre dernière technologie pour capturer votre écran Option
- Ouvrez Discord et cliquez sur Paramètres icône.
- Cliquez sur Voix et vidéo à partir de la gauche.
- Dans la fenêtre de droite, trouvez Diagnostic vidéo Désactivez l'option Utiliser notre dernière technologie pour capturer votre écran.
Voie 8. Libérer de la puissance CPU
- presse Ctrl + Maj + ÉCHAP raccourci clavier pour ouvrir le Gestionnaire des tâches sous Windows 10.
- Cliquez avec le bouton droit sur les programmes inutiles ou les processus d'arrière-plan et cliquez sur Tâche finale de les fermer. Cela devrait libérer de la puissance CPU. Essayez de redémarrer Discord pour voir si le problème d'écran noir Discord comme l'erreur d'écran noir Discord stream est résolu.
Méthode 9. Réinstallez l'application Discord
Si vous avez récemment mis à jour l'application Discord et que l'erreur d'écran noir Discord se produit, vous pouvez essayer de désinstaller Discord et de le réinstaller à nouveau.
- Appuyez sur Windows + R, tapez appwiz.cpl dans la boîte de dialogue Exécuter, appuyez sur Entrée.
- Recherchez l'application Discord, faites un clic droit dessus et cliquez sur Désinstaller pour supprimer Discord de votre ordinateur.
- Accédez au site officiel de Discord dans votre navigateur et téléchargez à nouveau Discord. Après avoir réinstallé Discord, vérifiez s'il résout le problème d'écran noir de Discord sur Windows 10.
Méthode 10. Résoudre les problèmes de connexion Internet
Si votre connexion Internet est lente ou interrompue, cela peut entraîner l'écran noir de partage d'écran Discord, l'écran noir du flux Discord, l'écran noir Discord au démarrage et d'autres problèmes de connexion Discord. Vous pouvez résoudre les problèmes de connexion Internet pour voir si cela aide à résoudre ce problème.
 Récupération de données Pen Drive gratuite | Correction des données de la clé USB ne s'affichant pas
Récupération de données Pen Drive gratuite | Correction des données de la clé USB ne s'affichant pasRécupération gratuite des données de la clé USB. 3 étapes faciles pour récupérer gratuitement des données/fichiers à partir d'une clé USB (y compris corrompu, formaté, non reconnu, ne montrant pas la clé USB).
Lire la suite




![Différents types de disques durs: lequel choisir [MiniTool Tips]](https://gov-civil-setubal.pt/img/backup-tips/42/different-types-hard-drives.jpg)
![[Réponse] Quel format vidéo Twitter prend-il en charge ? MP4 ou MOV ?](https://gov-civil-setubal.pt/img/blog/21/what-video-format-does-twitter-support.png)



![Correction de la luminosité adaptative de Windows 10 manquante / ne fonctionnant pas [MiniTool News]](https://gov-civil-setubal.pt/img/minitool-news-center/96/fix-windows-10-adaptive-brightness-missing-not-working.jpg)
![Comment ouvrir et utiliser l'application Appareil photo Windows 10 pour capturer une vidéo/une photo [MiniTool News]](https://gov-civil-setubal.pt/img/minitool-news-center/34/how-open-use-windows-10-camera-app-capture-video-photo.png)
![Corrigé - Votre ordinateur semble être correctement configuré [MiniTool News]](https://gov-civil-setubal.pt/img/minitool-news-center/23/fixed-your-computer-appears-be-correctly-configured.png)



![Les 4 meilleures solutions pour réparer les disques durs sous Windows 10 [MiniTool Tips]](https://gov-civil-setubal.pt/img/blog/62/las-mejores-4-soluciones-para-reparar-discos-duros-en-windows-10.jpg)


