Corrigé - Votre ordinateur semble être correctement configuré [MiniTool News]
Fixed Your Computer Appears Be Correctly Configured
Sommaire :
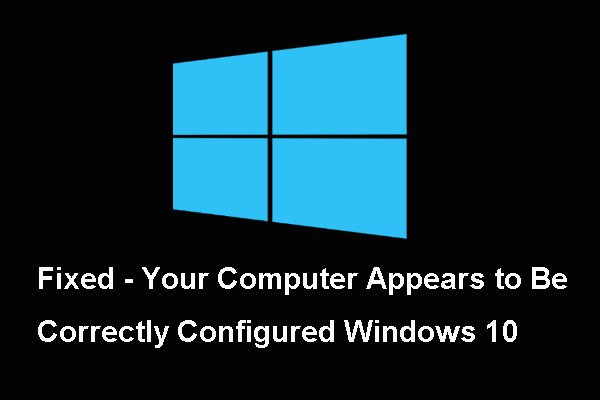
Quelles sont les causes de l'erreur que votre ordinateur semble être correctement configuré Windows 10? Comment réparer cette erreur de serveur DNS ne répondant pas à Windows 10? Le message de MiniTool vous montrera les solutions.
Quelles sont les causes de l'erreur que votre ordinateur semble correctement configurée sous Windows 10?
Lorsque le DNS ne répond pas, vous pouvez exécuter l'utilitaire de résolution des problèmes réseau. Par conséquent, vous pouvez recevoir le message d'erreur que votre ordinateur semble être correctement configuré Windows 10. Le serveur DNS ne répondant pas l'erreur Windows 10 entraînera le problème de connexion Internet, tel que le erreur réseau échouée sur Google Chrome .
De plus, l'erreur de votre ordinateur semble être correctement configurée mais le périphérique ou la ressource (serveur DNS) Windows 10 peut être causé par les pilotes réseau défectueux ou obsolètes ou par le DNS et l'adresse IP incorrects.
Par conséquent, dans la section suivante, nous allons vous montrer comment corriger l'erreur que votre ordinateur semble être correctement configuré Windows 10.
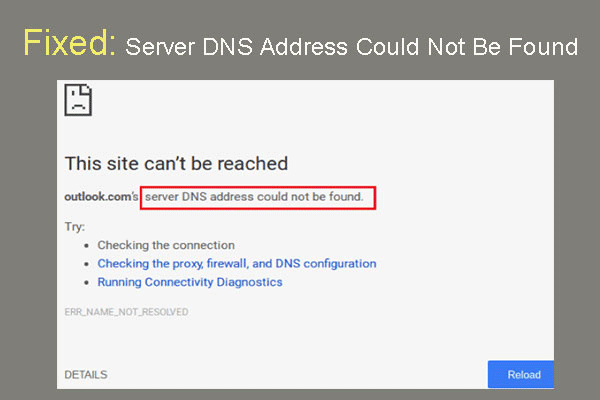 Correction: l'adresse DNS du serveur n'a pas pu être trouvée Google Chrome
Correction: l'adresse DNS du serveur n'a pas pu être trouvée Google Chrome L'adresse DNS du serveur Meet est introuvable dans Google Chrome? 4 solutions pour corriger l'adresse DNS n'ont pas pu être trouvées sur Google Chrome.
Lire la suite3 Solutions à l'erreur que votre ordinateur semble être correctement configuré Windows 10
Dans cette section, nous allons vous montrer 3 solutions pour résoudre le problème de votre ordinateur semble être correctement configuré Windows 10.
Solution 1. Redémarrez le routeur
Pour corriger l'erreur, votre ordinateur semble être correctement configuré mais le périphérique ou la ressource (serveur DNS) Windows 10, vous pouvez d'abord redémarrer le routeur.
Maintenant, voici le tutoriel.
- Retirez le câble d'alimentation du routeur.
- Attendez au moins 10 secondes après que tous les voyants du routeur se sont éteints.
- Rebranchez le cordon d'alimentation sur le routeur.
Une fois terminé, vérifiez si le problème de votre ordinateur semble être correctement configuré Windows 10 est résolu.
Solution 2. Configurer les paramètres TCP / IP
La deuxième façon de résoudre le problème de votre ordinateur semble être correctement configurée sous Windows 10, vous pouvez choisir de configurer l'adresse TCP / IP.
Maintenant, voici le tutoriel.
Étape 1: Tapez Panneau de configuration dans le champ de recherche de Windows et choisissez celui qui correspond le mieux. Alors choisi Afficher l'état et les tâches du réseau en dessous de Réseau et Internet section pour continuer.
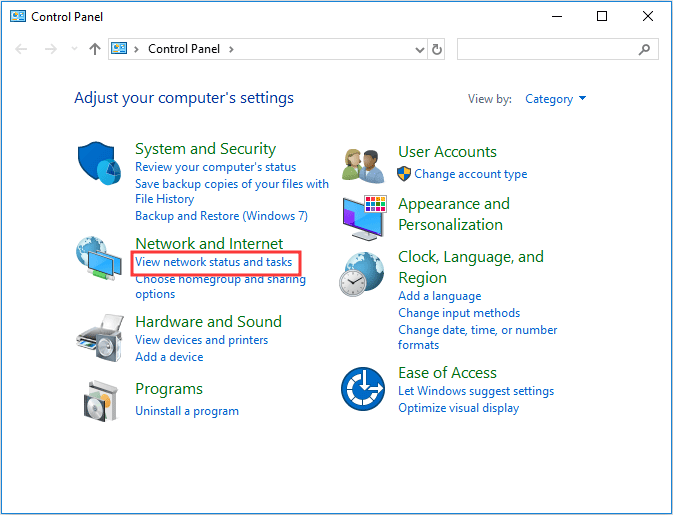
Étape 2: Dans la fenêtre contextuelle, choisissez Changer les paramètres d'adaptation depuis le panneau de gauche pour continuer.
Étape 3: Sélectionnez la connexion au réseau local et cliquez dessus avec le bouton droit de la souris, puis choisissez Propriétés continuer.
Étape 4: Sélectionnez le Protocole Internet version 6 (TCP / IPv6) et Propriétés continuer.
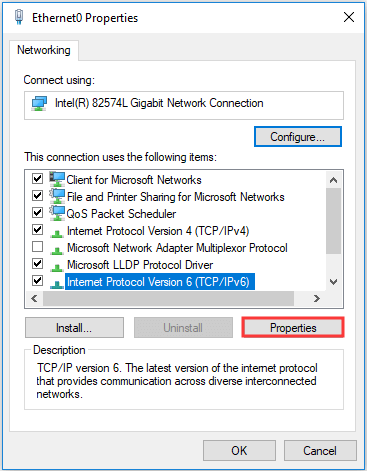
Étape 5: Sélectionnez les options Obtenez une adresse IPv6 automatiquement et Obtenir automatiquement l'adresse du serveur DNS . Enfin, cliquez sur D'accord continuer.
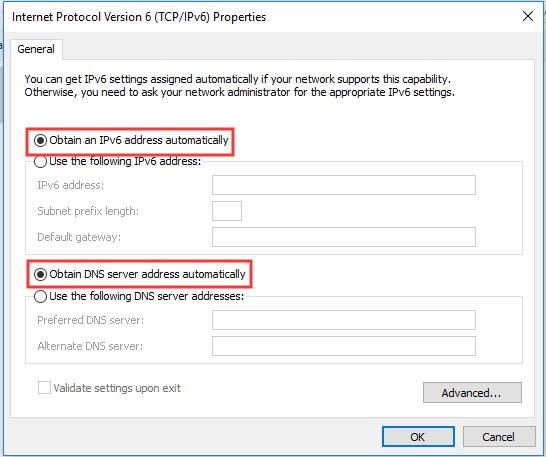
Étape 6: Après cela, sélectionnez le Protocole Internet version 4 (TCP / IPv4) et cliquez Propriétés continuer.
Étape 7: Sélectionnez les options Obtenez une adresse IP automatiquement et Obtenir automatiquement l'adresse du serveur DNS . Puis clique D'accord continuer.
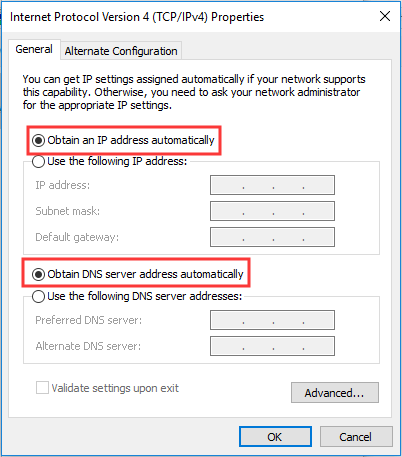
Après cela, redémarrez votre ordinateur et vérifiez si le problème de votre ordinateur semble être correctement configuré Windows 10 est résolu.
Solution 3. Utilisez l'outil de ligne de commande Ipconfig
Afin de résoudre le problème de votre ordinateur semble être correctement configuré Windows 10, vous pouvez utiliser l'outil de ligne de commande Ipconfig.
Maintenant, voici le tutoriel.
Étape 1: Tapez Invite de commandes dans le champ de recherche de Windows et choisissez celui qui correspond le mieux. Puis faites un clic droit dessus pour choisir Exécuter en tant qu'administrateur continuer.
Étape 2: Dans la fenêtre de ligne de commande, tapez les commandes suivantes:
ipconfig / flushdns
ipconfig / registerdns
ipconfig / release
ipconfig / renouveler
Après cela, redémarrez votre ordinateur et vérifiez si le problème de votre ordinateur semble être correctement configuré mais si le périphérique ou la ressource (serveur DNS) Windows 10 est résolu. De plus, vous pouvez cliquer ici pour en savoir plus sur les problèmes de connexion Internet.
Mots finaux
En conclusion, cet article a présenté les causes de l'erreur que votre ordinateur semble être correctement configuré Windows 10 et a également montré 3 façons de résoudre le problème du serveur DNS qui ne fonctionne pas. Si vous rencontrez le même problème Internet, essayez ces solutions.




![Top 10 des thèmes et arrière-plans Windows 11 gratuits à télécharger [MiniTool Tips]](https://gov-civil-setubal.pt/img/news/C1/top-10-free-windows-11-themes-backgrounds-for-you-to-download-minitool-tips-1.png)


![[7 manières] Nutaku est-il sûr et comment l'utiliser en toute sécurité ? [Conseils MiniTool]](https://gov-civil-setubal.pt/img/backup-tips/61/is-nutaku-safe.jpg)



![Comment réparer le décalage d'entrée du clavier Windows 10? Réparez-le facilement! [Actualités MiniTool]](https://gov-civil-setubal.pt/img/minitool-news-center/09/how-fix-windows-10-keyboard-input-lag.jpg)

![Comment réparer une fonction MS-DOS non valide sous Windows? [Actualités MiniTool]](https://gov-civil-setubal.pt/img/minitool-news-center/60/how-can-you-fix-invalid-ms-dos-function-windows.png)





