2 façons de réinitialiser tous les paramètres de stratégie de groupe sur Windows 10 par défaut [MiniTool News]
2 Ways Reset All Group Policy Settings Default Windows 10
Sommaire :
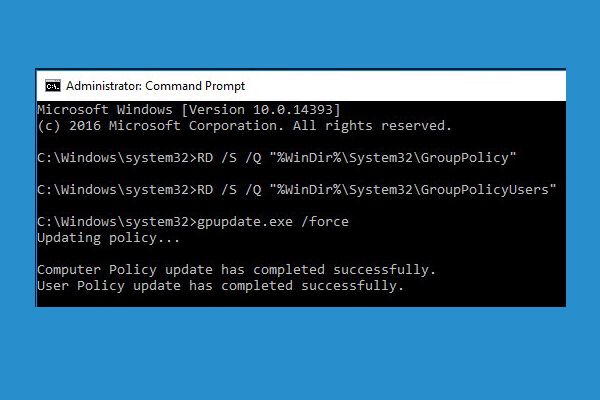
Cet article fournit des moyens de vous aider à réinitialiser les paramètres de stratégie de groupe par défaut dans Windows 10. Si votre ordinateur rencontre d'autres problèmes, Logiciel MiniTool propose un logiciel gratuit de récupération de données, un gestionnaire de partition de disque dur, un logiciel de sauvegarde et de restauration du système pour vous aider à résoudre certains problèmes de Windows et à protéger vos données.
Parfois, vous pouvez utiliser l'éditeur de stratégie de groupe Windows pour ajuster certains paramètres système. Si vous constatez que votre ordinateur se comporte anormalement après avoir apporté des modifications dans l'éditeur de stratégie de groupe, vous vous demandez peut-être comment réinitialiser tous les paramètres de stratégie de groupe par défaut dans Windows 10.
Ci-dessous, nous fournissons quelques façons de vous aider à réinitialiser la stratégie de groupe par défaut dans Windows 10. Consultez le guide étape par étape.
Méthode 1. Réinitialiser les paramètres de stratégie de groupe via l'éditeur de stratégie de groupe local
Vous pouvez utiliser l'éditeur de stratégie de groupe local pour réinitialiser tous les paramètres de stratégie de groupe par défaut dans Windows 10.
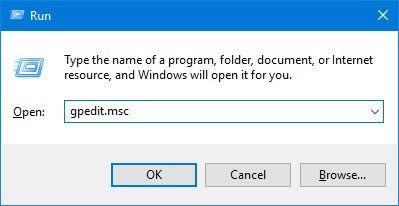
- Vous pouvez appuyer sur Windows + R , tapez gpedit.msc dans la boîte de dialogue Exécuter et appuyez sur Entrer pour ouvrir l'éditeur de stratégie de groupe local dans Windows 10.
- Dans la fenêtre de l'éditeur de stratégie de groupe, vous pouvez cliquer sur le chemin suivant: Stratégie de l'ordinateur local -> Configuration ordinateur -> Modèles d'administration -> Tous les paramètres .
- Ensuite, vous pouvez cliquer Etat colonne dans la fenêtre de droite, et il affichera les paramètres de stratégie par catégorie. Vous pouvez facilement trouver les politiques Activé / Désactivé en haut.
- Ensuite, vous pouvez modifier l'état de ces stratégies de Activé Désactivé à Pas configuré .
- Continuez à trouver le chemin suivant dans l'éditeur de stratégie de groupe: Stratégie de l'ordinateur local -> Configuration utilisateur -> Modèles d'administration -> Tous les paramètres . Et faites de même pour modifier les paramètres de stratégie de groupe modifiés de Activé / Désactivé à Non configuré. Enregistrez les modifications.
- Pour que la réinitialisation prenne effet, vous pouvez redémarrer votre ordinateur ou ouvrir l'invite de commande élevée et tapez gpupdate.exe / force , et frappé Entrer pour exécuter la commande.
Par défaut, toutes les stratégies de l'éditeur de stratégie de groupe sont définies sur «Non configuré». Ce faisant, vous pouvez réinitialiser tous les paramètres de stratégie de groupe par défaut dans Windows 10.
Si vous souhaitez réinitialiser le paramètre de stratégie de groupe modifié spécifique sur la valeur par défaut, vous pouvez trouver cette stratégie dans l'éditeur de stratégie de groupe et faire de même pour réinitialiser le paramètre de stratégie individuel par défaut dans Windows 10.
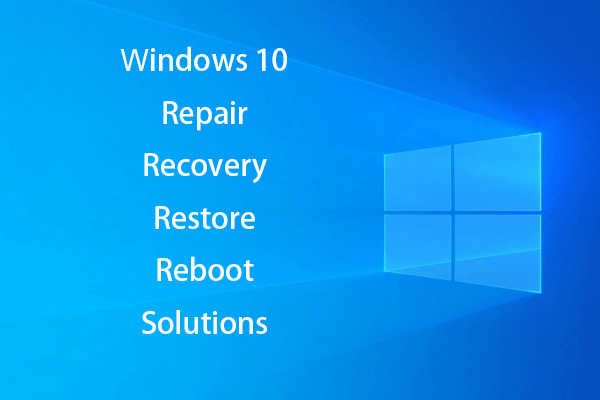 [RÉSOLU] Comment relancer Windows 10 avec le lecteur de récupération | Solution facile
[RÉSOLU] Comment relancer Windows 10 avec le lecteur de récupération | Solution facile Réparation, récupération, redémarrage, réinstallation, restauration de Windows 10. Créez une image de disque / disque de récupération / clé USB / système de réparation Win 10 pour réparer les problèmes du système d'exploitation Win 10.
Lire la suiteMéthode 2. Réinitialisez les paramètres de stratégie de groupe par défaut avec l'invite de commande
Si vous ne savez pas quelles stratégies vous avez modifiées, vous pouvez également utiliser l'invite de commande Windows pour réinitialiser tous les paramètres de stratégie de groupe par défaut dans Windows 10.
En supprimant le dossier des paramètres de stratégie de groupe du disque dur de votre ordinateur, vous pouvez réinitialiser toutes les stratégies par défaut. Vérifiez comment procéder.
- Cliquez sur Début , tapez cmd , cliquez avec le bouton droit sur l'application Invite de commandes pour choisir Exécuter en tant qu'administrateur . Cela ouvrira l'invite de commande élevée dans Windows 10.
- Ensuite, vous pouvez taper la commande: RD / S / Q '% RépWin% System32 GroupPolicy' dans la fenêtre d'invite de commandes et appuyez sur Entrer pour exécuter la commande.
- Continuez à taper cette commande: RD / S / Q '% RépWin% System32 GroupPolicyUsers' , et frappé Entrer .
- Ensuite, vous pouvez taper la commande: gpupdate / force et appuyez sur Entrée pour mettre à jour les paramètres de stratégie de groupe. Ou vous pouvez redémarrer votre ordinateur Windows 10 pour que ces modifications prennent effet.
Conclusion
Si vous souhaitez réinitialiser les paramètres de stratégie de groupe par défaut dans Windows 10, vous pouvez essayer l'une des deux méthodes ci-dessus. J'espère que cela aide.
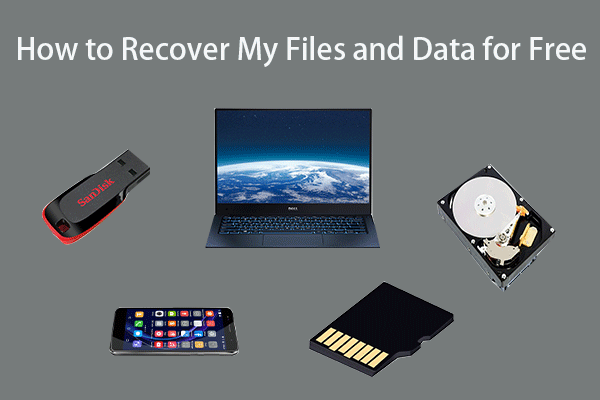 Comment récupérer mes fichiers / données gratuitement en 3 étapes [23 FAQ]
Comment récupérer mes fichiers / données gratuitement en 3 étapes [23 FAQ] 3 étapes faciles pour récupérer rapidement mes fichiers / données gratuitement avec le meilleur logiciel de récupération de fichiers gratuit. 23 FAQ pour savoir comment récupérer mes fichiers et les données perdues sont incluses.
Lire la suite![Téléchargement/installation/mise à jour de Mozilla Thunderbird pour Windows/Mac [MiniTool Tips]](https://gov-civil-setubal.pt/img/news/5D/mozilla-thunderbird-download/install/update-for-windows/mac-minitool-tips-1.png)


![Comment récupérer des fichiers supprimés par ES File Explorer sous Android? [Astuces MiniTool]](https://gov-civil-setubal.pt/img/android-file-recovery-tips/86/how-recover-files-deleted-es-file-explorer-android.jpg)






![Correction: problème «Le service Windows Update n'a pas pu être arrêté» [MiniTool Tips]](https://gov-civil-setubal.pt/img/backup-tips/58/fix-windows-update-service-could-not-be-stopped-problem.png)

![Comment exporter rapidement des contacts iPhone au format CSV? [Astuces MiniTool]](https://gov-civil-setubal.pt/img/ios-file-recovery-tips/72/how-can-you-export-iphone-contacts-csv-quickly.jpg)




![Vider la corbeille Google Drive - Supprimer les fichiers qu'il contient pour toujours [MiniTool News]](https://gov-civil-setubal.pt/img/minitool-news-center/80/empty-trash-google-drive-delete-files-it-forever.jpg)
![Chrome ne s'est pas arrêté correctement? Voici quelques correctifs! [Actualités MiniTool]](https://gov-civil-setubal.pt/img/minitool-news-center/13/chrome-didn-t-shut-down-correctly.jpg)
