3 façons simples de restaurer un raccourci supprimé sous Windows
3 Easy Ways To Restore A Deleted Shortcut In Windows
Pouvez-vous récupérer un raccourci supprimé dans Windows si vous le supprimez pour une raison quelconque ? Vous pouvez le restaurer depuis la corbeille ou le faire glisser depuis la liste des applications. Bien sûr, vous pouvez essayer une autre méthode magique.
Voici 3 guides sur la façon de récupérer un raccourci supprimé sous Windows.
Qu’est-ce qu’un raccourci sur le bureau sous Windows ?
Un raccourci sur le bureau sous Windows est une petite icône qui représente un lien vers un fichier, un dossier, un programme ou une page Web. Il constitue un moyen pratique d'accéder rapidement aux éléments fréquemment utilisés sans avoir à naviguer dans plusieurs dossiers ou menus.
Pouvez-vous restaurer les raccourcis du bureau supprimés sous Windows ?
Si vous n'utilisez pas fréquemment un programme, vous pouvez supprimer son raccourci du bureau. C'est bon. La suppression d'un raccourci ne désinstallera pas le programme. Vous pouvez vous sentir libre de le faire. Cependant, si vous supprimez un raccourci sur le bureau par erreur, est-il possible de le récupérer ? Logiciel MiniTool expliquera comment récupérer un raccourci supprimé dans Windows dans les sections suivantes.
Méthode 1 : restaurer un raccourci supprimé dans Windows à partir de la corbeille
Comme pour la suppression d'un fichier sous Windows, la suppression d'un raccourci sur le bureau le déplacera d'abord vers la corbeille, où il restera jusqu'à ce que vous le supprimiez définitivement. Avant cela, vous pouvez accéder à la Corbeille et restaurer directement le raccourci supprimé sur le bureau.
Étape 1. Ouvrez la corbeille depuis le bureau.
Étape 2. Recherchez le raccourci supprimé et cliquez dessus avec le bouton droit, puis cliquez sur Restaurer dans le menu contextuel.
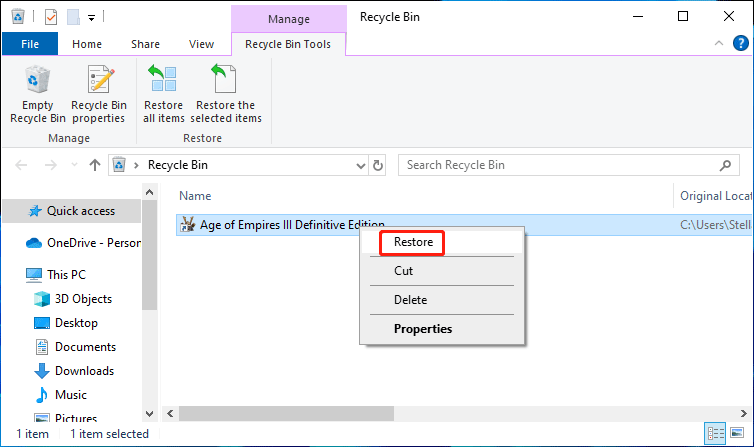
Le raccourci supprimé sera directement restauré sur le bureau et vous pourrez l'utiliser immédiatement. Vous pouvez voir qu'il est facile de récupérer les raccourcis Windows supprimés grâce à cette méthode.
Méthode 2. Glisser-déposer depuis la liste des applications
La deuxième méthode est également simple : faites glisser le raccourci de l'application depuis la liste des applications.
Voici le guide :
Étape 1. Cliquez sur le Commencer bouton et vous pouvez voir la liste des applications.
Étape 2. Recherchez l'application à laquelle vous souhaitez ajouter un raccourci, appuyez et maintenez cette option d'application, puis faites glisser et déposez cette application sur le bureau.
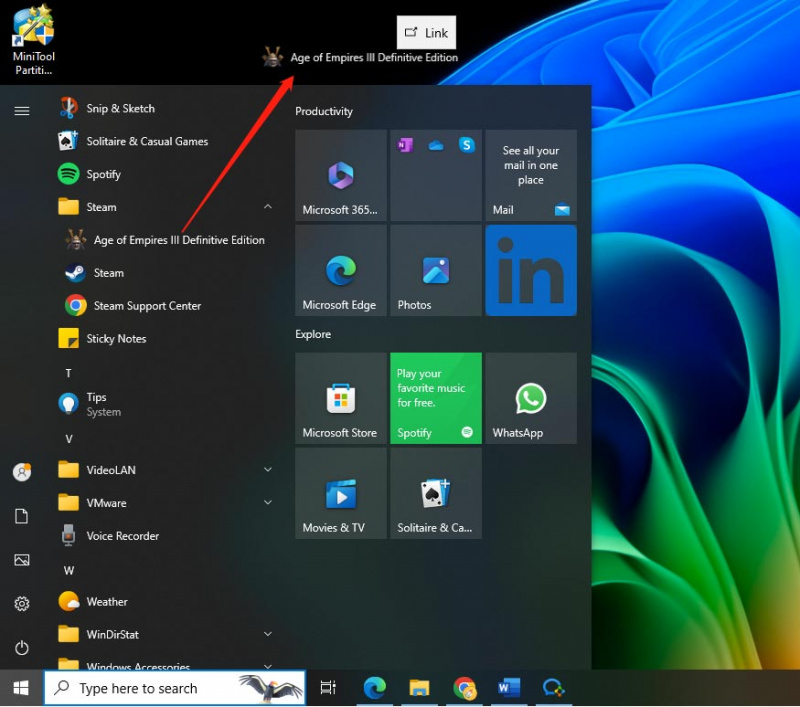
Méthode 3. Utiliser MiniTool Power Data Recovery
Bien que cela ne soit pas nécessaire, vous pouvez explorer un outil de restauration de données via la récupération de raccourcis supprimés.
Vous pouvez utiliser Récupération de données MiniTool Power pour restaurer un raccourci sur le bureau supprimé définitivement dans Windows. Il s'agit du meilleur logiciel gratuit de récupération de données pouvant fonctionner sur toutes les versions de Windows. Après l'avoir téléchargé et installé sur votre PC, vous pouvez l'utiliser pour récupérer toutes sortes de fichiers, y compris les raccourcis supprimés de différents types de périphériques de stockage de données.
Vous pouvez utiliser ces étapes pour récupérer les raccourcis supprimés dans Windows :
Étape 1. Téléchargez et installez MiniTool Power Data Recovery.
Récupération de données MiniTool Power gratuite Cliquez pour télécharger 100% Propre et sûr
Étape 2. Lancez le logiciel. Ce logiciel prend en charge la récupération de données à partir d'un emplacement spécifié. Par exemple, si vous supprimez directement et définitivement un raccourci du bureau, vous pouvez sélectionner Bureau sous Récupérer à partir d'un emplacement spécifique scanner. Cependant, si vous avez supprimé le raccourci sur le bureau de la corbeille, vous pouvez également sélectionner Corbeille scanner.
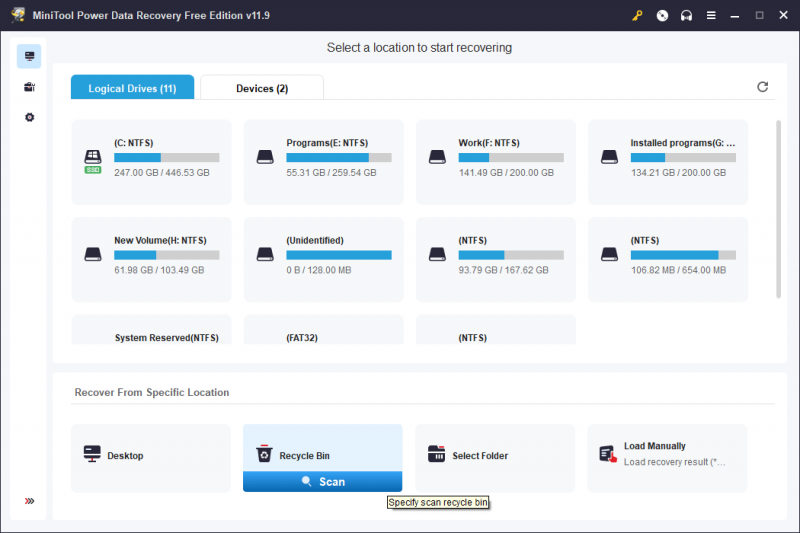
Étape 3. Attendez la fin de l'ensemble du processus de numérisation. Ensuite, vous pouvez voir les résultats de l'analyse classés par chemin. Les raccourcis du bureau sont enregistrés sur le lecteur C. Ainsi, vous pouvez aller à (C:) > Recycler pour trouver le raccourci nécessaire.
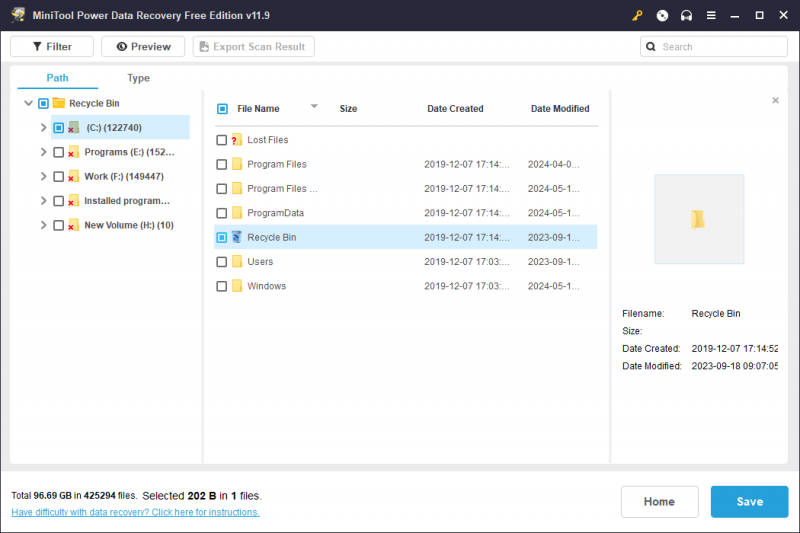
Cependant, le nom du raccourci devrait être endommagé. Si tel est le cas, vous pouvez le trouver selon l'extension du fichier, la date de création et de modification.
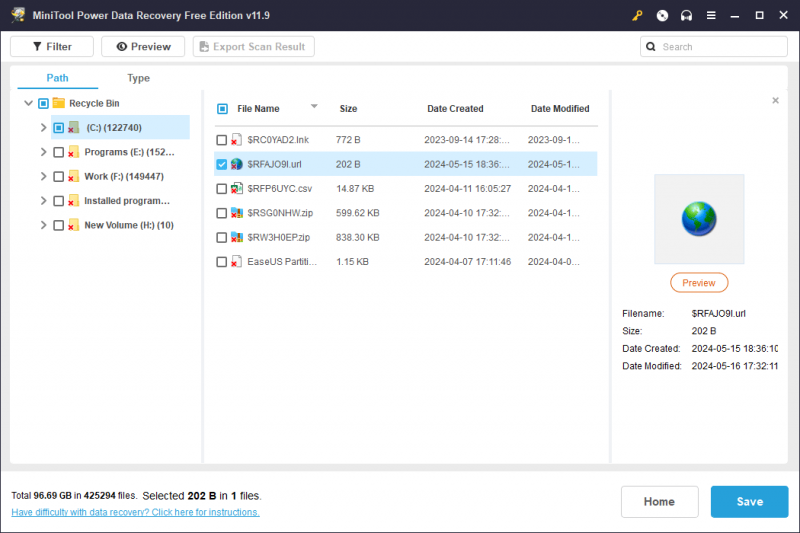
Habituellement, l'extension d'un raccourci Internet est .url .
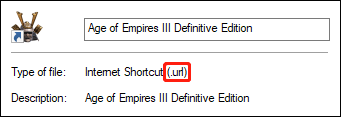
Étape 4. Après avoir sélectionné le raccourci nécessaire, vous devez cliquer sur le bouton Enregistrer, puis choisir un emplacement pour enregistrer le fichier sélectionné. Le dossier de destination ne doit pas être le bureau, sinon l'élément pourrait être écrasé et devenir irrécupérable.
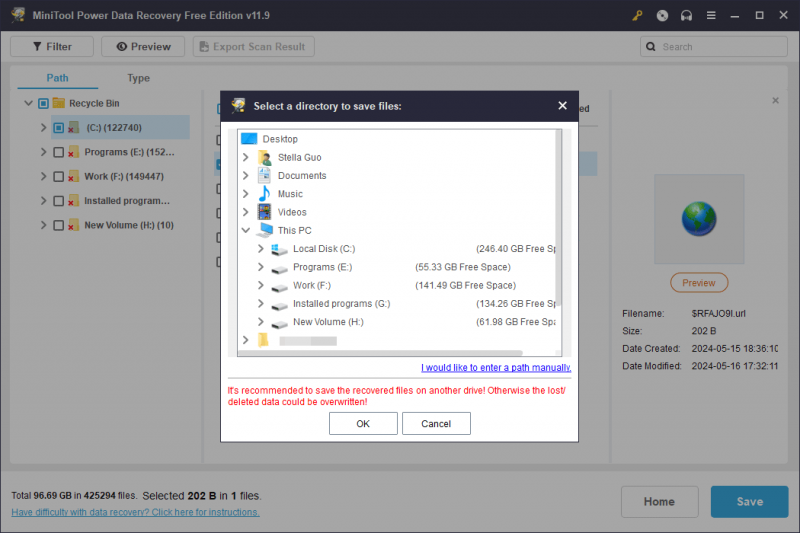
Après la récupération, vous pouvez ouvrir le dossier de destination pour vérifier le raccourci récupéré et voir s'il est nécessaire. Si oui, vous pouvez le déplacer sur le bureau.
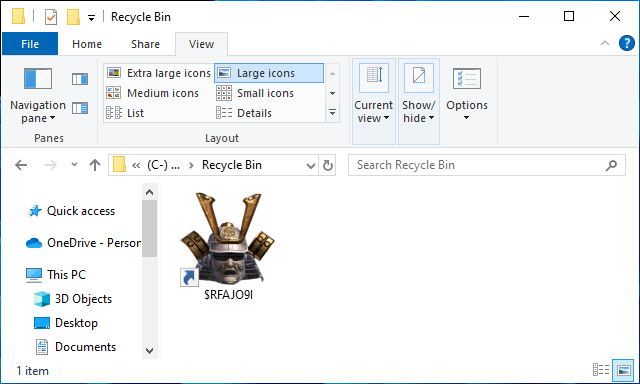
Vous pouvez voir qu’il est facile de restaurer les raccourcis supprimés sur le bureau sous Windows. Avec Récupération de données MiniTool Power gratuite , vous pouvez récupérer 1 Go de fichiers sans payer aucun centime. La taille d’un raccourci étant très réduite, cette capacité de récupération peut pleinement répondre à vos besoins. Toutefois, si vous souhaitez récupérer davantage de fichiers à l'aide de cet outil de restauration de données, vous devrez le mettre à niveau vers une édition complète.
Créer un raccourci vers les jeux Steam sur le bureau
Les utilisateurs de Steam peuvent choisir de générer un raccourci pour leurs jeux Steam sur le bureau ou sur la barre des tâches. Voici un guide simple sur la façon de procéder.
Ajouter un raccourci sur le bureau à un jeu
Étape 1. Ouvrez Steam et accédez à BIBLIOTHÈQUE .
Étape 2. Cliquez avec le bouton droit sur le jeu sous TOUS , puis clique Gérer > sélectionnez Ajouter un raccourci sur le bureau .
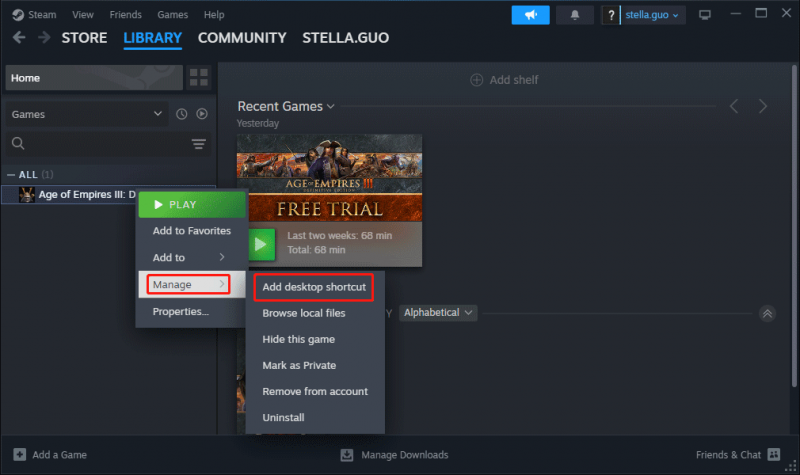
Conclusion
Comment récupérer un raccourci supprimé sous Windows ? Cet article présente quelques méthodes. Vous pouvez choisir une voie selon votre situation. Si vous rencontrez des problèmes lors de l'utilisation du logiciel de récupération de données MiniTool, vous pouvez nous le faire savoir via [e-mail protégé] .

![L'ordinateur s'éteint au hasard? Voici 4 solutions réalisables [MiniTool News]](https://gov-civil-setubal.pt/img/minitool-news-center/26/computer-randomly-turns-off.jpg)
![Comment réparer l'écran bleu d'erreur de gestion de la mémoire Windows 10 [MiniTool Tips]](https://gov-civil-setubal.pt/img/data-recovery-tips/57/how-fix-windows-10-memory-management-error-blue-screen.jpg)


![Comment coupler un appareil Bluetooth sur Windows 11/10/8.1/7 ? [Astuces MiniTool]](https://gov-civil-setubal.pt/img/news/4C/how-to-pair-a-bluetooth-device-on-windows-11/10/8-1/7-minitool-tips-1.jpg)




![Comment résoudre Apex Legends impossible de se connecter? Les solutions sont là [MiniTool News]](https://gov-civil-setubal.pt/img/minitool-news-center/25/how-solve-apex-legends-unable-connect.png)
![Correction: le disque dur externe n'apparaît pas ou n'est pas reconnu [MiniTool Tips]](https://gov-civil-setubal.pt/img/data-recovery-tips/69/fix-external-hard-drive-not-showing-up.jpg)





![Comment récupérer rapidement et en toute sécurité les données du dossier Windows.old [MiniTool Tips]](https://gov-civil-setubal.pt/img/data-recovery-tips/65/how-recover-data-from-windows.jpg)

![4 façons de ne pas ouvrir une session pour la machine virtuelle [MiniTool News]](https://gov-civil-setubal.pt/img/minitool-news-center/86/4-ways-failed-open-session.png)