Corrigez le code d'erreur de restauration du système 0x81000203 dans Windows 10 11
Corrigez Le Code D Erreur De Restauration Du Systeme 0x81000203 Dans Windows 10 11
La restauration du système peut vous aider à restaurer votre système à l'état normal, mais la condition préalable est que le point de restauration soit créé à l'avance. Parfois, des erreurs peuvent se produire, comme l'erreur de restauration du système 0x81000203. Cet article sur Site Web de MiniTool vous aidera à vous débarrasser de l'erreur 0x81000203.
Code d'erreur de restauration du système - 0x81000203
En tant que partie essentielle du système Windows, la restauration du système peut vous aider beaucoup en cas de dysfonctionnement de votre système. Si vous rencontrez des problèmes lors de l'utilisation de la restauration du système, vous pouvez vous référer à cet article : Qu'est-ce qu'un point de restauration système et comment le créer ? Regardez ici .
Selon plusieurs utilisateurs, l'erreur de restauration du système 0x81000203 peut se produire lorsque les services de cliché instantané ont été désactivés. Ce service est utilisé pour créer des instantanés de sauvegarde ou des copies de volumes ou de fichiers informatiques, par conséquent, il est important de s'assurer que la fonctionnalité est en cours d'exécution.
Sinon, vous pouvez considérer si le 0x81000203 est déclenché par certaines erreurs du service de cliché instantané et pour cela, vous pouvez lire ce post : Correction rapide des erreurs du service de cliché instantané des volumes (pour Windows 10/8/7) .
En outre, lorsque le référentiel Windows est corrompu, vous serez confronté à l'échec de la restauration du système 0x81000203.
Le référentiel Windows permet l'installation de logiciels sur des systèmes Windows distants et contient une collection de fichiers de définition de logiciels, de sorte qu'il joue un rôle irremplaçable dans la restauration du système.
Ensuite, certains logiciels tiers en conflit peuvent créer une erreur de restauration du système 0x81000203. Par exemple, certains utilisateurs ont signalé avoir trouvé cette erreur après avoir installé ou utilisé l'application TuneUp. Dans ces circonstances, vous devez le désinstaller.
Après avoir compris les raisons du 0x81000203, vous pouvez les résoudre un par un en essayant les méthodes présentées dans la partie suivante.
Correction de l'erreur de restauration du système 0x81000203
Correctif 1 : activer manuellement les services requis
Certains services doivent être en cours d'exécution, tels que le fournisseur de clichés instantanés de logiciels Microsoft et le cliché instantané de volume lorsque vous utilisez la restauration du système, sinon le processus échouera. Vous pouvez aller vérifier cela et les activer manuellement.
Étape 1 : Ouvrez votre champ de recherche en appuyant sur le Gagner + S clé et entrée Prestations de service pour l'ouvrir.
Étape 2 : Localisez le Cliché instantané des volumes service et double-cliquez dessus pour vous assurer que le service est en cours d'exécution.

Étape 3 : Si l'état du service est arrêté, veuillez cliquer sur Démarrer pour l'exécuter, et en même temps, faire le Type de démarrage définir comme Automatique .
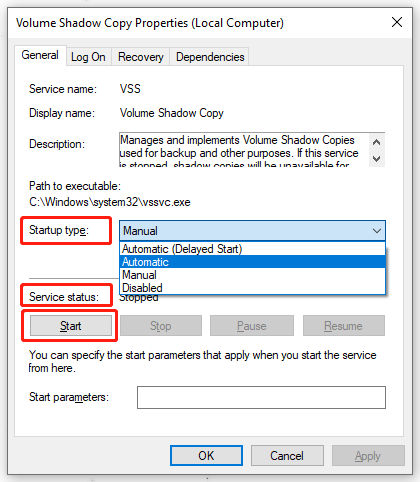
Étape 4 : Cliquez ensuite sur Appliquer et D'ACCORD pour enregistrer vos modifications.
Étape 5 : Veuillez localiser et double-cliquer sur le Fournisseur de clichés instantanés de logiciels Microsoft et Planificateur de tâches services pour s'assurer que les services fonctionnent. Et puis répétez l'étape 3 pour eux.
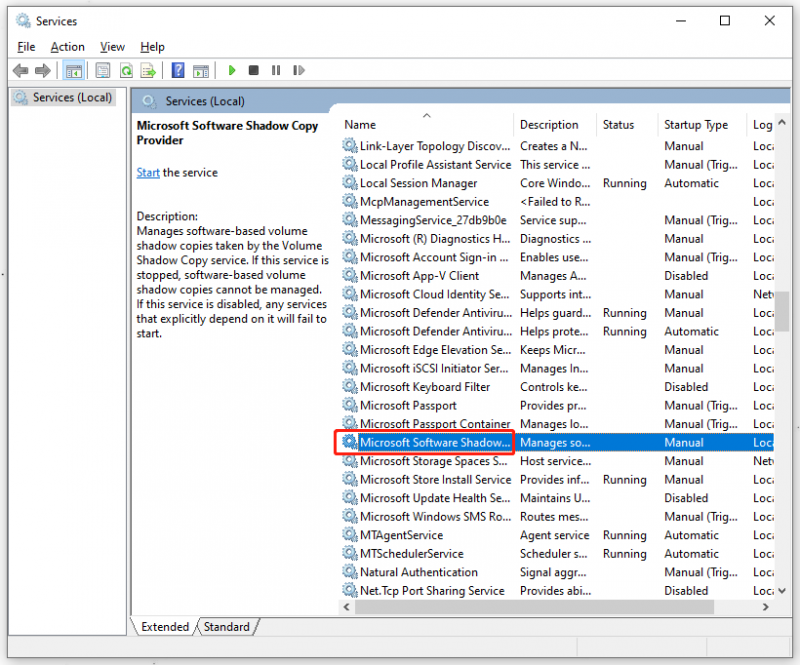
Étape 6 : Appuyez sur le Gagner + S touche pour ouvrir la recherche et la saisie panneau de commande pour ouvrir le meilleur résultat de match.
Étape 7 : Lorsque la fenêtre apparaît, cliquez sur Système et sécurité et puis Système .
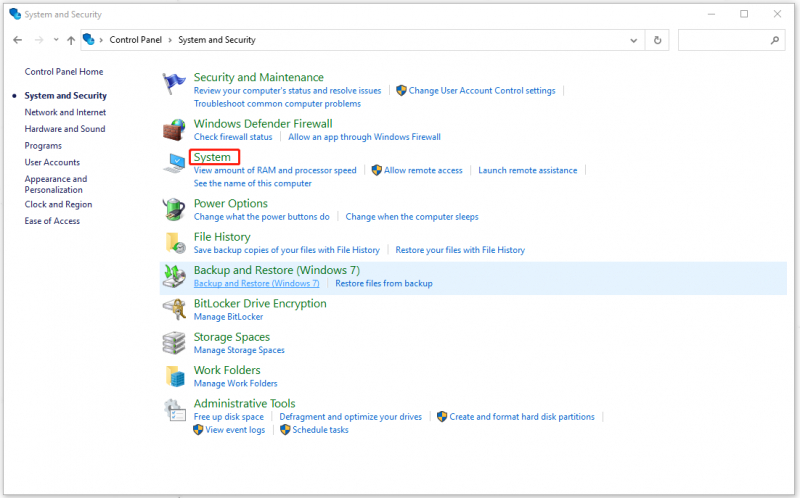
Étape 8 : Ensuite, dans la fenêtre suivante, faites défiler vers le bas pour choisir Protection du système en dessous de Paramètres associés .
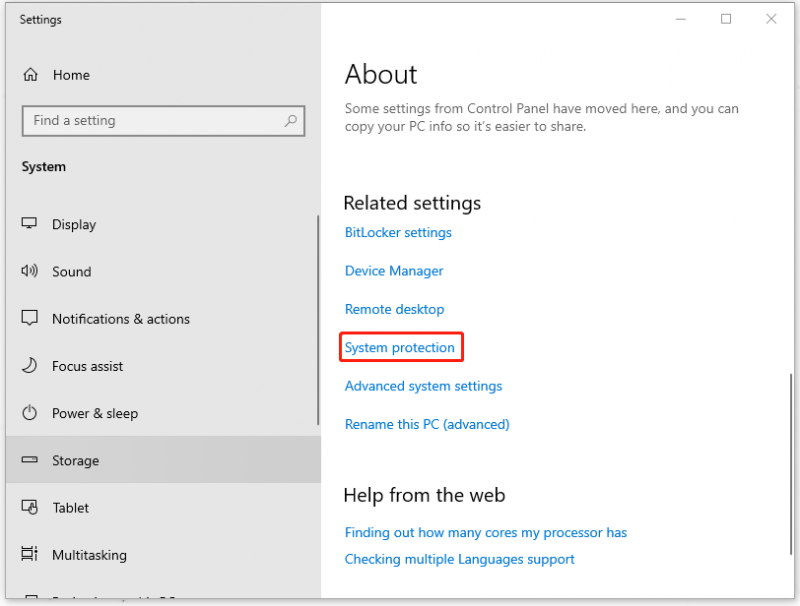
Étape 9 : Cliquez ensuite sur votre C : disque sous Paramètres de protection où vous pouvez trouver vos lecteurs disponibles et cliquez sur le Configurer… bouton.
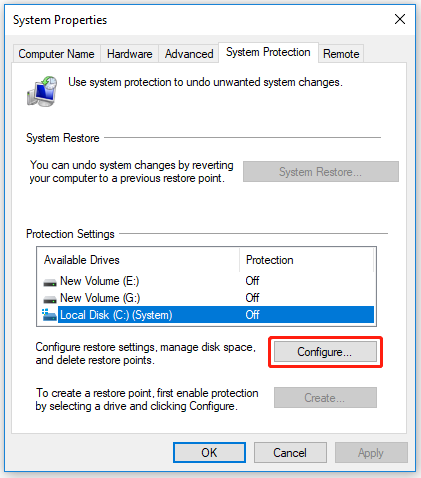
Étape 10 : Cochez l'option de Activer la protection du système et réglez le Utilisation maximale valeur sous Utilisation de l'espace disque à quelque chose de plus que zéro, qui dépend du nombre de points de restauration que vous souhaitez.
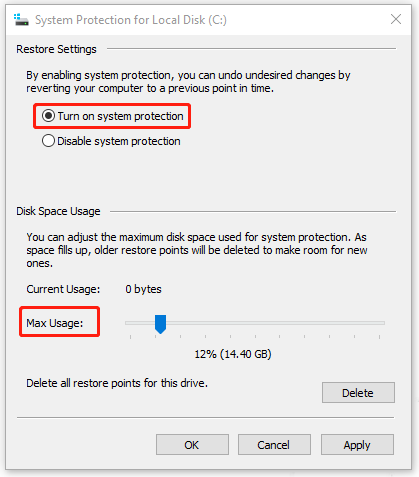
Étape 11 : Veuillez cliquer Appliquer et D'ACCORD pour enregistrer vos modifications.
Redémarrez ensuite votre ordinateur et vérifiez si le 0x81000203 a été corrigé.
Correctif 2 : Désinstallez le logiciel TuneUp Utilities
Les utilitaires TuneUp sont conçus pour aider à gérer, entretenir, optimiser, configurer et dépanner un système informatique, ce qui peut provoquer des conflits logiciels, conduisant à 0x81000203.
Certaines personnes ont réussi à se débarrasser du code d'erreur 0x81000203 en désinstallant le logiciel utilitaire TuneUp. Cela vaut la peine d'essayer! Bien entendu, si vous souhaitez conserver ce programme, vous pouvez passer à la méthode suivante.
Étape 1 : Ouvrez votre boîte de dialogue Exécuter en appuyant sur le Gagner + R clé et entrée appwiz.cpl pour élever le Programmes et fonctionnalités la fenêtre.
Étape 2 : Faites défiler vers le bas pour localiser les utilitaires TuneUp et faites un clic droit dessus pour choisir Désinstaller .
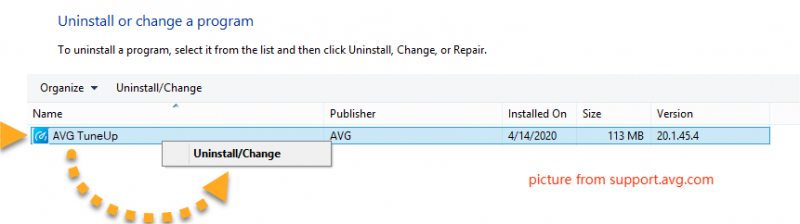
Étape 3 : Sélectionnez ensuite Oui sur toutes les boîtes de dialogue de confirmation qui pourraient apparaître.
Un assistant de désinstallation du logiciel peut alors s'ouvrir. Parcourez cet assistant pour sélectionner les options de désinstallation requises.
Redémarrez ensuite votre ordinateur et vérifiez si le code d'erreur 0x81000203 existe toujours.
Correctif 3 : désactiver le mode turbo
Si vous ne souhaitez pas désinstaller le logiciel utilitaire TuneUp, vous pouvez essayer de désactiver le mode Turbo. Le mode Turbo est une fonctionnalité de Scratch qui exécute le code rapidement, éliminant la courte pause et accélérant les projets, mais cela peut entraîner d'autres problèmes pour son calcul optimisé.
Voici les étapes spécifiques pour désactiver le mode Turbo.
Étape 1 : Ouvrez le centre de démarrage de TuneUp Utilities sur votre ordinateur.
Étape 2 : En bas à gauche de la fenêtre, recherchez le Mode d'optimisation PC et choisissez le Économie ou alors Standard option.
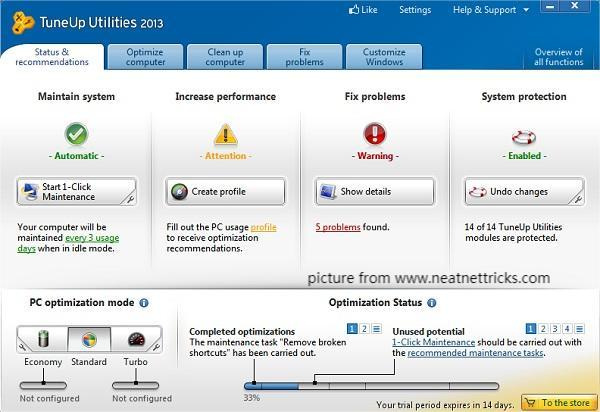
Ou vous pouvez cliquer sur l'icône ci-dessous Turbo pour désactiver l'option Mode turbo.
Ensuite, vous pouvez effectuer à nouveau la restauration du système pour vérifier si le code d'erreur persiste. Après avoir désinstallé les utilitaires TuneUp ou désactivé le mode Turbo, si vous constatez que l'erreur persiste sur votre ordinateur, vous devez vous demander s'il existe un autre programme en conflit. Pour cela, la méthode suivante vous aidera à résoudre ce problème.
Correctif 4 : Effectuez un démarrage minimal
Dans un état de démarrage minimal, votre Windows démarrera avec un ensemble minimal de pilotes et de programmes de démarrage, afin que vous puissiez déterminer si un programme d'arrière-plan interfère avec votre jeu ou votre programme.
Découvrons le véritable programme en conflit et vous corrigerez l'erreur de restauration du système 0x81000203 en le désinstallant.
Étape 1 : Saisie msconfig dans votre boîte de dialogue Exécuter et appuyez sur Entrer pour ouvrir la configuration du système.
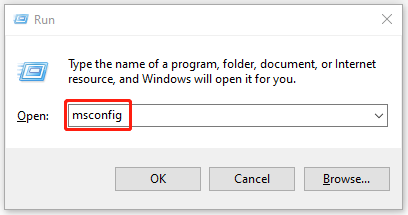
Étape 2 : Sous le Général onglet, vérifier Startup selective , Effacer le Charge les composants de démarrage case à cocher et assurez-vous que Charger les services du système et Utiliser la configuration de démarrage d'origine sont vérifiés.
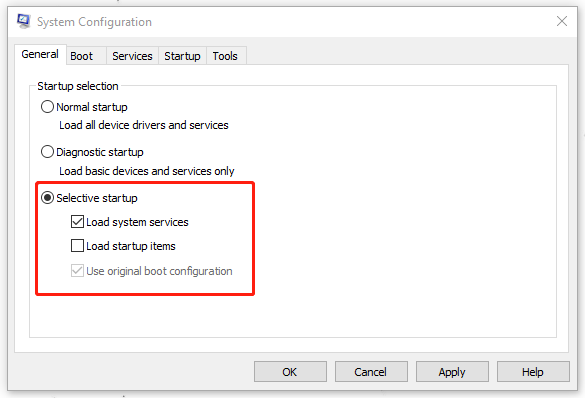
Étape 3 : Après cela, allez à la Prestations de service onglet, choisissez l'onglet Cacher tous les services Microsoft case à cocher, et cliquez sur le Désactiver tous les bouton.
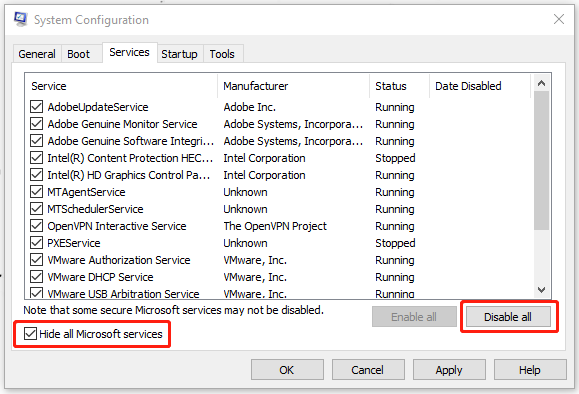
Étape 4 : Cliquez ensuite sur Appliquer et D'ACCORD pour mettre en œuvre le processus et redémarrer votre ordinateur.
Une fois ces étapes terminées et en mode sans échec, l'erreur de restauration du système 0x81000203 aura disparu. Pour identifier quel processus est à l'origine de cette erreur, vous devez activer un service après l'autre et démarrer en mode Clean Boot jusqu'à ce que le problème réapparaisse.
Après avoir identifié le coupable, vous pouvez envisager de le supprimer ou de le désactiver. Le processus peut être gênant mais en effet utile.
Correctif 5 : Réinitialiser le référentiel
Une base de données Windows Management Instrumentation (WMI) corrompue peut provoquer l'erreur 0x81000203 si les méthodes ci-dessus sont inutiles. Vous pouvez résoudre ce problème en réinitialisant le référentiel.
Étape 1 : Saisie commande dans la zone de recherche et ouvrez Invite de commandes en l'exécutant en tant qu'administrateur.
Étape 2 : Saisissez la commande suivante et appuyez sur Entrer pour arrêter le service Windows Management Instrumentation.
arrêt net winmgmt
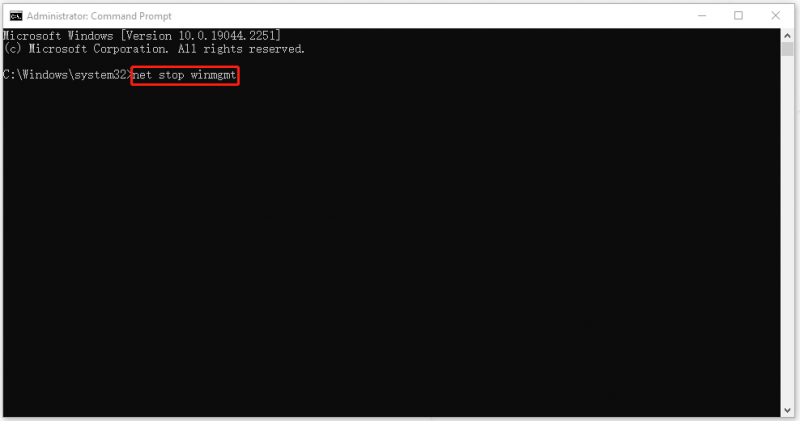
Étape 3 : Allez ensuite à l'emplacement suivant de votre Explorateur de fichiers et renommer le Dépôt dossier à Référentielancien .
C:\Windows\System32\wbem
Étape 4 : Redémarrez votre ordinateur et exécutez à nouveau votre invite de commande en tant qu'administrateur pour saisir les commandes suivantes à saisir individuellement.
arrêt net winmgmt
winmgmt /resetRepository
Redémarrez et voyez si vous pouvez créer un point de restauration système manuellement.
Si vous rencontrez toujours des problèmes pour démarrer ce service, il est possible qu'une stratégie système empêche ce lancement. Veuillez passer à la méthode suivante pour corriger 0x81000203.
Correctif 6 : Utiliser l'éditeur de stratégie de groupe
Vous pouvez vérifier si la restauration du système est désactivée dans la stratégie de groupe et modifier certains paramètres pour résoudre le problème 0x81000203.
Noter : Cette méthode n'est disponible que pour les éditions Windows Pro et Enterprise.
Étape 1 : Saisie gpedit.msc dans le Cours pour accéder à la console de l'éditeur de stratégie de groupe.
Étape 2 : Accédez au chemin suivant à partir du panneau de gauche.
Configuration ordinateur > Modèle d'administration > Système > Restauration du système
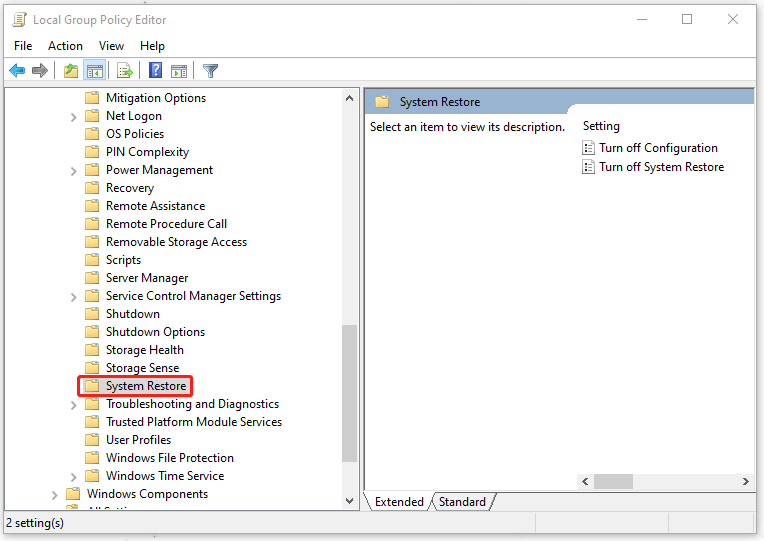
Étape 3 : Double-cliquez ensuite sur le Désactiver la restauration du système option dans le panneau de droite et choisissez l'option Pas configuré option sur l'écran suivant.
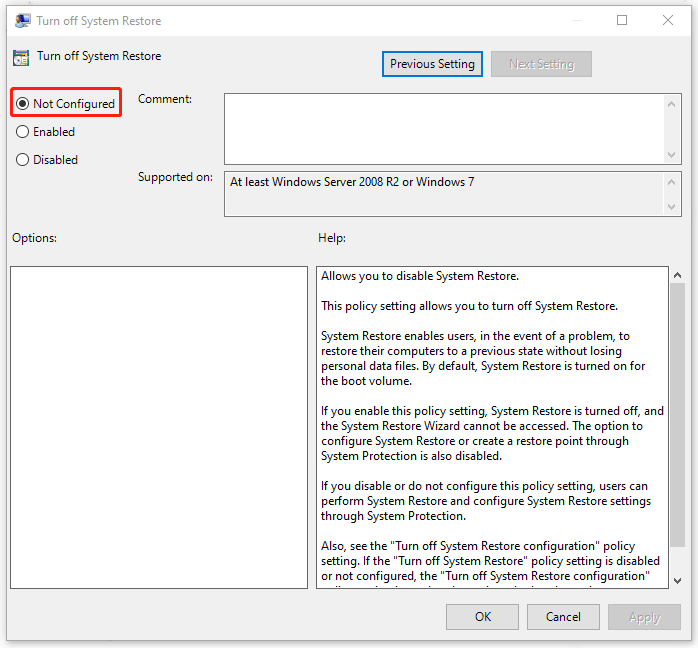
Étape 4 : cliquez sur Appliquer et D'ACCORD puis redémarrez votre PC pour vérifier si le problème a été résolu.
Correctif 7 : Utiliser l'Éditeur du Registre
Pour ceux qui ne peuvent pas utiliser l'éditeur de stratégie de groupe, vous pouvez utiliser votre éditeur de registre pour désactiver puis réactiver la restauration du système afin que l'erreur de restauration du système 0x81000203 puisse être corrigée.
Étape 1 : Saisie regedit.exe dans le Cours boîte de dialogue pour saisir et accéder à l'adresse suivante :
HKEY_LOCAL_MACHINE\SOFTWARE\Policies\Microsoft\Windows NT
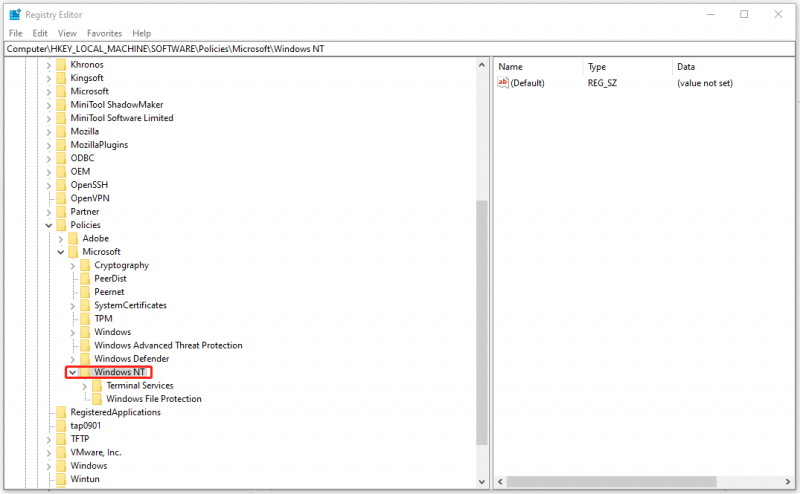
Étape 2 : Vérifiez si ce dossier contient une sous-entrée nommée Restauration du système ; sinon, faites un clic droit sur WindowsNT , choisir Nouveau et puis Clé pour renommer la clé en Restauration du système .
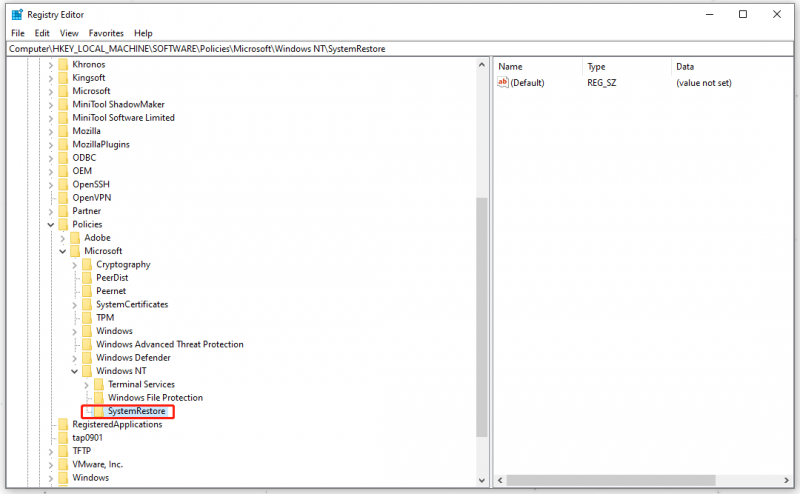
Étape 3 : Vérifiez ensuite si la sous-clé contient la valeur DWORD DisableConfig ; sinon, veuillez cliquer avec le bouton droit sur la zone vide du panneau de droite pour choisir Nouveau et puis Valeur DWORD (32 bits) , et renommez la valeur en DisableConfig .
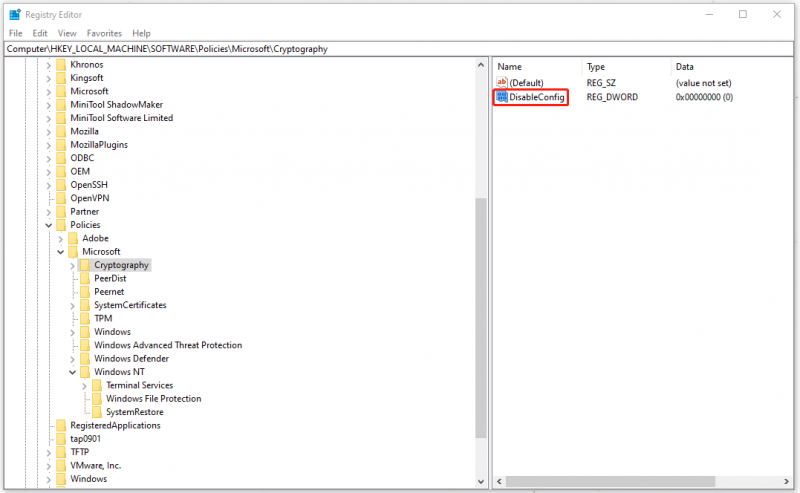
Étape 4 : Double-cliquez sur DisableConfig et met 1 au lieu de 0 à ses données de valeur. Cliquez sur D'ACCORD pour assurer le changement.
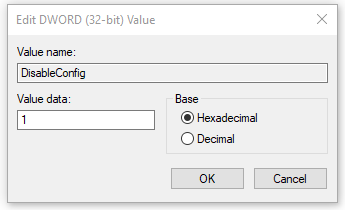
Redémarrez ensuite votre ordinateur, puis répétez les étapes ci-dessus pour localiser DisableConfig et remettez les données de valeur à 0 pour activer la restauration du système.
Redémarrez à nouveau votre ordinateur et vérifiez si le problème a été résolu.
Excellente alternative - MiniTool ShadowMaker
L'erreur de restauration du système 0x81000203 est l'un des codes d'erreur de restauration du système que vous pouvez rencontrer lors de l'utilisation du point de restauration du système. En dehors de cela, d'autres problèmes gênants peuvent survenir, tels que La restauration du système est bloquée , points de restauration manquants , échouer , et Erreur de restauration du système 0x80042302 .
Par conséquent, vous ne pouvez pas vous assurer que la fonction de restauration du système fonctionne correctement à chaque fois. Dans certaines situations d'urgence, ces erreurs soudaines peuvent vous faire perdre le temps d'y remédier. De cette façon, vous pouvez essayer une autre alternative pour la restauration du système - MiniTool ShadowMaker .
MiniTool ShadowMaker vous permet de sauvegarder des fichiers, des disques, des partitions et le système périodiquement ou dans différents schémas de sauvegarde . En outre, vous pouvez synchroniser des fichiers ou des dossiers vers deux emplacements ou plus avec le Synchroniser fonction et exécuter plus de fonctions dans le Outils onglet, comme Créateur de médias , Cloner un disque , et À distance .
Cliquez sur le bouton suivant pour télécharger et installer MiniTool ShadowMaker et vous obtiendrez une version d'essai gratuite de 30 jours.
Étape 1 : Ouvrez le programme et cliquez sur Continuer l'essai pour entrer.
Étape 2 : Dans le Sauvegarde , le système a été sélectionné par défaut dans l'onglet LA SOURCE section et vous pouvez cliquer sur le DESTINATION section pour choisir où vous voulez sauvegarder.
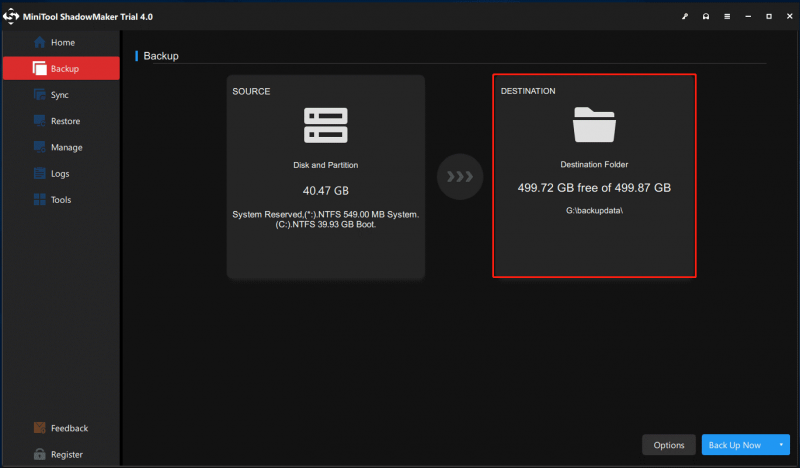
Étape 3 : Une fois que vous avez terminé, cliquez sur Sauvegarder maintenant ou alors Sauvegarder plus tard pour mettre en œuvre le processus. Vous pouvez démarrer la tâche de sauvegarde différée sur le Gérer page.
Si vous souhaitez restaurer votre système, vous pouvez accéder à la Restaurer et toutes vos tâches de sauvegarde s'afficheront ici. Cliquer sur Restaurer suivre les instructions à l'écran pour terminer cela.
Conclusion :
Outre l'erreur de restauration du système 0x81000203, il existe d'autres erreurs de restauration du système que vous pouvez rencontrer lors de l'utilisation de cet outil. Certains d'entre eux sont présentés sur le site Web de MiniTool et si vous rencontrez ces codes d'erreur associés, vous pouvez les rechercher sur le site Web de MiniTool.
Si vous avez rencontré des problèmes lors de l'utilisation de MiniTool ShadowMaker, vous pouvez laisser un message dans la zone de commentaires suivante et nous vous répondrons dès que possible. Si vous avez besoin d'aide lors de l'utilisation du logiciel MiniTool, vous pouvez nous contacter via [e-mail protégé] .
![13 conseils courants de maintenance des ordinateurs personnels que vous devriez essayer [MiniTool Tips]](https://gov-civil-setubal.pt/img/backup-tips/66/13-common-personal-computer-maintenance-tips-you-should-try.png)
![Comment réparer le compte d'utilisateur Nvidia verrouillé Windows 10/11 ? [Astuces MiniTool]](https://gov-civil-setubal.pt/img/news/1A/how-to-fix-nvidia-user-account-locked-windows-10/11-minitool-tips-1.jpg)



![Qu'est-ce qu'une erreur de périphérique d'E / S? Comment corriger une erreur de périphérique d'E / S? [Astuces MiniTool]](https://gov-civil-setubal.pt/img/data-recovery-tips/52/what-is-i-o-device-error.jpg)
![Qu'est-ce que la sauvegarde et la restauration Bare-Metal et comment faire? [Astuces MiniTool]](https://gov-civil-setubal.pt/img/backup-tips/66/what-is-bare-metal-backup-restore.jpg)
![Comment tirer le meilleur parti des vignettes Windows 10 Live [MiniTool News]](https://gov-civil-setubal.pt/img/minitool-news-center/72/how-make-most-windows-10-live-tiles.png)
![Activer ou désactiver les fonctionnalités Windows Vide: 6 Solutions [MiniTool News]](https://gov-civil-setubal.pt/img/minitool-news-center/25/turn-windows-features.png)


![Comment réparer l'erreur 10323 du développeur Call of Duty Vanguard sous Windows 10/11 ? [Astuces MiniTool]](https://gov-civil-setubal.pt/img/news/53/how-to-fix-call-of-duty-vanguard-dev-error-10323-windows-10/11-minitool-tips-1.png)
![4 façons - Comment désynchroniser OneDrive Windows 10 [MiniTool News]](https://gov-civil-setubal.pt/img/minitool-news-center/55/4-ways-how-unsync-onedrive-windows-10.png)






