3 méthodes efficaces pour corriger le code d'erreur d'origine 16-1 [MiniTool News]
3 Efficient Methods Fix Origin Error Code 16 1
Sommaire :
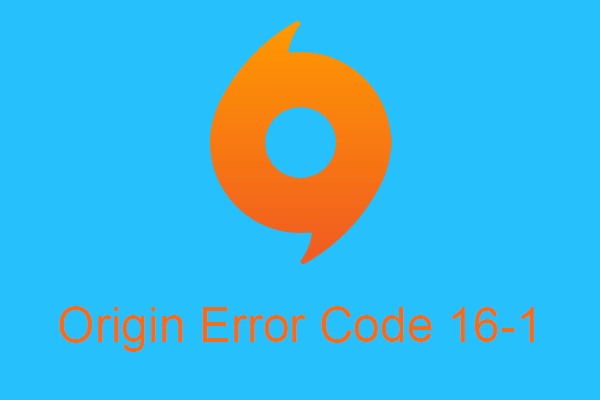
Avez-vous déjà rencontré le code d'erreur Origin 16-1 dans Windows 10 lors de l'utilisation de l'un des magasins de jeux les plus populaires - Origin d'EA? Que ferez-vous lorsque vous rencontrez l'erreur? Lisez cet article, vous pouvez obtenir les solutions possibles pour corriger l'erreur. Vous pouvez utiliser Logiciel MiniTool pour résoudre les problèmes de PC.
Comment réparer le code d'erreur d'origine 16-1 dans Windows 10?
En tant que l'un des magasins de jeux les plus populaires, vous pouvez acheter et gérer des jeux de n'importe où à l'aide d'EA Origin. Et comme pour d'autres logiciels Windows, certaines erreurs se produisent avec Origin, par exemple le code d'erreur Origin 16-1. Maintenant, je vais vous dire trois façons possibles de résoudre ce problème.
Méthode 1: mettre à jour le pilote de la carte graphique
Si le pilote de votre carte graphique installé n'est pas à jour, le code d'erreur Origin 16-1 se produit lorsque vous utilisez Origin. Par conséquent, vous devez vérifier s'il existe une mise à jour en attente pour votre pilote de carte graphique dans le Gestionnaire de périphériques.
Maintenant, je vais vous présenter les étapes pour mettre à jour le pilote de la carte graphique.
Étape 1: Appuyez sur Gagner + X en même temps pour choisir Gestionnaire de périphériques continuer.
Étape 2: Développez le Prises d'écran option dans le Gestionnaire de périphériques la fenêtre.
Étape 3: Faites un clic droit sur le nom de votre périphérique de carte graphique et cliquez sur Mettre à jour le pilote continuer.
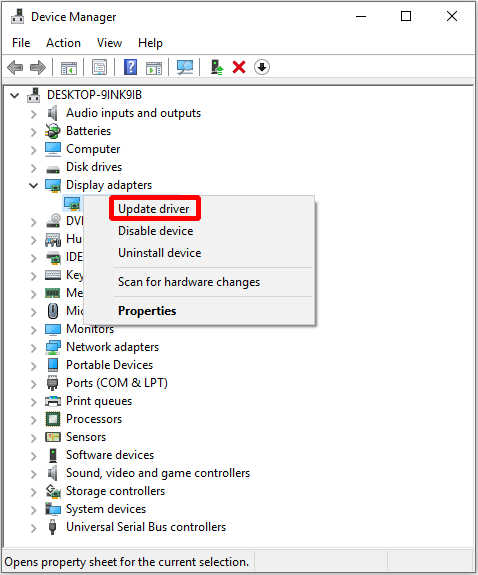
Étape 4: Choisissez Rechercher automatiquement le logiciel pilote mis à jour dans la nouvelle fenêtre contextuelle.
Étape 5: Attendez que votre ordinateur télécharge et installe la mise à jour en attente.
Étape 6: Une fois le pilote à jour installé, redémarrez votre PC.
Étape 7: Lancez Origin et voyez si le code d'erreur Origin 16-1 est corrigé.
Si le code d'erreur d'origine 16-1 apparaît toujours, vous feriez mieux d'essayer la méthode suivante.
Méthode 2: désactiver l'antivirus et le pare-feu
Parfois, votre antivirus et le pare-feu provoquera l'apparition du code d'erreur d'origine 16-1. Donc, pour corriger l'erreur, vous pouvez essayer de désactiver le logiciel antivirus et le pare-feu pendant un moment.
Diable antivirus : faites un clic droit sur l'icône Antivirus dans la barre des tâches et choisissez Sortie ou Désactiver .
Désactivez le pare-feu
Étape 1: Ouvrez Réglages et choisissez Mise à jour et sécurité continuer.
Étape 2: cliquez sur Pare-feu et protection du réseau dans le Sécurité Windows section pour continuer.
Étape 3: Cliquez sur le réseau actuellement actif (privé ou public) dans la nouvelle fenêtre contextuelle pour continuer.
Étape 4: désactivez le pare-feu Windows Defender.
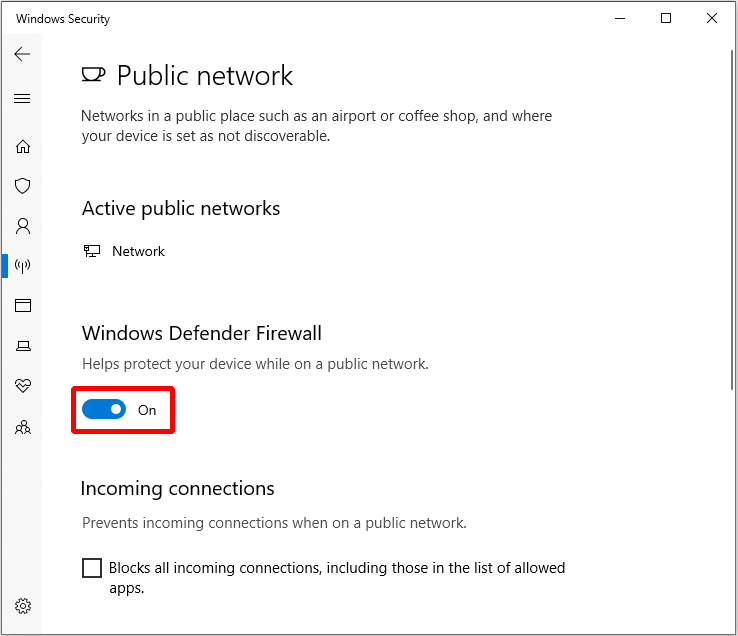
Étape 5: Exécutez à nouveau Origin pour vérifier si le code d'erreur Origin 16-1 est résolu.
Si cette méthode ne vous aide pas à corriger le code d'erreur Origin 16-1, vous devez essayer la suivante.
Méthode 3: Désinstaller et réinstaller Origin
Si à la fois mettre à jour le pilote de la carte graphique et désactiver le logiciel antivirus et que le pare-feu ne peut pas corriger le code d'erreur d'origine 16-1, vous devez essayer la dernière méthode - désinstaller et réinstaller l'origine.
Maintenant, je vais les instructions détaillées pour effectuer cette méthode.
Étape 1: Appuyez sur Gagner + R en même temps et entrez contrôle , puis clique D'accord pour ouvrir le Panneau de configuration .
Étape 2: cliquez sur Programmes dans un premier temps, puis cliquez sur Programmes et fonctionnalités dans le Panneau de configuration la fenêtre.
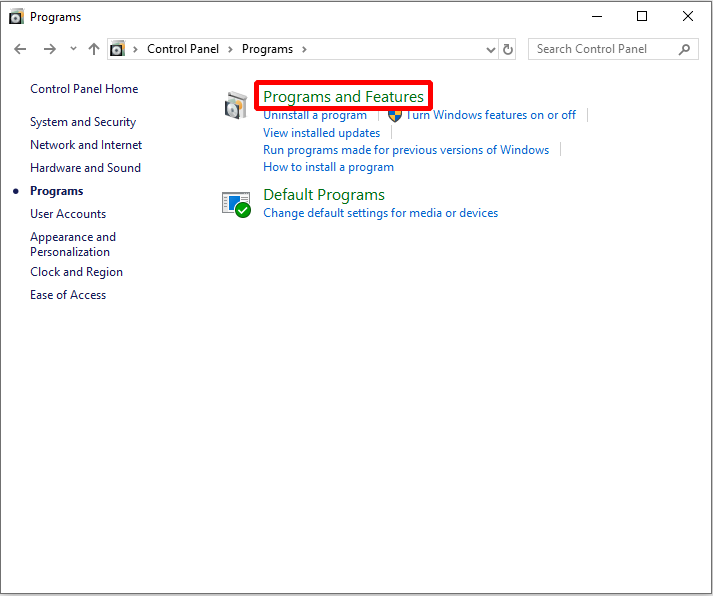
Étape 3: trouver Origine et faites un clic droit dessus pour choisir Désinstaller , puis clique Oui confirmer.
Étape 4: Après avoir désinstallé Origin, vous devez également supprimer le dossier Origin. Ouvert Explorateur de fichiers et accédez à Disque local (C:) ProgramData Origin , puis faites un clic droit Origine dossier à choisir Effacer .
Étape 5: Téléchargez le programme d'installation d'Origin sur le site officiel et réinstallez-le.
Une fois ces étapes terminées, vous pouvez corriger le code d'erreur d'origine 16-1 dans Windows 10.
Pointe: Si vous ne pouvez pas supprimer le dossier Origin dans les étapes ci-dessus, vous devez entrer en mode sans échec pour le supprimer.








![Erreur d'accès au matériel Facebook: impossible d'accéder à la caméra ou au microphone [MiniTool News]](https://gov-civil-setubal.pt/img/minitool-news-center/53/hardware-access-error-facebook.png)
![2 méthodes pour convertir une capture d'écran en PDF sur Windows 10 [MiniTool News]](https://gov-civil-setubal.pt/img/minitool-news-center/14/2-methods-convert-screenshot-pdf-windows-10.jpg)



![Correction du problème de synchronisation de votre profil utilisateur itinérant [MiniTool News]](https://gov-civil-setubal.pt/img/minitool-news-center/67/fix-your-roaming-user-profile-was-not-completely-synchronized.jpg)

![Comment supprimer / désinstaller complètement PC Accelerate Pro [2020] [MiniTool News]](https://gov-civil-setubal.pt/img/minitool-news-center/02/how-remove-uninstall-pc-accelerate-pro-completely.png)
![4 façons de réparer Windows Shift S ne fonctionnant pas sous Windows 10 [MiniTool News]](https://gov-civil-setubal.pt/img/minitool-news-center/73/4-ways-fix-windows-shift-s-not-working-windows-10.jpg)

![Comment connecter Surface Pro à un téléviseur, un moniteur ou un projecteur? [Actualités MiniTool]](https://gov-civil-setubal.pt/img/minitool-news-center/33/how-connect-surface-pro-tv.jpg)