Comment supprimer la galerie de l’Explorateur de fichiers sous Windows 11 ?
How To Remove Gallery From File Explorer On Windows 11
Galerie est un nouveau dossier de Windows 11 disponible à partir de la mise à jour d'octobre 2023. Cependant, certains utilisateurs pensent que cela ne sert à rien et souhaitent le supprimer. Ce message de Mini-outil vous indique comment supprimer la galerie de l'explorateur de fichiers.À partir de KB5030310 Build 22621.2361, Microsoft présente Galerie, une nouvelle fonctionnalité conçue dans l'Explorateur de fichiers pour un accès facile à votre collection de photos. Le contenu de la galerie est le même que celui que vous voyez sur toutes les images affichées dans l'application Photos. Vos photos les plus récentes apparaissent en haut de la galerie. Si vous configurez une sauvegarde de la pellicule OneDrive, cela inclut les photos de votre téléphone.
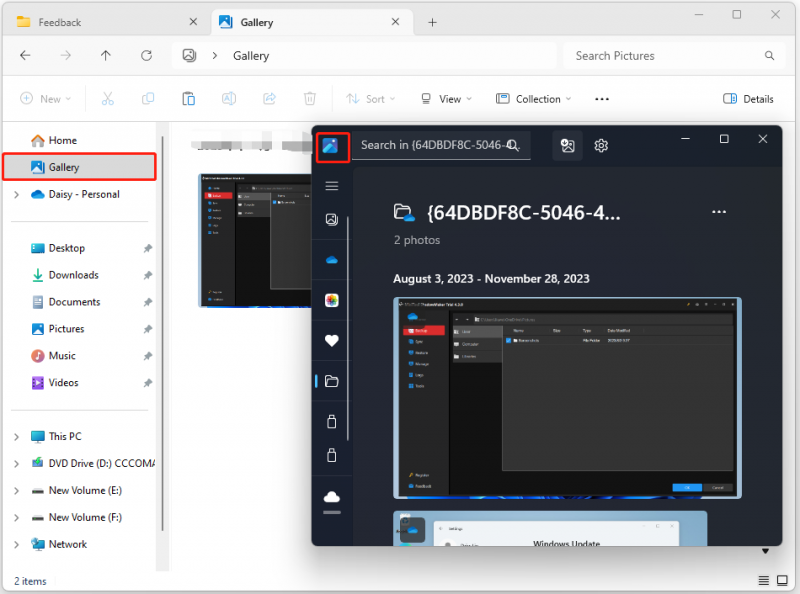
Certains utilisateurs voudront peut-être se débarrasser de l'entrée Galerie. Lorsque vous ne l’utilisez pas fréquemment, il prend simplement de la place dans le volet de navigation. Voici donc comment supprimer Gallery de l’Explorateur de fichiers.
Conseils: Avant de commencer à masquer la Galerie de l'Explorateur de fichiers, vous pouvez déplacer les photos qu'elle contient vers un autre endroit ou choisir de les sauvegarder vers un autre emplacement. Pour faire ça, Logiciel de sauvegarde Windows – MiniTool ShadowMaker est recommandé.
Essai de MiniTool ShadowMaker Cliquez pour télécharger 100% Propre et sûr
Comment supprimer la galerie de l'explorateur de fichiers
Voie 1 : via l'éditeur de registre
Comment supprimer la galerie de l’explorateur de fichiers ? Vous pouvez le faire via l'Éditeur du Registre. Suivez le guide ci-dessous :
Étape 1 : Appuyez sur le bouton les fenêtres clé et le R. clé en même temps pour ouvrir le Courir dialogue.
Étape 2 : Saisissez regedit puis appuyez sur Entrer ouvrir Éditeur de registre . Vous serez invité à donner votre autorisation et veuillez cliquer sur Oui pour l'ouvrir.
Étape 3 : Accédez au chemin suivant :
Ordinateur\HKEY_LOCAL_MACHINE\SOFTWARE\Microsoft\Windows\CurrentVersion\Explorer\Desktop\NameSpace_41040327\{e88865ea-0e1c-4e20-9aa6-edcd0212c87c}
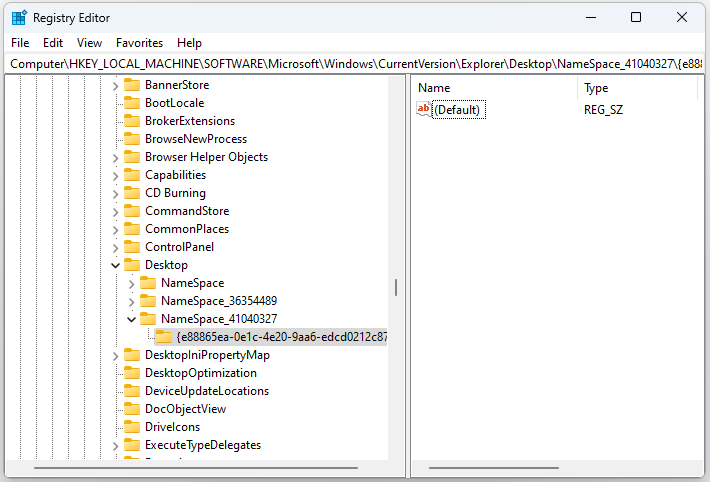
Étape 4 : Cliquez dessus avec le bouton droit pour choisir Supprimer . Ensuite, le dossier Galerie disparaîtra de votre explorateur de fichiers.
Conseils: Si vous souhaitez ramener la Galerie dans l'Explorateur de fichiers, vous devez cliquer avec le bouton droit sur NomEspace_41040327 choisir Nouveau > Clé et nommez-le comme {e88865ea-0e1c-4e20-9aa6-edcd0212c87c} .Voie 2 : via l'invite de commande
Comment supprimer la galerie de l’Explorateur de fichiers sous Windows 11 ? Vous pouvez également le faire via l'invite de commande. Voici comment procéder :
Étape 1 : Tapez cmd dans le Recherche case et choisissez Exécuter en tant qu'administrateur .
Étape 2 : Tapez la commande suivante et appuyez sur le bouton Entrer clé.
reg supprimer HKLM\SOFTWARE\Microsoft\Windows\CurrentVersion\Explorer\Desktop\NameSpace_41040327\{e88865ea-0e1c-4e20-9aa6-edcd0212c87c}
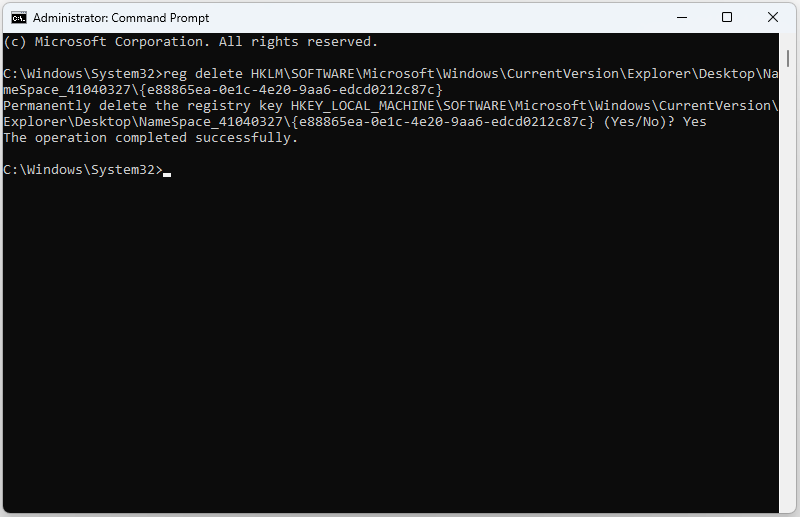 Conseils: Si vous souhaitez restaurer la Galerie dans l'Explorateur de fichiers, vous devez taper reg ajouter HKLM\SOFTWARE\Microsoft\Windows\CurrentVersion\Explorer\Desktop\NameSpace_41040327\{e88865ea-0e1c-4e20-9aa6-edcd0212c87c} .
Conseils: Si vous souhaitez restaurer la Galerie dans l'Explorateur de fichiers, vous devez taper reg ajouter HKLM\SOFTWARE\Microsoft\Windows\CurrentVersion\Explorer\Desktop\NameSpace_41040327\{e88865ea-0e1c-4e20-9aa6-edcd0212c87c} .Comment ajouter ou supprimer des dossiers dans la galerie
Dans l'Explorateur de fichiers, vous pouvez ajouter et supprimer des emplacements de dossiers dans la vue Galerie.
Étape 1 : Ouvrir Explorateur de fichiers sous Windows 11. Cliquez sur Galerie .
Étape 2 : Cliquez sur le Collection et choisissez le Gérer la collecte option.
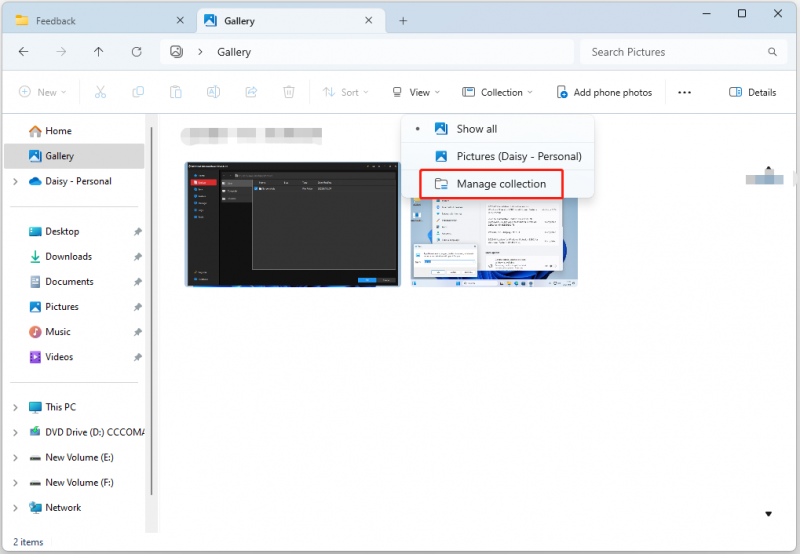
Étape 3 : Cliquez sur le Ajouter… bouton. Sélectionnez l'emplacement du dossier. Clique le Inclure le dossier bouton. Clique le D'ACCORD bouton. Si vous souhaitez supprimer une image, vous devez la sélectionner et choisir Retirer .
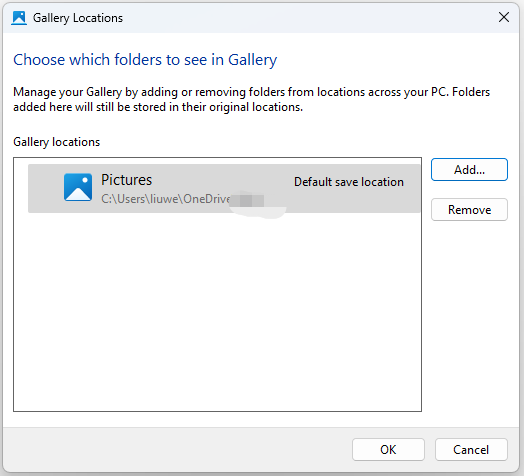
Derniers mots
Cet article explique comment supprimer la galerie de l'Explorateur de fichiers. Vous pouvez également savoir comment ajouter ou supprimer des dossiers dans la Galerie.


![[Corrigé !] 413 Entité de requête trop grande sur WordPress, Chrome, Edge](https://gov-civil-setubal.pt/img/news/18/fixed-413-request-entity-too-large-on-wordpress-chrome-edge-1.png)



![[Résolu] La barre latérale YouTube ne s'affiche pas sur l'ordinateur](https://gov-civil-setubal.pt/img/youtube/81/youtube-sidebar-not-showing-computer.jpg)



![8 correctifs utiles pour une erreur survenue lors du dépannage! [Astuces MiniTool]](https://gov-civil-setubal.pt/img/backup-tips/37/8-useful-fixes-an-error-occurred-while-troubleshooting.jpg)



![3 Solutions fiables à l'erreur de restauration du système 0x80070003 [MiniTool News]](https://gov-civil-setubal.pt/img/minitool-news-center/61/3-reliable-solutions-system-restore-error-0x80070003.png)

![Informations de base sur la partition étendue [MiniTool Wiki]](https://gov-civil-setubal.pt/img/minitool-wiki-library/63/basic-information-extended-partition.jpg)

![Comment ouvrir et utiliser le gestionnaire de tâches de Google Chrome (3 étapes) [MiniTool News]](https://gov-civil-setubal.pt/img/minitool-news-center/07/how-open-use-google-chrome-task-manager.jpg)