5 méthodes pour résoudre la barre de langue manquante dans la barre des tâches
5 Methods To Resolve Language Bar Missing From The Taskbar
La barre de langue est indispensable si vous travaillez en multilingue. Vous pouvez modifier la langue de saisie en modifiant le paramètre dans la barre des tâches. Mais la barre de langue pourrait disparaître un jour lorsque vous ouvrirez l'ordinateur. Comment réparer la barre de langue manquante dans la barre des tâches ? Vous pouvez trouver des solutions dans cet article de Mini-outil .Si vous êtes un utilisateur multilingue, vous devez être familier avec la barre de langue située dans le coin droit de la barre des tâches. Avez-vous déjà rencontré la barre de langue manquante dans le problème de la barre des tâches ? Ce problème peut être causé par plusieurs raisons mais il peut être résolu facilement. Vous pouvez utiliser le guide suivant pour le résoudre.
Comment réparer la barre de langue manquante dans la barre des tâches
Solution 1 : activer la barre de langue à partir des paramètres
Il est possible que la barre de langue ne s'affiche pas dans la barre des tâches simplement parce que vous ne l'avez pas activée. Vous pouvez le configurer en procédant comme suit.
Étape 1 : Appuyez sur Gagner + je pour ouvrir les paramètres Windows.
Étape 2 : Tapez Paramètres avancés du clavier dans le champ de recherche et cliquez sur Entrer .
Étape 3 : Choisissez celui qui correspond le mieux.
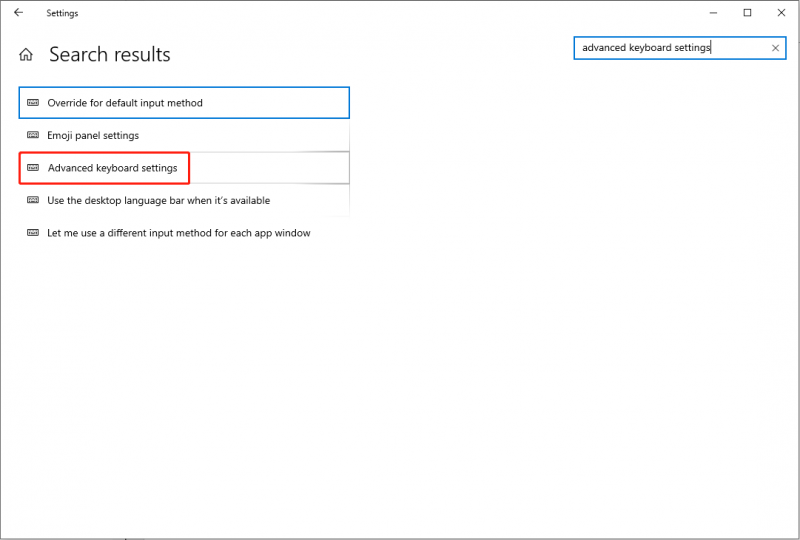
Étape 4 : Vérifiez le Utiliser la barre de langue du bureau lorsqu'elle est disponible option.
Étape 5 : Cliquez sur le Options de la barre de langue choix et choisir Amarré dans la barre des tâches .
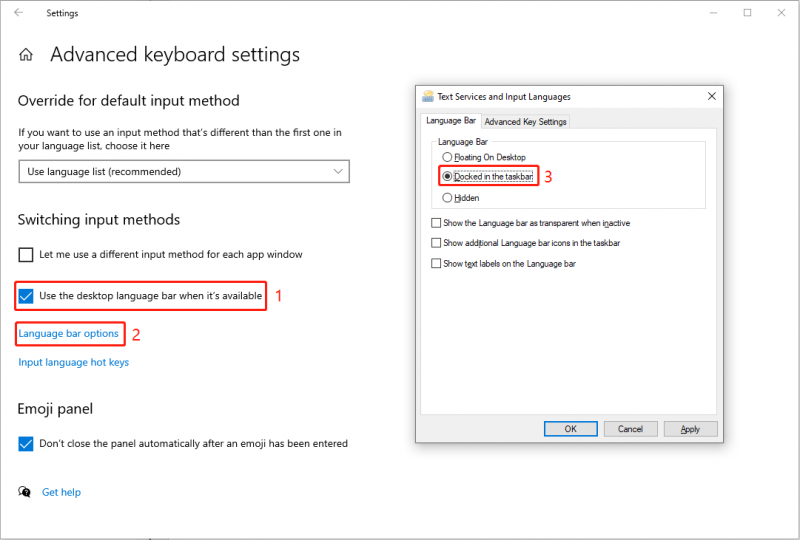
Étape 5 : Cliquez Appliquer et D'ACCORD par conséquent.
Après cela, vérifiez si la barre des tâches apparaît. Vous pouvez également suivre les étapes décrites dans cet article pour supprimer l'icône du sélecteur de langue de la barre des tâches .
Solution 2 : mettre fin aux tâches Microsoft IME
Un éditeur de méthode de saisie (IME) vous permet de saisir dans différentes langues. Parfois, lorsque vous constatez que la barre de langue ne s'affiche pas dans la barre des tâches, vous pouvez consulter le Gestionnaire des tâches et mettre fin au processus IME pour résoudre ce problème manquant.
Étape 1 : Cliquez avec le bouton droit sur l'espace vide de la barre des tâches.
Étape 2 : Choisir Gestionnaire des tâches dans le menu contextuel.
Étape 3 : Parcourez tous les processus, recherchez et cliquez avec le bouton droit sur le Microsoft IME .
Étape 4 : Choisir Tâche finale dans le menu contextuel.
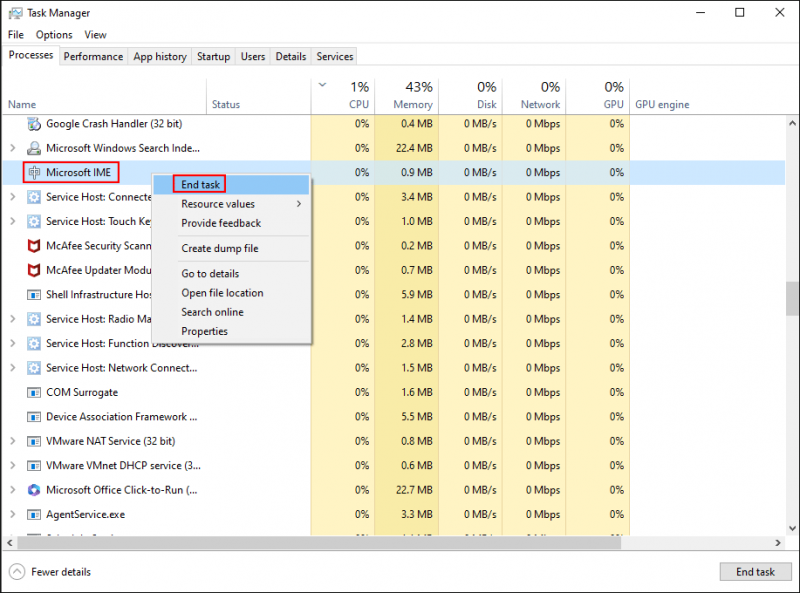
Répéter étapes 3-4 pour mettre fin à toutes les tâches Microsoft IME.
Après avoir terminé toutes les tâches IME, vous pouvez voir si l'erreur est corrigée. Si le problème persiste, passez à la solution suivante.
Solution 3 : exécuter la commande SFC
La protection des ressources Windows est responsable des performances de la barre de langue. Si ce fichier système est corrompu ou manquant, votre barre de langue peut présenter des problèmes. Vous pouvez exécuter le sfc/scannow commande pour analyser et corriger toute erreur sur les fichiers système, y compris la barre de langue manquante dans la barre des tâches.
Étape 1 : Appuyez sur Gagner + S et tapez Invite de commande dans le champ de recherche.
Étape 2 : Sélectionnez Exécuter en tant qu'administrateur dans le volet de droite.
Étape 3 : Tapez sfc/scannow et frappé Entrer pour exécuter la commande.
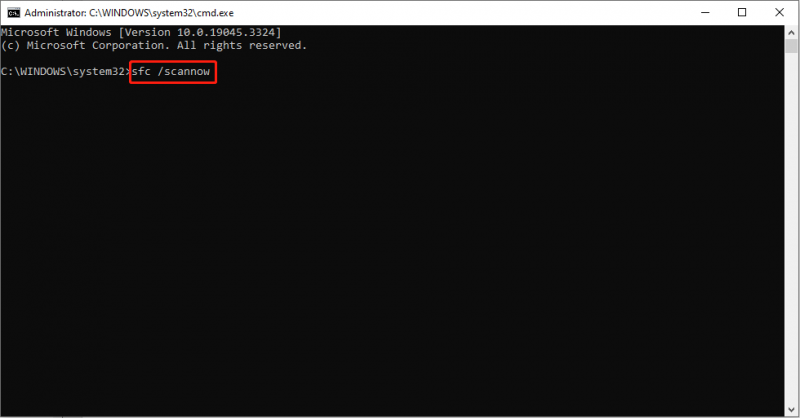
Si la barre de langue manquante dans la barre des tâches est due à des fichiers corrompus, cette méthode peut vous aider à résoudre le problème avec succès.
Solution 4 : modifier le service de clavier tactile
Le service Clavier tactile et panneau d'écriture manuscrite est démarré par défaut pour garantir que les fonctions du clavier tactile et de l'écriture manuscrite fonctionnent chaque fois que nécessaire. Mais si ce service ne fonctionne pas correctement, certains problèmes de performances peuvent survenir sur votre ordinateur, comme l'absence de la barre de langue.
Étape 1 : Appuyez sur Gagner + R pour ouvrir la fenêtre Exécuter.
Étape 2 : Tapez services.msc et frappé Entrer pour ouvrir la fenêtre Services.
Étape 3 : Parcourez pour rechercher et double-cliquez sur Service de clavier tactile et de panneau d'écriture manuscrite pour ouvrir ce service.
Étape 4 : Sélectionnez Automatique dans la liste déroulante du type de démarrage, puis cliquez sur Appliquer et D'ACCORD .
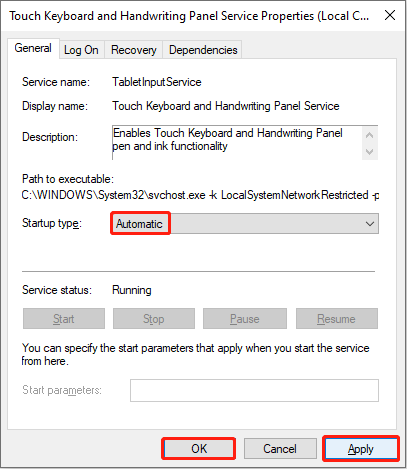
Redémarrez votre ordinateur pour appliquer complètement la modification, vous pourrez alors voir si le problème de disparition de la barre de langue est résolu ou non.
Solution 5 : modifier le registre Windows
Le registre Windows contient des informations importantes sur le système, les logiciels et le micrologiciel Windows. Vous pouvez modifier les sous-clés correspondantes pour corriger de nombreuses erreurs informatiques. Mais afin d'éviter des dommages irréversibles à votre ordinateur après avoir modifié les clés de registre, vous devez sauvegarder la clé de registre d'abord.
Étape 1 : Appuyez sur Gagner + R et tapez regedit dans la boîte.
Étape 2 : frapper Entrer pour ouvrir la fenêtre de l'Éditeur du Registre.
Étape 3 : Accédez à HKEY_LOCAL_MACHINE > LOGICIEL > Microsoft > Version actuelle > Courir .
Étape 4 : faites un clic droit sur l'espace vide du volet de droite, puis choisissez Nouveau > Valeur de chaîne pour créer une nouvelle sous-clé.
Étape 5 : Renommez la sous-clé en tant que CTFMON .
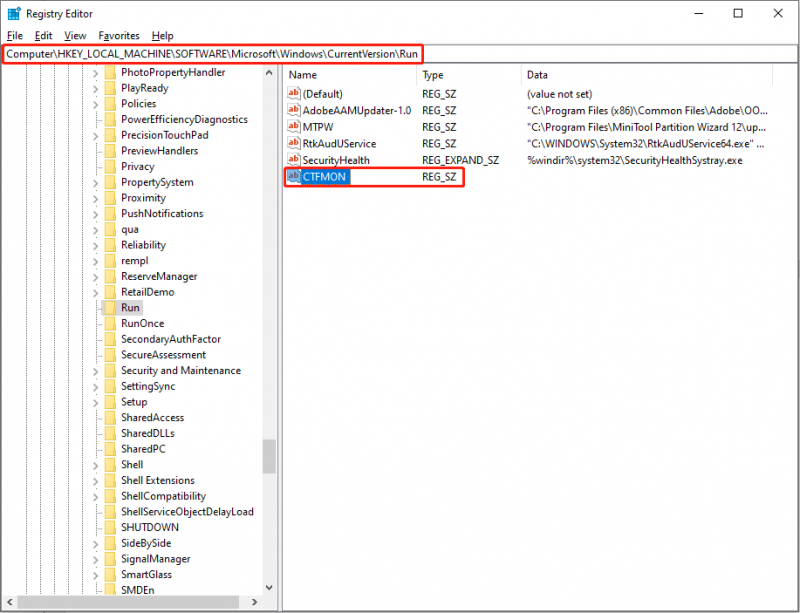
Étape 6 : Double-cliquez sur la nouvelle sous-clé, puis copiez et collez « ctfmon » = « CTFMON.EXE » dans la zone Données de la valeur.
Étape 7 : Cliquez D'ACCORD pour enregistrer la modification.
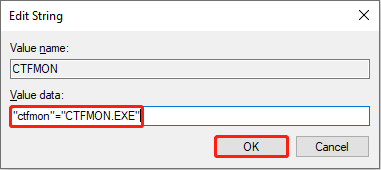
Vous pouvez redémarrer l'ordinateur pour vérifier si la barre de langue apparaît dans le coin droit de la barre des tâches.
Conclusion
À la fin de cet article, je pense que vous savez comment afficher la barre de langue sur la barre des tâches.
De plus, si vous avez besoin Récupérer des fichiers depuis votre ordinateur, un disque dur externe, un pilote USB ou d'autres périphériques de stockage de données, vous pouvez choisir le logiciel de récupération de fichiers gratuit , Récupération de données MiniTool Power . Ce logiciel vous aide à restaurer des photos, des documents, des vidéos et d'autres types de fichiers en toute sécurité. Vous pouvez trouver des fonctionnalités plus pratiques en utilisant d’abord l’édition gratuite.
Récupération de données MiniTool Power gratuite Cliquez pour télécharger 100% Propre et sûr
N'hésitez pas à nous faire part de vos problèmes via [e-mail protégé] .









![Erreur d'accès au matériel Facebook: impossible d'accéder à la caméra ou au microphone [MiniTool News]](https://gov-civil-setubal.pt/img/minitool-news-center/53/hardware-access-error-facebook.png)
![La recherche Reddit ne fonctionne pas? Voici ce que vous devriez faire! [Actualités MiniTool]](https://gov-civil-setubal.pt/img/minitool-news-center/45/is-reddit-search-not-working.png)
![[Résolu] CHKDSK ne peut pas ouvrir le volume pour une erreur d'accès direct [MiniTool Tips]](https://gov-civil-setubal.pt/img/data-recovery-tips/39/chkdsk-cannot-open-volume.jpg)







