Windows 11 est-il bon pour les jeux ? Dois-je mettre à niveau pour les jeux ?
Windows 11 Est Il Bon Pour Les Jeux Dois Je Mettre A Niveau Pour Les Jeux
Est-ce que Windows 11 est bon pour les jeux ou est-ce que la mise à niveau vers Windows 11 est bonne pour les jeux ? Dois-je passer à Windows 11 pour les jeux ? De ce poste de Mini-outil , vous pouvez connaître beaucoup d'informations sur ces deux questions. De plus, quelques conseils pour optimiser Windows 11 afin d'améliorer les performances de jeu seront présentés.
Depuis la sortie de Windows 11, la discussion autour de ses performances de jeu s'arrête rarement. Quelqu'un pense que les performances peuvent chuter après l'installation de ce nouveau système d'exploitation tandis que quelqu'un pense que ses fonctionnalités de jeu rendent le jeu bon.
Windows 11 a attiré les yeux d'un grand nombre d'utilisateurs, y compris les joueurs de jeux, avec son nouveau design et ses fonctionnalités puissantes. Mais plus de joueurs attendent et voient. Ou pour être plus exact, ils veulent connaître les jeux Windows 10 contre Windows 11, lequel est le meilleur pour les jeux. Ceci décide de la configuration du PC. Si vous êtes également un joueur de jeu et que vous vous posez également la question, passons à la partie suivante pour y jeter un coup d'œil maintenant.
Windows 11 est-il bon pour les jeux - Windows 10 VS Windows 11 Gaming
Microsoft affirme qu'il offrira les meilleures expériences de jeu sur PC dans Windows 11 et dit même 'si vous êtes un joueur, Windows 11 est fait pour vous'. Dans les parties suivantes, vous pouvez trouver la réponse positive à la question 'est-ce que Windows 11 en vaut la peine pour les jeux'/'est-ce que Windows 11 est meilleur pour les jeux'.
Nouvelles fonctionnalités de Windows 11 pour les jeux
En termes de jeux, Windows 11 apporte quelques nouvelles fonctionnalités par rapport à Windows 11 - DirectStorage et Auto HDR.
DirectStorage pour des vitesses de stockage plus rapides
Par rapport aux jeux précédents, l'une des fonctionnalités les plus importantes que les dernières consoles de jeu peuvent apporter est le stockage à grande vitesse. Le temps de chargement d'un jeu vidéo est considérablement raccourci et les performances du jeu sont également considérablement améliorées, en particulier pour les jeux utilisant le streaming d'actifs. Mais les PC ne peuvent pas utiliser les vitesses des SSD modernes. Ensuite, DirectStorage sort sur Windows 11.
Cette fonctionnalité est développée à l'origine pour Xbox et permet de tirer parti des vitesses de transfert de données élevées des SSD NVMe pour réduire considérablement les temps de chargement et fournir des données de jeu plus efficacement. En même temps, cela peut réduire la charge du processeur.
Pendant le processus de jeu, DirectStorage peut vous permettre d'avoir une bonne expérience de jeu. Mais pour que cette fonctionnalité fonctionne, votre PC a besoin de certains composants matériels spécifiques - un SSD NVMe et un GPU compatible comme toutes les cartes AMD RDNA2 ou NVIDIA RTX série 2000 ou ultérieure. En outre, le GPU DirectX 12 devrait prendre en charge Shader Model 6.0.
Vous vous demandez peut-être : comment activer DirectStorage ? DirectStorage est une API et vous n'avez rien à faire pour activer cette fonctionnalité. Les développeurs de jeux utilisent cette API pour développer des jeux vidéo. Lors du lancement d'un jeu compatible DirectStorage, le reste sera géré par le système d'exploitation Windows lui-même.
HDR automatique
Auto HDR (High Dynamic Range Imaging) est une fonctionnalité de Windows 11. Si vous l'activez, vous pouvez avoir une expérience de jeu plus détaillée et immersive dans les jeux vidéo HDR sur votre PC. Par rapport au SDR, le HDR apporte une gamme de couleurs et une luminosité accrues.
La plupart des anciens jeux fonctionnent toujours en SDR (Standard Dynamic Range) bien que de nouveaux jeux soient développés pour le HDR. Cela rend les moniteurs avancés inutiles. Mais Windows 11 comble l'écart avec la fonction Auto HDR car celle-ci peut automatiquement changer la couleur et la luminosité même sur les jeux qui ne la prennent pas en charge.
Pour avoir une bonne expérience, vous devez activer le HDR automatique . Allez juste à Paramètres > Système > Affichage > HDR , développer Capacités d'affichage , et activez Utiliser HDR et HDR automatique . Bien sûr, pour utiliser cette fonctionnalité de HDR automatique, assurez-vous d'utiliser un moniteur compatible HDR.

Conclusion: À partir de ces deux fonctionnalités, vous connaissez la réponse à 'Windows 11 est-il bon pour les jeux' - ce système peut vous apporter une meilleure expérience de jeu.
Mode de jeu
Rien n'est pire que des images de jeu perdues. Votre jeu peut être injouable si le PC a du mal à maintenir les fréquences d'images. Pour éviter ce jeu, le mode Jeu de Windows 11 est utile.
Par rapport au mode de jeu de Windows 10 qui résout principalement les problèmes de performances de jeu, Windows 11 s'améliore beaucoup - cette fonctionnalité peut vous aider à jouer à n'importe quel jeu sans aucun décalage ni blocage. Le mode jeu de Windows 11 ne donne pas la priorité aux processus non liés au jeu, ce qui vous permet de tirer le meilleur parti de votre matériel.
Pour utiliser cette fonction, activez-la. Allez juste à Paramètres > Jeux et allumez Mode de jeu .
Conclusion: En ce qui concerne les jeux Windows 10 contre Windows 11 : mode jeu, vous savez que la réponse à la question 'est-ce que Windows 11 est bon pour les jeux' est positive - Windows 11 est le gagnant.
Laissez-passer de jeu
Passe de jeu Xbox est le produit de jeu phare de Microsoft qui peut offrir un grand nombre de jeux tiers et vous pouvez les installer et y jouer. Sur les consoles de jeux Xbox, Game Pass peut apporter une expérience parfaitement intégrée. Mais pour Windows 10, c'est un peu maladroit et collé et certains problèmes peuvent survenir - problèmes d'intégration étranges du Windows Store, fichiers de jeu endommagés, désinstallations de jeux ratées, etc.
Bien que Microsoft ait corrigé des bogues dans Windows 10, PC Game Pass et certains autres écosystèmes de jeu sont intégrés à Windows 11 depuis le début. Et les problèmes de performances et les bogues de Windows 10 sont exempts de Windows 11.
De plus, l'application Xbox est fournie avec Windows 11 et vous pouvez l'ouvrir même si vous n'avez pas de console Xbox. Il peut être la plaque tournante de Microsoft Game Pass sur PC.
Sur cet aspect, Windows 11 vaut le jeu.
Nouvelles fonctionnalités pour les jeux dans la mise à jour Windows 11 2022 (22H2)
Windows 11 22H2, une mise à jour majeure, apporte de nombreuses nouvelles fonctionnalités et améliorations pour booster les jeux sur PC.
La nouvelle barre de jeu Xbox peut vous permettre de trouver les jeux récemment joués et les lanceurs de jeux via la barre de contrôleur. Pour ouvrir la Xbox Game Bar, appuyez sur le bouton Xbox de la console de jeu Xbox.
Dans Microsoft Edge, il existe une nouvelle page de jeu où vous pouvez facilement gagner des points Microsoft Rewards pour obtenir un abonnement à Xbox Live Gold ou Xbox Game Pass Ultimate. De plus, la fonction Clarity Boost vous permet d'obtenir une bonne expérience de jeu sur le cloud Xbox.
En outre, les jeux Windows qui exécutent DirectX 10/11 ont été optimisés en termes de performances pour améliorer la latence et ont un meilleur HDR automatique et VRR (taux de rafraîchissement variable). De plus, Auto HDR prend en charge plus de sélections de jeux, Direct X 12 Ultimate est amélioré et DirectStorage prend en charge un chargement plus rapide pour plus de configurations de stockage comme RAID 0.
Après avoir connu tant d'informations, on peut voir que Windows 11 est bon pour les jeux et Windows 11 est meilleur que Windows 10 pour les jeux dans ces aspects.
Performances de jeu de Windows 11 : ce n'est pas parfait maintenant
Par rapport à Windows 10, la réponse à « est-ce que Windows 11 est meilleur pour les jeux » ou « est-ce que Windows 11 est meilleur que Windows 10 pour les jeux » est positive. Windows 11 peut vous apporter une très bonne expérience de jeu avec ses nouvelles fonctionnalités et ses fonctionnalités améliorées. Cependant, ce nouveau système d'exploitation n'est pas parfait maintenant.
Pour les joueurs exécutant le PC avec des processeurs AMD, Problèmes de performances de Windows 11 sont sérieux. Le HDR automatique peut apporter un impact visuel et améliorer votre expérience de jeu, mais il peut également augmenter la charge sur la carte graphique et le processeur et réduire dans une certaine mesure la fréquence d'images du jeu.
En outre, VBS est un facteur important entraînant de mauvaises performances de jeu sur PC sous Windows 11. Pour un PC pré-construit exécutant Windows 11, la sécurité basée sur la virtualisation (VBS) est activée par défaut en tant que couche de sécurité supplémentaire pour empêcher les virus d'infecter la machine. .
Cependant, cette fonctionnalité n'est pas conviviale pour les joueurs. Selon les rapports, l'activation de VBS peut gravement nuire aux performances de jeu de votre PC Windows 11 et réduire la fréquence d'images moyenne des jeux jusqu'à 28 % dans certains cas.
Dois-je passer à Windows 11 pour les jeux
Après avoir lu ces deux parties ci-dessus, vous pouvez trouver la réponse à 'Windows 11 est-il bon pour les jeux' - Windows est meilleur pour les jeux mais il n'est pas parfait dans certains cas, en particulier pour les performances de jeu. Ensuite, vous pouvez demander : dois-je mettre à niveau vers Windows 11 pour jouer maintenant ?
La réponse n'est pas maintenant. Comme nous l'avons mentionné, Windows 11 apporte de nombreuses choses à attendre, par exemple, DirectStorage, Auto HDR, Xbox Game Pass, Game Mode, etc. Mais c'est un tout nouveau système d'exploitation qui n'est pas fiable avec de nombreux bogues et problèmes.
Vous feriez mieux de passer à Windows 11 pour les jeux après avoir éliminé presque tous les bugs et erreurs. C'est peut-être la raison pour laquelle Microsoft propose la mise à niveau gratuite vers Windows 11 par étapes. Il vaut mieux attendre maintenant.
Attention : Sauvegardez votre PC avant la mise à jour
Si vous êtes trop impatient pour attendre et souhaitez utiliser ce nouveau système d'exploitation, passez à l'action.
Avant de mettre à niveau vers Windows 11 pour les jeux, nous vous recommandons de sauvegarder votre PC. Si vous n'êtes pas satisfait de l'expérience de jeu, vous pouvez utiliser le fichier image système pour restaurer le système sur Windows 10.
Pour faire ce travail, vous pouvez faire appel à un professionnel Logiciel de sauvegarde PC – MiniTool ShadowMaker. Il peut facilement vous aider à créer une image système, à sauvegarder vos données souhaitées, à synchroniser des fichiers/dossiers, à cloner un disque, etc. Cliquez simplement sur le bouton suivant pour l'obtenir.
Étape 1 : Après avoir installé ce logiciel, lancez-le sur votre PC et cliquez sur Conserver l'essai pour une utilisation gratuite pendant 30 jours.
Étape 2 : Sous le Sauvegarde , vous savez que ce logiciel de sauvegarde sauvegarde le système par défaut. Si vous ne voulez pas le chemin spécifié, choisissez-en un en fonction de vos besoins. Puis clique Sauvegarder maintenant pour commencer à créer une image système.
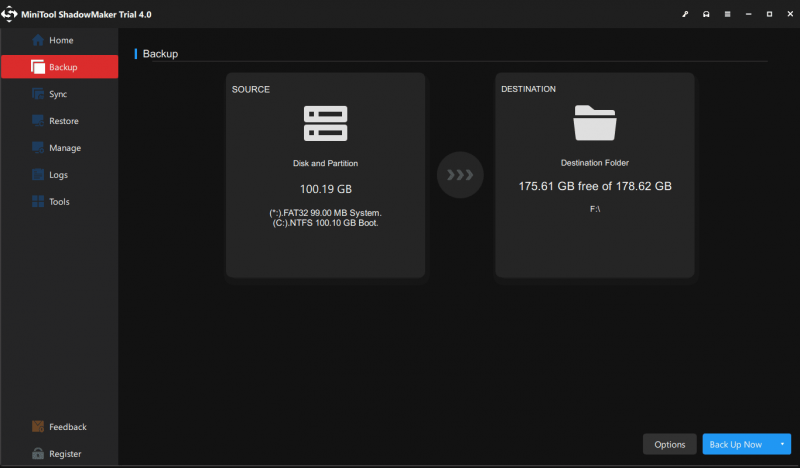
Plus tard, essayez de mettre à niveau Windows 10 vers Windows 11 .
Comment optimiser Windows 11 pour les jeux
Dans Windows 11, vous pouvez faire quelque chose pour améliorer les performances de votre PC pour les jeux.
Activer le mode jeu
Par défaut, cette fonctionnalité est activée. Mais il est possible que vous l'ayez désactivé et voyez comment activer le mode jeu :
Étape 1 : Accédez à Réglages dans Windows 11 et cliquez sur Jeux .
Étape 2 : cliquez sur Mode de jeu puis activez cette option pour optimiser votre PC pour jouer.
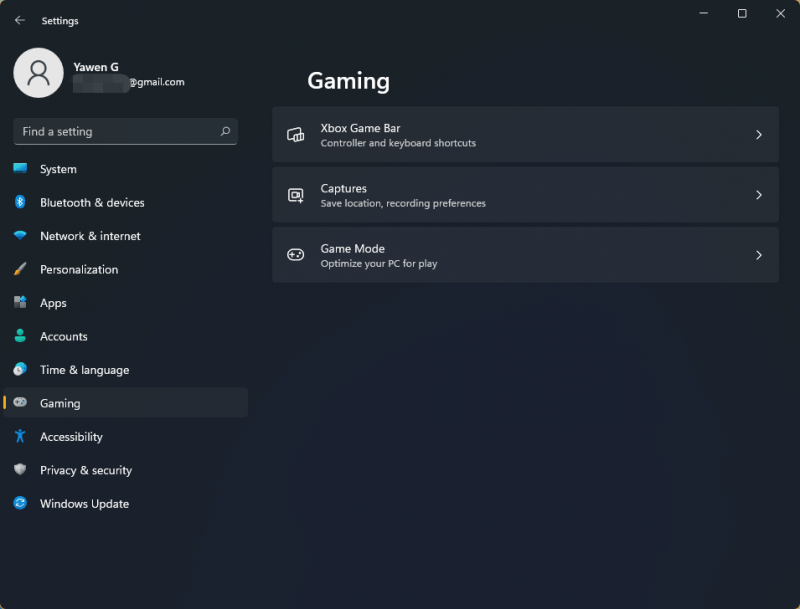
Modifier la priorité GPU pour des applications spécifiques
Certains ordinateurs portables ont deux processeurs (intégrés ou dédiés) et les performances de jeu peuvent changer en fonction des différentes cartes graphiques. Avant de jouer, vous pouvez modifier la priorité GOU pour des applications spécifiques dans Windows 11. Pour ce faire, accédez à Paramètres > Système > Affichage > Graphiques . Choisissez l'application cible, cliquez sur Choix et choisissez Haute performance . Puis clique sauvegarder .
Désactiver VBS
Comme mentionné ci-dessus, VBS peut réduire vos performances de jeu dans Windows 11 et il est nécessaire de désactiver cette fonctionnalité. Pour faire ce travail, allez à taper Isolation du noyau dans le champ de recherche et cliquez sur Ouvert . Ensuite, éteignez Intégrité de la mémoire .
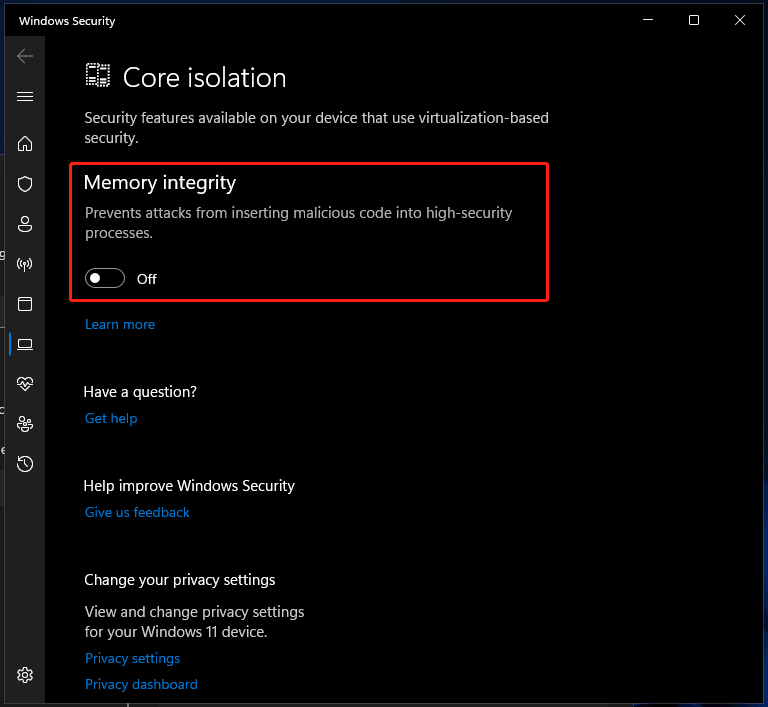
De plus, vous pouvez faire beaucoup d'autres choses pour booster Windows 11 pour les jeux, par exemple, mettre à jour le pilote de la carte graphique, désinstaller les applications inutiles, définir le plan d'alimentation sur Haute performance, désactiver l'accélération matérielle, exécuter le nettoyage du disque, etc. détails, référez-vous à notre post précédent - Comment rendre Windows 11 plus rapide pour de bonnes performances (14 conseils) .
Verdict
À partir de cet article, vous trouverez la réponse à la question 'est-ce que Windows 11 est bon pour les jeux' ou 'est-ce que Windows 11 en vaut la peine pour les jeux'. Windows 11 peut améliorer les jeux PC à long terme grâce à ses fonctionnalités de jeu. Mais actuellement, ce système n'est pas fiable et vous feriez mieux de le mettre à niveau pour jouer à des jeux. Si vous ne pouvez pas attendre, installez Windows 11 et faites certaines choses pour améliorer les performances.


![4 solutions pour éviter que votre dossier ne soit partagé sous Windows 10 [MiniTool News]](https://gov-civil-setubal.pt/img/minitool-news-center/97/4-solutions-error-your-folder-can-t-be-shared-windows-10.png)







![Quelle commande vérifie les erreurs du système de fichiers dans Windows 10 ? [Conseils MiniTool]](https://gov-civil-setubal.pt/img/disk-partition-tips/45/what-command-checks.png)
![Comment réparer l'erreur 10323 du développeur Call of Duty Vanguard sous Windows 10/11 ? [Astuces MiniTool]](https://gov-civil-setubal.pt/img/news/53/how-to-fix-call-of-duty-vanguard-dev-error-10323-windows-10/11-minitool-tips-1.png)
![Récupérer facilement les données d’un iPhone en brique avec MiniTool [MiniTool Tips]](https://gov-civil-setubal.pt/img/ios-file-recovery-tips/31/it-s-easy-recover-data-from-bricked-iphone-with-minitool.jpg)

![Comment réparer un écran blanc sur un ordinateur portable? Quatre méthodes simples pour vous! [Actualités MiniTool]](https://gov-civil-setubal.pt/img/minitool-news-center/37/how-fix-white-screen-laptop.jpg)
![Durée de vie du disque dur externe: comment la prolonger [MiniTool Tips]](https://gov-civil-setubal.pt/img/disk-partition-tips/17/external-hard-drive-lifespan.jpg)


![Comment télécharger, installer et mettre à jour les pilotes de la station d'accueil Dell D6000 [MiniTool Tips]](https://gov-civil-setubal.pt/img/news/D8/how-to-download-install-update-dell-d6000-dock-drivers-minitool-tips-1.png)
![Le service de spouleur d'impression ne fonctionne pas? Voici 3 méthodes [MiniTool News]](https://gov-civil-setubal.pt/img/minitool-news-center/85/print-spooler-service-not-running.jpg)