Un guide complet sur la façon de double démarrer EndeavourOS et Windows 11 10
A Full Guide On How To Dual Boot Endeavouros And Windows 11 10
Le double démarrage vous aide à utiliser deux systèmes d'exploitation sur le même ordinateur en un clin d'œil. Dans ce tutoriel, Mini-outil vous expliquera comment effectuer un double démarrage d'EndeavourOS et de Windows 11/10. En outre, il est toujours recommandé de sauvegarder les données importantes avant l'installation d'EndeavourOS.À propos d'EndeavourOS
EndeavourOS est une distribution Linux basée sur Arch qui comprend le programme d'installation graphique Calamares pour installer des environnements de bureau tels que GNOME, Xfce, KDE Plasma, MATE, LXDE, etc., ainsi qu'un gestionnaire de fenêtres. Au cours des dernières années, EndeavourOS est devenu populaire grâce à ses outils uniques et à sa conception de bureau centrée sur l'utilisateur avec une interface très conviviale.
Si vous décidez d'installer un système d'exploitation Linux sur votre PC, cette distribution peut être une bonne option. Supposons que votre PC ait installé Windows 11/10. Alors comment l’installer sur le système existant ? Essayez de double démarrer EndeavourOS et Windows 11 ou 10 et voici un guide étape par étape.
Condition préalable pour installer EndeavourOS pour Dual Boot avec Windows
Vérifiez le mode BIOS
Pour exécuter EndeavourOS en douceur, vous feriez mieux de vous assurer que votre PC utilise le mode UEFI au lieu du BIOS existant, bien qu'il puisse fonctionner sur du matériel plus ancien. Vérifiez-le simplement en entrant Informations système dans la zone de recherche et en affichant le Mode BIOS élément qui devrait dire UEFI .
De plus, il existe d'autres moyens de vérifier le mode BIOS et de les essayer, mentionnés dans cet article : Comment vérifier UEFI ou Legacy sous Windows 7/10/11 ? 3 façons .
Allouer de l'espace pour EndeavourOS
En parlant de la configuration système minimale requise pour EndeavourOS, vous devez préparer au moins 15 Go d'espace disque pour ce système. Pour le faire fonctionner correctement, allouez-lui plus d’espace.
Étape 1 : Sur votre PC, appuyez sur Gagner + X choisir Gestion de disque .
Étape 2 : Cliquez avec le bouton droit sur une partition pour la choisir Réduire le volume et entrez dans l'espace.
Étape 3 : Cliquez Rétrécir pour obtenir un espace non alloué.
Sauvegarder les données importantes
Étant donné que vous devez effectuer un double démarrage de votre PC avec EndeavourOS sur Windows 11 ou 10 existant, il peut y avoir une perte de données causée par des opérations inappropriées, même si vous suivez le guide étape par étape. Par mesure de sécurité, nous vous recommandons toujours de sauvegarder toutes les données importantes de Windows afin que vous puissiez les récupérer en cas de problème.
Alors, comment pouvez-vous sauvegarder vos fichiers et dossiers avant de configurer quelque chose pour le double démarrage d'EndeavourOS et de Windows 11/10 ? En parlant de sauvegarde de données , exécutez le Logiciel de sauvegarde PC pour Windows 11/10/8/7, MiniTool ShadowMaker qui est meilleur en matière de sauvegarde et de récupération de fichiers/dossiers/systèmes/disques/partitions, de synchronisation de fichiers et de clonage de disque. Procurez-vous simplement son édition d'essai pour un essai.
Essai de MiniTool ShadowMaker Cliquez pour télécharger 100% Propre et sûr
Étape 1 : Connectez votre clé USB à un PC et exécutez ce programme de sauvegarde pour accéder à son interface principale.
Étape 2 : Accédez à Sauvegarde , Cliquez sur SOURCE > Dossiers et fichiers , ouvrez vos lecteurs et choisissez les fichiers et dossiers que vous souhaitez sauvegarder.
Étape 3 : Cliquez DESTINATION pour spécifier un chemin comme votre clé USB pour enregistrer la sauvegarde.
Étape 3 : Frapper Sauvegarder maintenant commencer sauvegarde de fichiers .
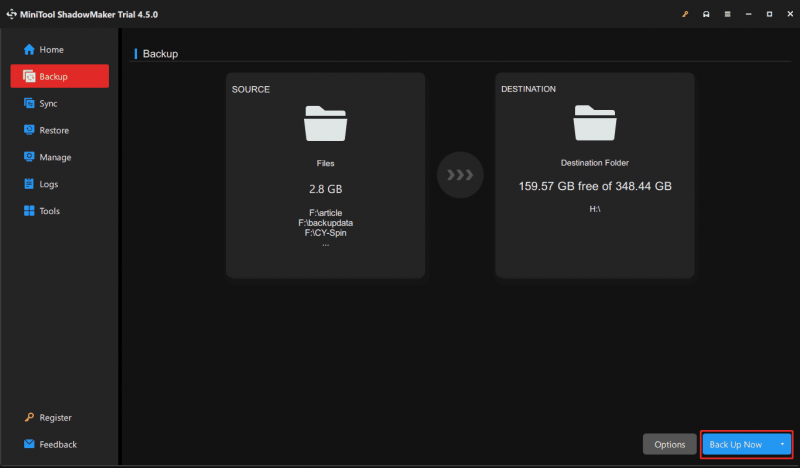
Après avoir tout préparé, à vous d'installer EndeavourOS sur le PC qui exécute Windows 10 ou 11. Consultez ce guide d'installation complet.
Comment effectuer un double démarrage de Windows 10/11 et EndeavourOS
Téléchargement d'EndeavourOS
Tout d'abord, vous devez télécharger ce système d'exploitation pour l'installer pour un double démarrage avec Windows. Le site officiel propose un fichier ISO, il suffit de se rendre sur https://endeavouros.com/, tap on TÉLÉCHARGER , faites défiler jusqu'à Télécharger la liste des miroirs et cliquez sur le bouton Télécharger lien sous OIN selon votre pays pour commencer à télécharger l'ISO.
Créer une clé USB amorçable
Une fois terminé, vous devez graver l’image ISO sur une clé USB.
Étape 1 : Téléchargez Rufus et exécutez-le, puis connectez la clé USB à votre PC Windows 11/10.
Étape 2 : frapper SÉLECTIONNER pour parcourir le PC pour rechercher EndeavourOS ISO et choisissez-le.
Étape 3 : Ensuite, définissez Schéma de partition à Google Tag et appuyez sur DÉMARRER > Écrire en mode image ISO (recommandé) > OK , alors Rufus commencera à écrire l'ISO sur USB.
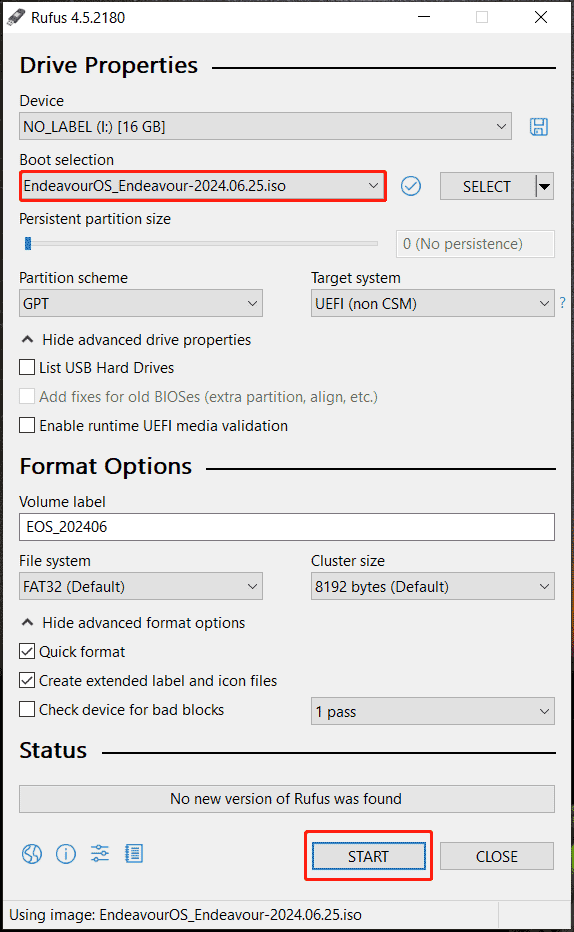
Article similaire: Rufus ne parvient pas à créer une clé USB amorçable ? Voici 2 façons
Activer le démarrage USB et désactiver le démarrage sécurisé dans le BIOS
Pour effectuer un double démarrage d'EndeavourOS et de Windows 11/10, vous devez exécuter certaines opérations dans le BIOS.
Étape 1 : Branchez la clé USB amorçable créée sur votre PC et appuyez sur F2 , Du , ou une autre clé de démarrage lors du démarrage de l'appareil pour accéder au menu du BIOS.
Étape 2 : Accédez au Options de démarrage onglet ou un onglet similaire et désactivez Démarrage sécurisé , ce qui est très important. Sinon, EndeavourOS ne démarrera pas.
Étape 3 : Activez également le démarrage USB et définissez la clé USB comme ordre de priorité de démarrage.
Installez EndeavourOS sur PC avec Windows 11/10
Votre PC démarre maintenant à partir de la clé USB et suivez simplement les instructions ci-dessous pour installer EndeavourOS pour le double démarrage avec Windows.
Étape 1 : Dans le premier écran, mettez en surbrillance EndeavourOS par défaut (x86_64, BIOS) et appuyez sur Entrer pour commencer.
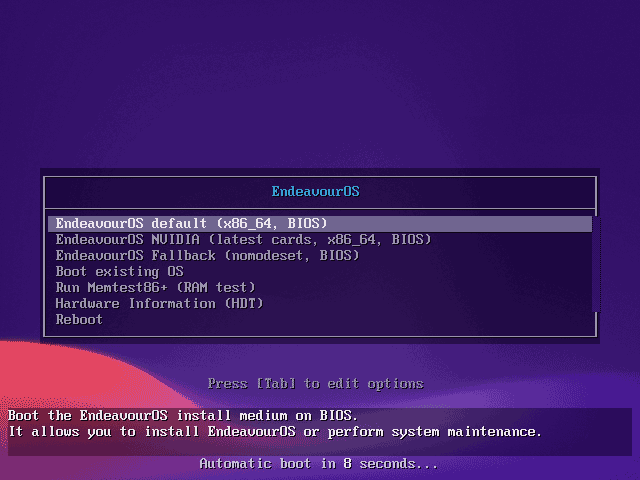
Étape 2 : Après avoir chargé quelque chose, vous obtiendrez une interface de bienvenue sur laquelle vous devrez cliquer Démarrez le programme d'installation puis choisissez une méthode d'installation, soit En ligne ou Hors ligne .
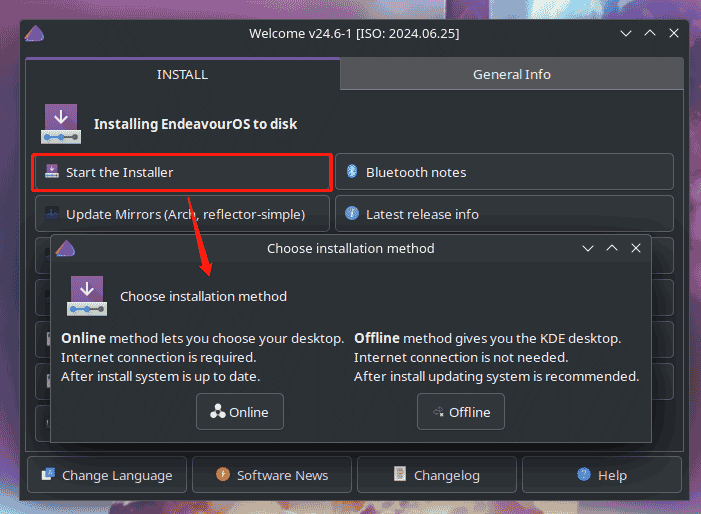
Étape 3 : Dans la nouvelle fenêtre, choisissez un emplacement et une disposition de clavier.
Étape 4 : Si vous choisissez En ligne avant, une liste de bureaux s'affichera, choisissez-en un, cochez tous les packages que vous souhaitez pour votre bureau et appuyez sur Suivant .
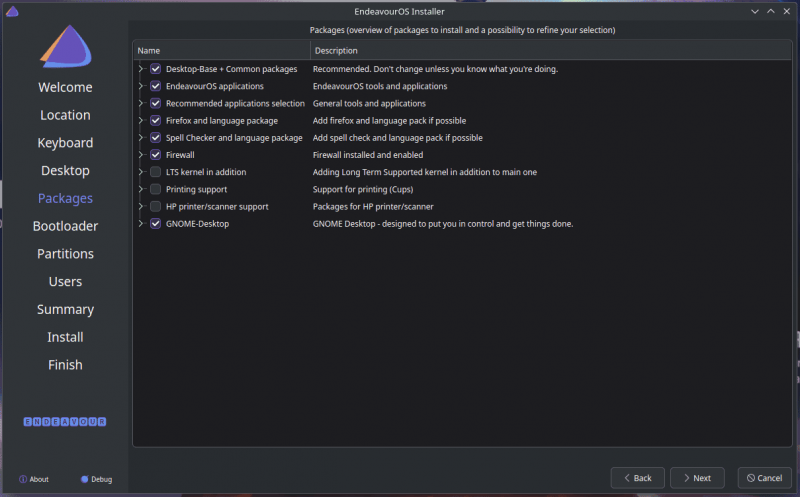
Étape 5 : Choisissez un chargeur de démarrage comme Chargeur de démarrage Grub et décidez comment installer EndeavourOS sur votre partition. Puisque vous souhaitez effectuer un double démarrage EndeavourOS et Windows 10 ou 11, choisissez un lecteur de stockage et cochez Installer à côté ou Partitionnement manuel .
Si vous allouez de l'espace disque pour ce système d'exploitation à l'avance, cochez ici Partitionnement manuel , choisissez cet espace libre, cliquez sur Modifier > Créer , définissez le système de fichiers sur un système approprié comme ext4, définissez Point de montage à / , puis sélectionnez la partition créée pour continuer.
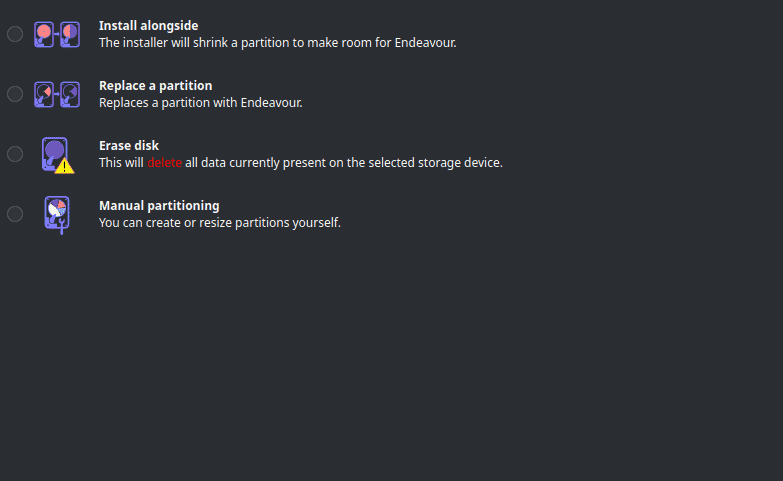
Étape 6 : Ajoutez les détails de votre compte utilisateur suivis d'un résumé des modifications. Ensuite, cliquez sur Installer pour démarrer l’installation d’EndeavourOS.
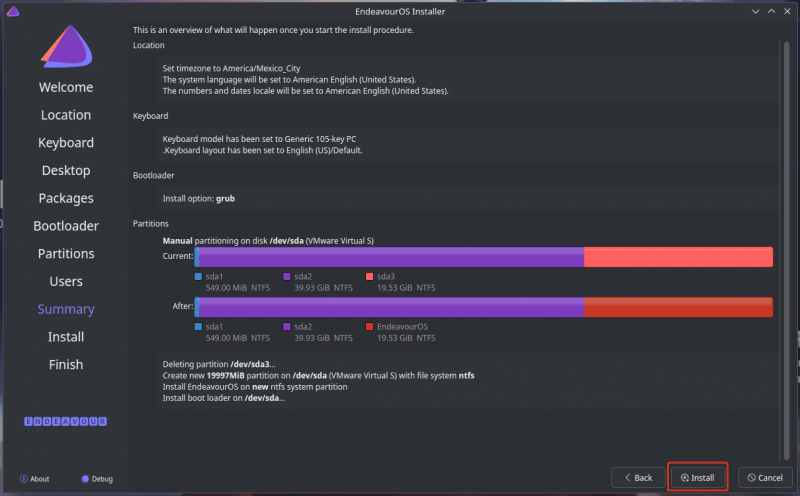 Conseils: Si vous souhaitez effectuer un double démarrage de Zorin OS sur votre PC, consultez ce guide - Comment effectuer un double démarrage du système d'exploitation Zorin et de Windows 11/10 .
Conseils: Si vous souhaitez effectuer un double démarrage de Zorin OS sur votre PC, consultez ce guide - Comment effectuer un double démarrage du système d'exploitation Zorin et de Windows 11/10 .Une fois cela fait, vous pouvez effectuer un double démarrage d'EndeavourOS et de Windows 11/10 sur le même PC. Vous êtes autorisé à choisir le système d'exploitation à exécuter à chaque démarrage.
Derniers mots
Vous souhaitez effectuer un double démarrage de Windows 10 et EndeavourOS ou un double démarrage de Windows 11 et EndeavourOS ? C'est une tâche simple tant que vous suivez le guide étape par étape : effectuez un travail préparatoire, téléchargez l'ISO de ce système Linux, gravez l'ISO sur USB, configurez le BIOS et démarrez le PC depuis USB pour accéder à l'interface d'installation. .
Soyez prudent lors de l’installation d’EndeavourOS sur votre PC avec Windows 11/10 installé. Pour des raisons de sécurité, n'oubliez pas d'utiliser MiniTool ShadowMaker pour sauvegarder les données importantes.
Essai de MiniTool ShadowMaker Cliquez pour télécharger 100% Propre et sûr



![Comment réparer Teleparty Netflix Party ne fonctionne pas? [5 méthodes éprouvées]](https://gov-civil-setubal.pt/img/news/B3/how-to-fix-teleparty-netflix-party-not-working-5-proven-ways-1.png)


![Comment réinstaller facilement Windows 10 sans CD / USB (3 compétences) [MiniTool Tips]](https://gov-civil-setubal.pt/img/backup-tips/27/how-reinstall-windows-10-without-cd-usb-easily.jpg)
![5 correctifs pour SEC_ERROR_OCSP_FUTURE_RESPONSE dans Firefox [MiniTool Tips]](https://gov-civil-setubal.pt/img/news/A5/5-fixes-to-sec-error-ocsp-future-response-in-firefox-minitool-tips-1.png)
![Les 5 meilleures façons de convertir facilement RAW en NTFS sous Windows 7/8/10 [MiniTool Tips]](https://gov-civil-setubal.pt/img/blog/25/las-mejores-5-maneras-de-convertir-raw-ntfs-en-windows-7-8-10-f-cilmente.jpg)


![4 solutions pour résoudre le problème «Votre PC ne prend pas en charge Miracast» [MiniTool News]](https://gov-civil-setubal.pt/img/minitool-news-center/10/4-solutions-fix-your-pc-doesn-t-support-miracast-issue.jpg)

![4 solutions pour résoudre l'erreur d'accès aux informations d'identification réseau [MiniTool News]](https://gov-civil-setubal.pt/img/minitool-news-center/06/4-solutions-solve-enter-network-credentials-access-error.png)


![Qu'est-ce que la veille hybride sous Windows et quand faut-il l'utiliser? [MiniTool Wiki]](https://gov-civil-setubal.pt/img/minitool-wiki-library/74/what-is-hybrid-sleep-windows.jpg)

![L'USB pense que c'est un lecteur de CD? Récupérez les données et résolvez le problème maintenant! [Astuces MiniTool]](https://gov-civil-setubal.pt/img/data-recovery-tips/78/usb-thinks-it-s-cd-drive.png)
![Comment supprimer les publicités de Windows 10 - Guide ultime (2020) [MiniTool News]](https://gov-civil-setubal.pt/img/minitool-news-center/24/how-remove-ads-from-windows-10-ultimate-guide.jpg)