Il semble que Windows ne se charge pas correctement Windows 11 10 ? 8 façons
Il Semble Que Windows Ne Se Charge Pas Correctement Windows 11 10 8 Facons
'La récupération semble que Windows ne s'est pas chargé correctement' est un message d'erreur courant lors du processus de démarrage du PC sous Windows 11/10. Si vous rencontrez ce problème lors du démarrage de votre Dell ou Lenovo, allez-y doucement et Mini-outil recueille plusieurs méthodes pour le réparer facilement.
Il semble que Windows ne se charge pas correctement Windows 11/10 Dell/Lenovo
Selon les utilisateurs qui utilisent un Dell ou un Lenovo, le message d'erreur 'La récupération semble que Windows ne s'est pas chargé correctement' apparaît sur votre ordinateur lorsque vous essayez de démarrer ou de récupérer le PC. Parfois, votre PC cesse accidentellement de fonctionner avec un écran bleu et après un redémarrage, vous obtenez l'erreur. Parfois, Windows ne se charge pas correctement apparaît de manière aléatoire. Voir un exemple d'un utilisateur Windows 11 :

L'écran vous donne deux options - Voir les options de réparation avancées et Redémarrer mon PC . Pour résoudre le problème, cliquez sur le premier. Si vous souhaitez redémarrer et réessayer, cliquez sur le second. L'écran d'erreur est illustré ci-dessous :
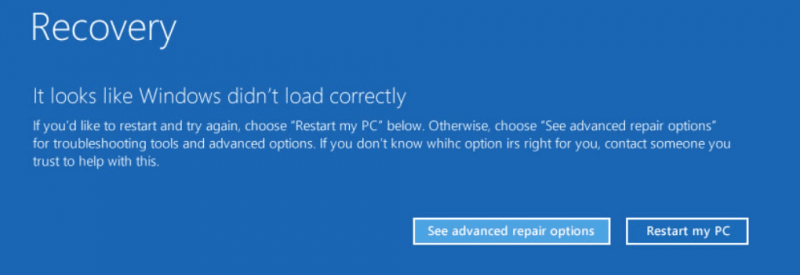
Ce problème est principalement déclenché par des fichiers Windows endommagés, un BCD manquant/corrompu, une intégrité du système compromise, etc. Cela se produit généralement sous Windows 11, 10 et 8. Après avoir connu les raisons dans une certaine mesure, vous pouvez découvrir comment les résoudre. Bien sûr, d'autres solutions peuvent également vous aider. Passons maintenant à la partie suivante pour comprendre ce que vous devez faire.
Parfois, vous voyez une autre erreur lors de l'exécution d'une réparation automatique - 'Réparation automatique, votre PC n'a pas démarré correctement.' Pour trouver des solutions, reportez-vous à ce post - 7 Solutions : Votre PC n'a pas démarré correctement Erreur dans Windows 10 .
Correctifs pour il semble que Windows ne se charge pas correctement Dell/Lenovo
Entrer en mode sans échec
Le mode sans échec est un mode de diagnostic dans Windows et il démarre le système avec le minimum de pilotes et de services. En ce qui concerne le dépannage de PC, entrer en mode sans échec est un moyen sûr et fiable. Si vous êtes aux prises avec le problème de Windows qui ne se charge pas correctement, essayez de cette façon.
Étape 1 : Sur le Récupération page, cliquez sur Voir les options de réparation avancées pour accéder à l'interface de dépannage. Alternativement, vous pouvez redémarrer votre PC plusieurs fois lorsque vous voyez le logo Windows pour accéder à la page WinRE.
Étape 2 : cliquez sur Dépannage > Options avancées et vous pouvez voir plusieurs options.
Étape 3 : Cliquez sur Démarrage Paramètres > Redémarrer . Ensuite, vous voyez la figure suivante et appuyez sur F4 ou F5 pour ouvrir le mode sans échec.
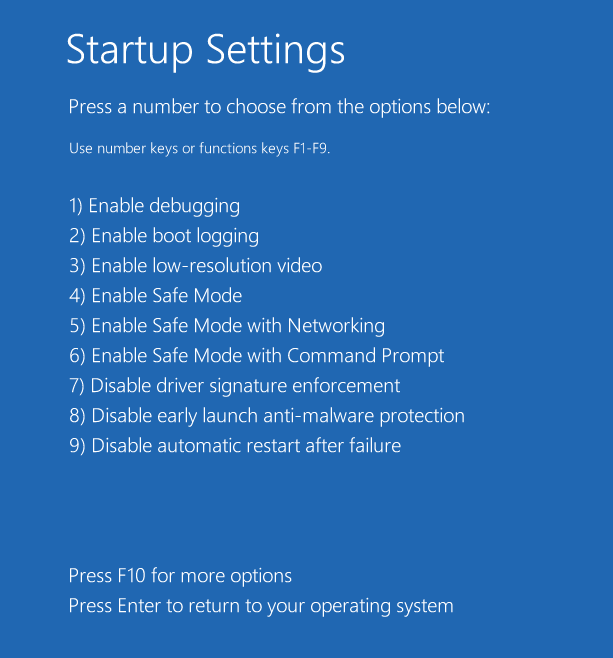
En mode sans échec, vous pouvez exécuter un diagnostic rapide, par exemple, désinstaller un logiciel suspect ou un pilote récemment installé. Pour désinstaller le pilote, accédez à Gestionnaire de périphériques , recherchez le pilote et cliquez dessus avec le bouton droit de la souris pour choisir Désinstaller l'appareil . Pour désinstaller une application, accédez à Panneau de configuration > Désinstaller un programme , faites un clic droit sur le programme et choisissez Désinstaller .
Après cela, redémarrez votre ordinateur Dell ou Lenovo pour voir si l'erreur 'il semble que Windows ne s'est pas chargé correctement' est corrigée. Si ce n'est pas le cas, continuez le dépannage.
Désactiver la veille hybride
Selon certains utilisateurs, le Sommeil hybride La fonctionnalité peut provoquer l'erreur de chargement incorrect de Windows dans Windows 10/11. Pour résoudre ce problème, assurez-vous de désactiver la veille hybride et voyez comment procéder :
Étape 1 : En mode sans échec, saisissez Panneau de commande dans le champ de recherche et cliquez sur cette application pour l'ouvrir. Afficher les éléments par de grandes icônes.
Étape 2 : cliquez sur Options d'alimentation > Modifier les paramètres du forfait .
Étape 3 : Cliquez sur le Modifier les paramètres d'alimentation avancés lien pour ouvrir le Réglages avancés languette.
Étape 4 : Développez Veille > Autoriser la veille hybride puis changer Sur à À l'arrêt .
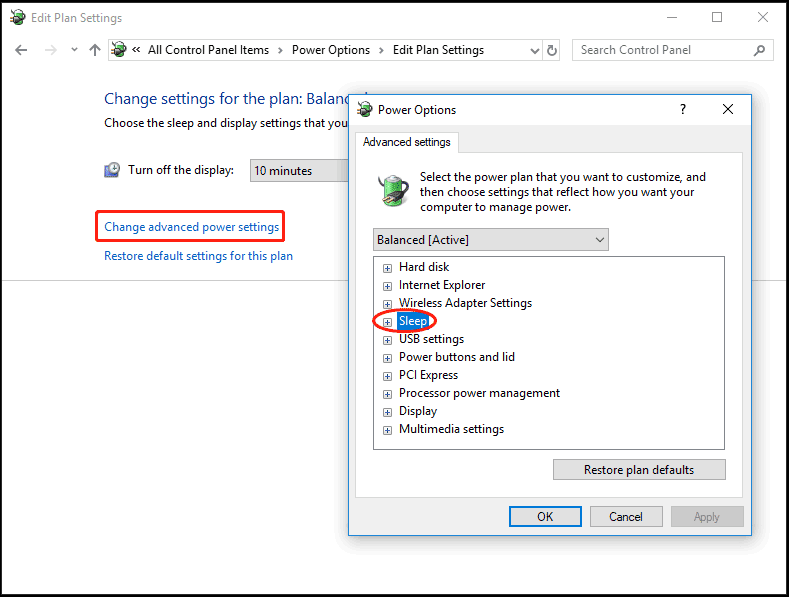
Étape 5 : cliquez sur Appliquer > OK .
Exécutez des analyses SFC et DISM
Parfois, Windows ne se charge pas correctement est déclenché par des fichiers système corrompus. Pour vous débarrasser de ce problème à partir de Windows 10/11, vous devez corriger la corruption dans le système Windows. Pour ce faire, le vérificateur de fichiers système (SFC) est utile. En outre, vous pouvez exécuter une analyse DISM pour réparer les mauvaises images système. Voir comment faire les scans :
Étape 1 : En mode sans échec, saisissez commande dans le champ de recherche, faites un clic droit sur Invite de commandes , et choisissez Exécuter en tant qu'administrateur . Vous pouvez également démarrer le PC sur WinRE et accéder à Dépannage > Options avancées > Invite de commandes .
Étape 2 : Tapez sfc/scannow et appuyez sur Entrer pour commencer l'analyse. Cette analyse prendra un certain temps et attendra patiemment.
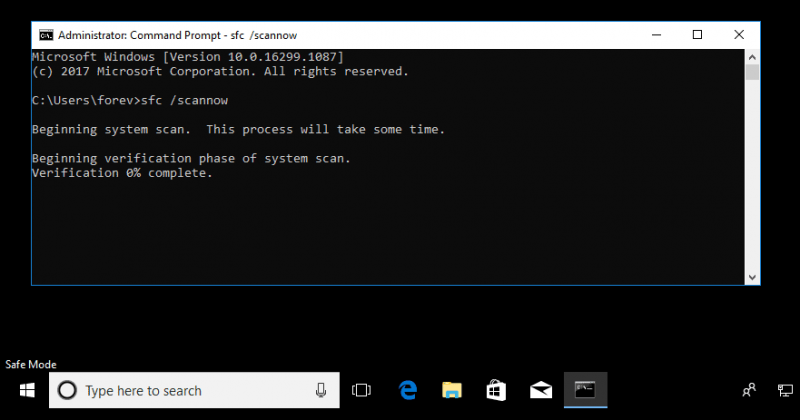
SFC ne fonctionne pas toujours et parfois il peut rester bloqué. Si vous rencontrez ce problème, allez chercher les solutions de notre post précédent - Windows 10 SFC/Scannow bloqué au 4/5/30/40/73, etc. ? Essayez 7 façons .
Étape 3 : Après l'analyse SFC, exécutez une analyse DISM. Exécutez simplement ces commandes une par une, comme indiqué ci-dessous. N'oubliez pas d'appuyer Entrer après chacun.
Dism /En ligne /Cleanup-Image /ScanHealth
Dism /En ligne /Cleanup-Image /CheckHealth
Dism /En ligne /Cleanup-Image /RestoreHealth
Exécutez CHKDSK
Parfois, le système de fichiers est corrompu ou il y a des blocs défectueux sur le disque dur, par conséquent, 'La récupération semble que Windows ne s'est pas chargé correctement' apparaît sur votre PC Windows 11/10. Dans ce cas, il est nécessaire d'exécuter l'analyse CHKDSK.
Étape 1 : Ouvrez l'invite de commande (comme indiqué ci-dessus).
Étape 2 : Tapez chkdsk /f /r et appuyez sur Entrer pour vérifier les erreurs de système de fichiers et les erreurs de disque dur, puis corrigez les erreurs trouvées et récupérez les informations lisibles des secteurs défectueux.
Si vous voulez connaître la différence entre chkdsk /f et /r, reportez-vous à cet article - CHKDSK /F ou /R | Différence entre CHKDSK /F et CHKDSK /R .
Reconstruire BCD
Si les fichiers BCD dans Windows 11/10 sont manquants ou corrompus, l'erreur 'il semble que Windows ne se charge pas correctement' peut apparaître à l'écran. Pour résoudre ce problème, essayez de reconstruire BCD. Dans WinRE, accédez à Dépannage > Options avancées > Invite de commandes . Après avoir ouvert l'invite de commande, tapez bootrec/rebuildbcd et appuyez sur Entrer .
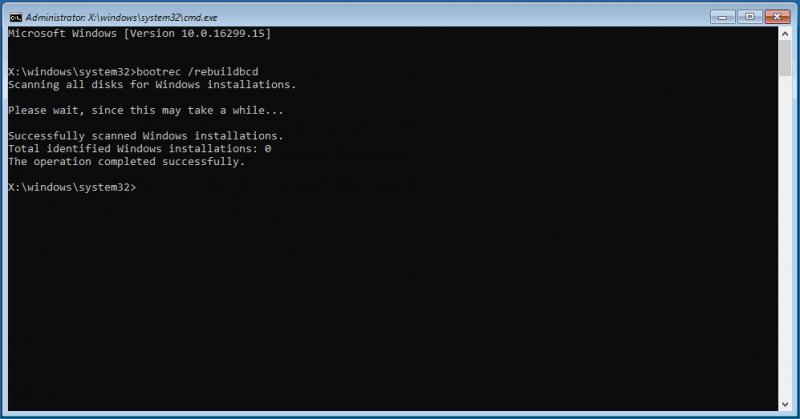
Exécuter la réparation au démarrage
Certains utilisateurs recommandent d'exécuter la réparation du démarrage dans l'environnement de récupération Windows. Lorsque vous voyez l'erreur 'Récupération, il semble que Windows ne s'est pas chargé correctement', cliquez sur Voir les options de réparation avancées . Ensuite, rendez-vous au Options avancées page et cliquez Réparation de démarrage .
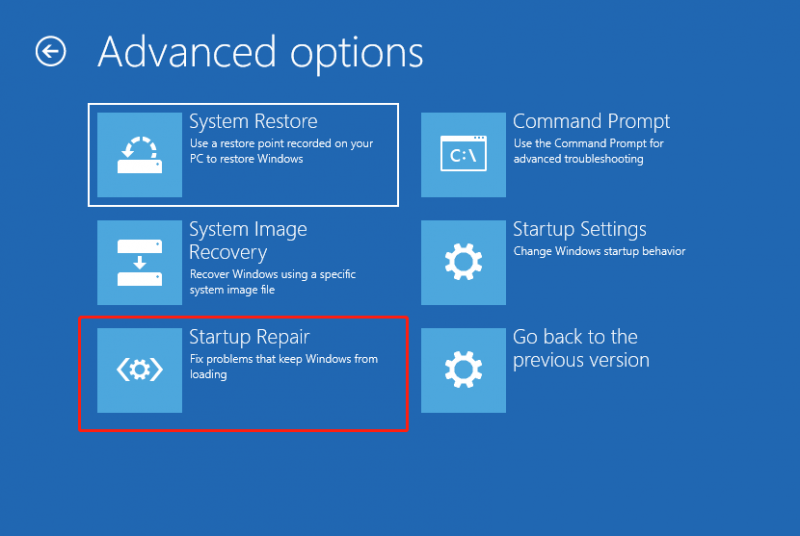
Effectuer la restauration du système
Si vous avez l'habitude de sauvegarder via la restauration du système, vous pouvez utiliser un point de restauration pour rétablir Windows 11/10 à un état antérieur afin de réparer Windows qui ne se charge pas correctement sur Dell, Lenovo, etc. PC.
Étape 1 : cliquez sur Restauration du système dans WinRE.
Étape 2 : Vous pouvez utiliser le point de restauration recommandé ou choisir d'utiliser un autre point de restauration.
Étape 3 : Ensuite, cliquez sur Finir pour lancer l'opération de restauration.
S'il n'y a pas de points de restauration créés précédemment, cette méthode ne peut pas résoudre votre problème.
Réinitialisez votre PC
Si toutes les méthodes ci-dessus ne résolvent pas votre problème, le dernier recours pour supprimer 'il semble que Windows ne s'est pas chargé correctement' de Windows 10/11 est la réinitialisation du PC. Cette opération peut aider à réinstaller votre système.
Windows 11 vous offre la possibilité de conserver vos fichiers personnels pendant le processus de réinitialisation. Mais si vous enregistrez des fichiers importants sur votre bureau, nous vous recommandons toujours de les sauvegarder à l'avance pour éviter une perte de données inattendue.
Sauvegardez les données avant de le faire
Pour sauvegarder des fichiers/dossiers importants, vous pouvez demander l'aide d'un professionnel et logiciel de sauvegarde gratuit . MiniTool ShadowMaker vaut la peine d'être essayé. Ce programme de sauvegarde vous permet de créer facilement une image système, de sauvegarder vos données importantes via la sauvegarde ou la synchronisation d'image et de cloner un disque dur pour la mise à niveau/sauvegarde de disque.
Pour sauvegarder vos fichiers lorsque vous rencontrez l'erreur 'il semble que Windows ne s'est pas chargé correctement', c'est un peu difficile mais vous pouvez utiliser MiniTool ShadowMaker pour créer un lecteur USB amorçable sur un PC en état de marche et démarrer le PC non amorçable à partir de ce lecteur . Ensuite, sauvegardez les données avec l'édition bootable de ce logiciel de sauvegarde.
Étape 1 : Téléchargez et installez MiniTool ShadowMaker sur un autre PC. Ensuite, lancez-le sur le Outils interface et cliquez Créateur de médias pour créer une clé USB amorçable.
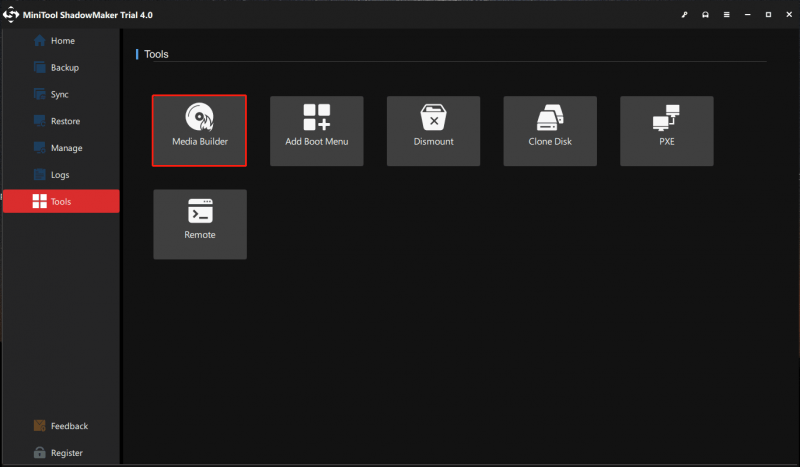
Étape 2 : Sur votre PC problématique, accédez au BIOS, modifiez la séquence de démarrage pour permettre à Windows de démarrer à partir du lecteur amorçable, puis entrez dans l'environnement de récupération de MiniTool.
Étape 3 : Lancez MiniTool ShadowMaker sur son Sauvegarde page, choisissez les fichiers/dossiers que vous souhaitez sauvegarder, spécifiez un chemin de stockage et cliquez sur le Sauvegarder maintenant bouton pour exécuter la sauvegarde des données.
Pour en savoir plus sur les étapes de sauvegarde, reportez-vous à notre article précédent - Comment sauvegarder des données sans démarrer Windows ? Les moyens faciles sont ici .
Réinitialisez votre PC
Après avoir terminé la sauvegarde du fichier, suivez les étapes ci-dessous pour réinitialiser le PC avec l'erreur Windows ne se charge pas correctement.
Étape 1 : Démarrez votre PC sur WinRE en redémarrant la machine plusieurs fois lorsque vous voyez le logo Windows.
Étape 2 : Accédez à Dépannage > Réinitialiser ce PC .
Étape 3 : Choisissez le Conserver mes fichiers possibilité de continuer.
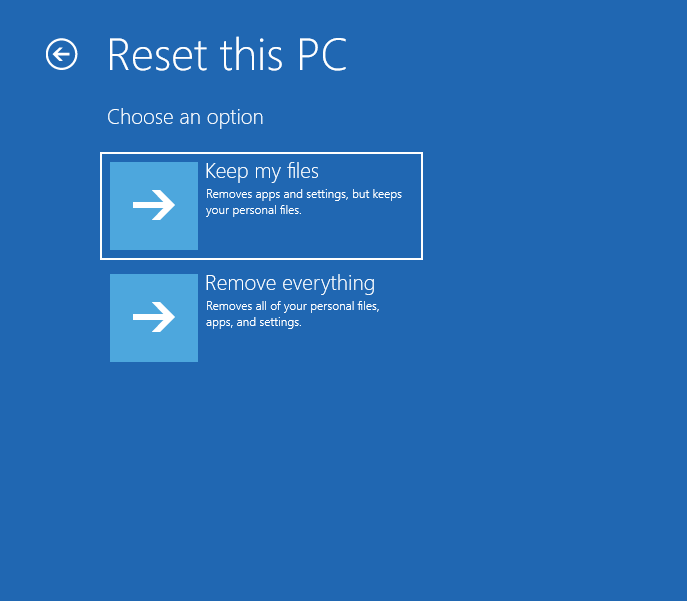
Étape 4 : Sélectionnez Téléchargement en nuage ou Réinstallation locale . Si vous ne savez pas lequel choisir, référez-vous à ce post - Téléchargement dans le cloud vs réinstallation locale : différences lors de la réinitialisation de Win 10/11 .
Étape 5 : Continuez l'opération de réinitialisation en suivant les assistants à l'écran.
Récupérer les données de votre PC non amorçable
Parfois, lorsque vous rencontrez la situation - il semble que Windows n'a pas chargé correctement Windows 11/10, vous choisissez de récupérer les données avant de les réparer pour éviter des problèmes supplémentaires. Eh bien, comment faire cette tâche? La récupération de données n'est pas facile, mais les choses peuvent devenir simples si vous utilisez un logiciel professionnel de récupération de données - MiniTool Power Data Recovery.
Il vous permet de récupérer des fichiers dans diverses situations, comme un PC qui ne démarre pas, un disque dur inaccessible, une partition formatée/perdue/supprimée/RAW, une mise à jour Windows, etc. Si Windows ne se charge pas correctement, vous pouvez également obtenir facilement vos données à partir de le disque dur.
Juste obtenir une édition payante comme Personal Ultimate pour créer un lecteur USB amorçable en cliquant sur l'icône du CD, puis exécutez la machine à partir de ce lecteur. Lancez l'édition amorçable de ce programme pour la récupération de données. Allez simplement au Dispositifs onglet et cliquez Analyse après avoir passé votre souris sur le disque système. Attendez un peu jusqu'à ce que l'analyse se termine. Ensuite, trouvez ce que vous voulez récupérer, choisissez-les et cliquez sur sauvegarder .
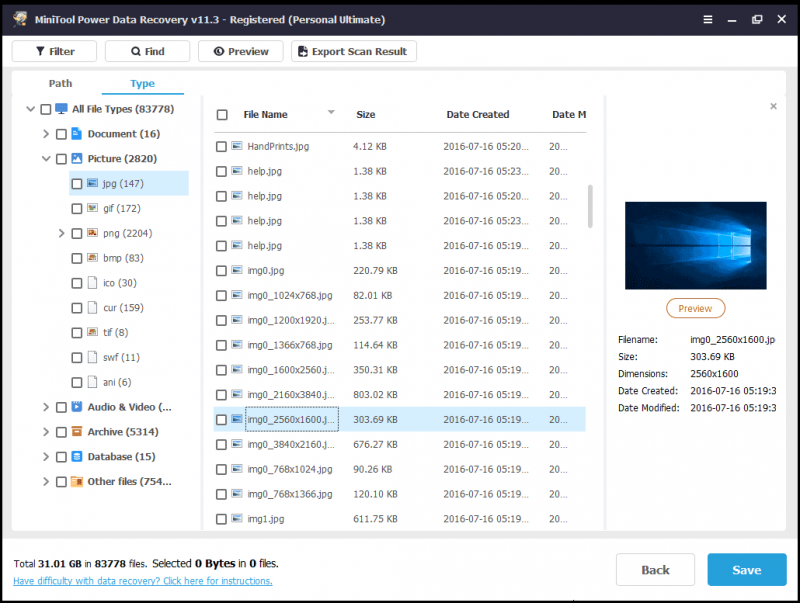
Conclusion
Exécutez votre PC mais obtenez un écran bleu indiquant 'Récupération, il semble que Windows ne s'est pas chargé correctement' dans Windows 11/10 ? Pour supprimer cette erreur de votre ordinateur Lenovo ou Dell, vous pouvez essayer les solutions ci-dessus que nous avons collectées. Prenez juste une photo une par une en suivant les étapes. Bien sûr, si vous trouvez d'autres solutions de contournement, n'hésitez pas à les partager avec nous. Merci beaucoup.
Il semble que Windows ne se charge pas correctement FAQ
Que faire lorsqu'il semble que Windows ne s'est pas chargé correctement ?Il existe de nombreuses solutions que vous pouvez essayer :
- Entrer en mode sans échec
- Désactiver la veille hybride
- Exécutez des analyses SFC et DISM
- Exécutez CHKDSK
- Reconstruire BCD
- Effectuer une réparation de démarrage
- Exécuter la restauration du système
- Réinitialiser l'ordinateur
La corruption du système de fichiers, un BCD manquant/corrompu, l'intégrité du système compromise, un pilote et un logiciel buggés, etc., peuvent empêcher Windows de se charger correctement.

![Comment corriger l'erreur «Échec de l'initialisation des graphiques Unity»? [Actualités MiniTool]](https://gov-civil-setubal.pt/img/minitool-news-center/49/how-fix-failed-initialize-unity-graphics-error.png)
![Barre de recherche Windows 10 manquante? Voici 6 solutions [MiniTool Tips]](https://gov-civil-setubal.pt/img/backup-tips/23/windows-10-search-bar-missing.jpg)


![Correction: impossible de contacter votre serveur DHCP Erreur - 3 méthodes utiles [MiniTool News]](https://gov-civil-setubal.pt/img/minitool-news-center/01/fix-unable-contact-your-dhcp-server-error-3-useful-methods.png)
![Quelle commande vérifie les erreurs du système de fichiers dans Windows 10 ? [Conseils MiniTool]](https://gov-civil-setubal.pt/img/disk-partition-tips/45/what-command-checks.png)

![Si votre PS4 continue d'éjecter des disques, essayez ces solutions [MiniTool News]](https://gov-civil-setubal.pt/img/minitool-news-center/23/if-your-ps4-keeps-ejecting-discs.jpg)
![[Résolu] Comment réparer OBS qui n'enregistre pas en plein écran - 7 solutions](https://gov-civil-setubal.pt/img/blog/73/how-fix-obs-not-recording-full-screen-7-solutions.png)








![Comment corrompre un fichier avec les 3 meilleurs corrompus de fichiers gratuits [MiniTool Tips]](https://gov-civil-setubal.pt/img/data-recovery-tips/91/how-corrupt-file-with-top-3-free-file-corrupters.png)
![Essayez ces méthodes pour désactiver le service de rapport d’erreurs Windows 10 [MiniTool News]](https://gov-civil-setubal.pt/img/minitool-news-center/91/try-these-methods-disable-windows-10-error-reporting-service.png)