Meilleures alternatives logicielles gratuites WD Sync pour Windows 10/8/7 [MiniTool Tips]
Best Free Wd Sync Software Alternatives
Sommaire :

Afin de protéger les données, les utilisateurs peuvent choisir de synchroniser les fichiers vers un autre emplacement. Le logiciel WD Sync vous permet de synchroniser des fichiers avec l'appareil My Cloud. Et cet article présente également des alternatives WD Sync pour vous aider à synchroniser des fichiers sur un autre disque dur.
Navigation Rapide :
Qu'est-ce que WD Sync?
WD Sync est un utilitaire de Western Digital qui vous permet de synchroniser des fichiers avec l'appareil My Cloud sur votre réseau. Ce logiciel WD Sync peut vous aider à synchroniser vos fichiers et votre dossier sur l'appareil My Cloud. Mais il ne vous permet pas de synchroniser des fichiers sur un disque dur.
Le WD Sync pour Windows peut prendre en charge Windows 10 / 8.1 / 8/7. Donc, si vous êtes un utilisateur du disque dur Western Digital et que vous souhaitez synchroniser des fichiers avec l'appareil My Cloud, vous pouvez télécharger WD Sync et commencer à synchroniser les fichiers afin de protéger vos données.
Cependant, savez-vous comment utiliser l'utilitaire WD Sync? Ou lorsque la synchronisation WD ne fonctionne pas, comment pouvez-vous protéger les données? Dans le contenu suivant, cet article vous montrera les solutions.
 La meilleure alternative logicielle de sauvegarde numérique occidentale gratuite
La meilleure alternative logicielle de sauvegarde numérique occidentale gratuite Le logiciel de sauvegarde WD aide à sauvegarder les fichiers pour protéger les données mais ne peut pas sauvegarder l'intégralité du disque dur. Cet article vous montre une alternative au logiciel de sauvegarde WD.
Lire la suiteComment utiliser WD Sync pour Windows?
Dans cette partie, nous allons vous montrer étape par étape comment utiliser le logiciel WD Sync pour synchroniser vos fichiers avec l'appareil My Cloud.
Étape 1: Téléchargez et installez WD Sync
- Téléchargez WD Sync pour Windows sur le site officiel de Western Digital.
- Extrayez le contenu du fichier zip vers un emplacement sur votre ordinateur Windows.
- Installez le logiciel WD Sync sur votre ordinateur Windows. Le processus d'installation prendra quelques minutes et vous devrez attendre patiemment.
Étape 2: Sélectionnez l'appareil My Cloud
- Une fois le processus d'installation terminé, WD Sync découvrira automatiquement l'appareil My Cloud sur votre ordinateur.
- Cliquez sur Prochain continuer.
Étape 3: Commencez à synchroniser les fichiers avec My Cloud Device
1. Une fois que vous avez sélectionné l'appareil My Cloud, vous devez choisir les fichiers et dossiers à synchroniser.
2. Cochez le dossier que vous souhaitez synchroniser ou décochez le dossier et les fichiers que vous ne souhaitez pas synchroniser.
3. Cliquez sur Prochain continuer.
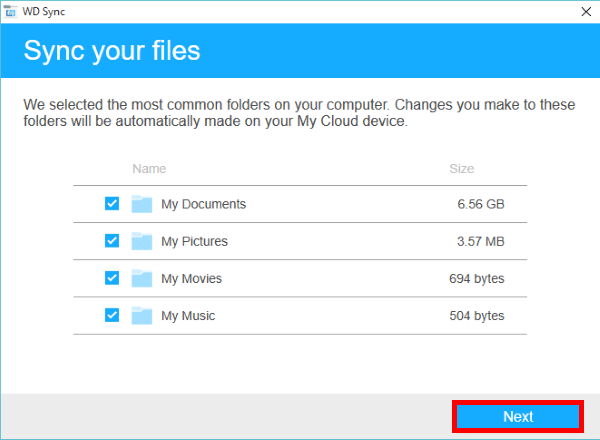
4. Enfin, cliquez sur le terminer pour terminer le processus de synchronisation des fichiers.
Lorsque vous avez terminé toutes les étapes, vous avez réussi à synchroniser les fichiers et les dossiers sur l'appareil My Cloud pour protéger vos données.
Cependant, pour synchroniser des fichiers sur l'appareil My Cloud, le logiciel WD Sync est un peu compliqué. Et il a également certaines limites. Par exemple, il ne vous permet pas de synchroniser des fichiers sur un autre disque dur. De plus, l'appareil pris en charge est également limité. Cela ne fonctionne que lorsque vous avez l'appareil My Cloud ou que vous avez le compte MyCloud.
Ainsi, existe-t-il une alternative au logiciel WD Sync pour synchroniser vos fichiers? La réponse est positive.
Pour synchroniser des fichiers et des dossiers, vous pouvez profiter d'un logiciel de synchronisation de fichiers professionnel. Ainsi, MiniTool ShadowMaker est fortement recommandé.
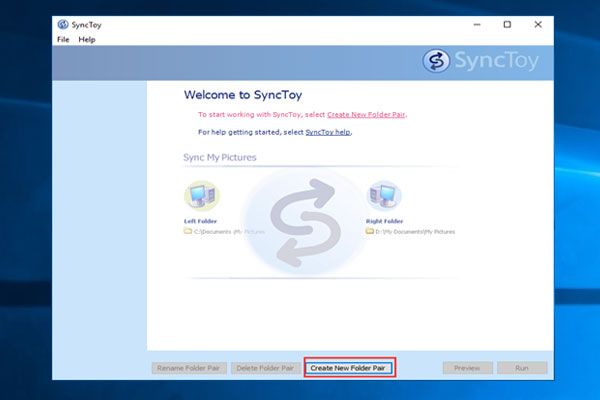 Comment utiliser SyncToy Windows 10 pour la synchronisation de fichiers? Voici les détails!
Comment utiliser SyncToy Windows 10 pour la synchronisation de fichiers? Voici les détails! Comment utiliser SyncToy dans Windows 10 pour synchroniser des dossiers ou des fichiers? Cet article montrera cet outil de synchronisation en détail, ainsi qu'une alternative à SyncToy.
Lire la suiteLogiciel alternatif WD Sync pour Windows - MiniTool ShadowMaker
Induction sur le logiciel alternatif WD Sync pour Windows
MiniTool ShadowMaker est un logiciel de sauvegarde Windows professionnel. Il peut vous aider à sauvegarder le disque , partition, fichiers, dossiers et système d'exploitation. En outre, l'alternative WD Sync - MiniTool ShadowMaker vous permet d'enregistrer les images de sauvegarde vers différentes destinations, notamment les dossiers Administrateur, Bibliothèques, Ordinateur, Réseau et Partagé.
En tant qu'alternative au logiciel Western Digital Sync, MiniTool ShadowMaker vous permet également de synchroniser des fichiers ou des dossiers pour protéger vos données, car il s'agit également d'un logiciel de synchronisation de fichiers. Il vous permet également de synchroniser des fichiers vers cinq destinations, notamment les dossiers Administrateur, Bibliothèques, Ordinateur, Réseau et Partagé.
Outre ces deux fonctionnalités puissantes, MiniTool ShadowMaker peut également vous aider à cloner le système d'exploitation du disque dur vers le SSD sans perte de données afin d'améliorer les performances de votre ordinateur et de réduire le temps de chargement du programme.
L'alternative WD Sync - MiniTool ShadowMaker a également une bonne compatibilité. Il prend en charge Windows 10 / 8.1 / 8/7 / Vista / XP et toutes les autres versions de Windows.
Alors, procurez-vous simplement une alternative à WD Sync - MiniTool ShadowMaker pour protéger vos données.
Et dans la partie suivante, nous vous montrerons comment synchroniser des fichiers avec l'alternative logicielle WD Sync - MiniTool ShadowMaker.
Comment utiliser WD Sync Alternative - MiniTool ShadowMaker?
Il est maintenant temps de vous montrer comment utiliser un logiciel de sauvegarde et de synchronisation professionnel. Nous allons vous montrer les tutoriels avec un guide étape par étape.
Étape 1: Installez MiniTool ShadowMaker et lancez-le
- Téléchargez MiniTool ShadowMaker.
- Installez-le sur votre ordinateur.
- Lancez-le.
- Cliquez sur Gardez l'essai continuer.
- Cliquez sur Relier dans Cet ordinateur pour accéder à son interface principale.
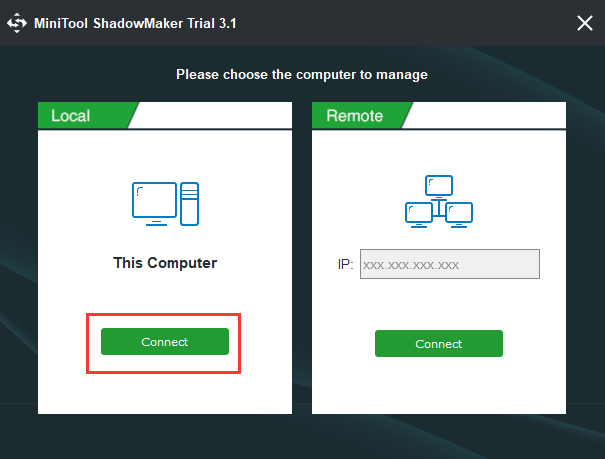
Étape 2: Sélectionnez la source de synchronisation des fichiers
- Après être entré dans son interface principale, vous devez accéder au Synchroniser page pour continuer.
- Cliquez sur La source module pour choisir la source de synchronisation du fichier ou du dossier. Voici trois chemins à choisir. Vous pouvez sélectionner les fichiers ou dossiers que vous souhaitez synchroniser et cliquer sur D'accord continuer.
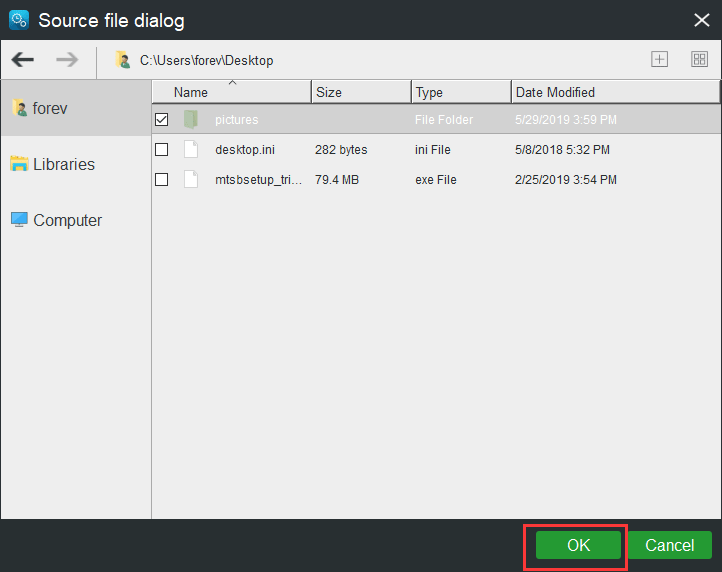
Étape 3: Sélectionnez la destination de synchronisation
- Cliquez sur Destination module pour choisir un chemin de destination pour les fichiers synchronisés.
- L'alternative WD Sync vous offre cinq choix. Vous pouvez choisir n'importe lequel en fonction de vos propres besoins. Il est recommandé de choisir un disque dur externe.
- Puis clique D'accord continuer.
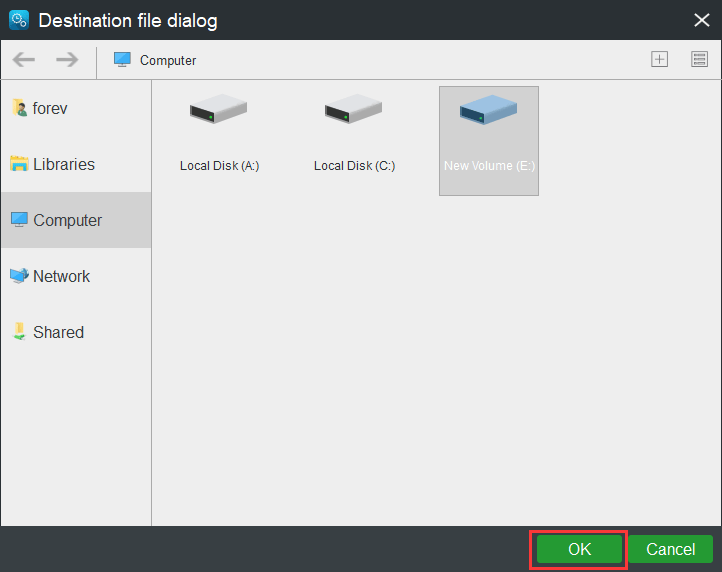
L'alternative WD Sync - MiniTool ShadowMaker, un logiciel de synchronisation pour Windows vous fournit également des paramètres avancés pour la synchronisation de fichiers.
- MiniTool ShadowMaker vous permet de synchroniser régulièrement des fichiers. Vous pouvez choisir de cliquer sur le bouton Programme continuer.
- Vous pouvez également définir certains paramètres avancés pour la synchronisation des fichiers en cliquant sur le bouton Options Par exemple, vous pouvez exclure certains fichiers que vous ne souhaitez pas synchroniser.
 3 façons de créer facilement une sauvegarde automatique de fichiers dans Windows 10
3 façons de créer facilement une sauvegarde automatique de fichiers dans Windows 10 Vous souhaitez créer des sauvegardes automatiques de fichiers dans Windows 10? Cet article vous montre comment sauvegarder automatiquement des fichiers sur un disque dur externe en toute simplicité.
Lire la suiteÉtape 4: Commencez à synchroniser les fichiers
- Vous pouvez cliquer Synchroniser maintenant pour synchroniser les fichiers immédiatement.
- Vous pouvez également cliquer sur Synchroniser plus tard pour retarder le processus de synchronisation des fichiers. Après cela, vous pouvez redémarrer cette tâche dans le Gérer
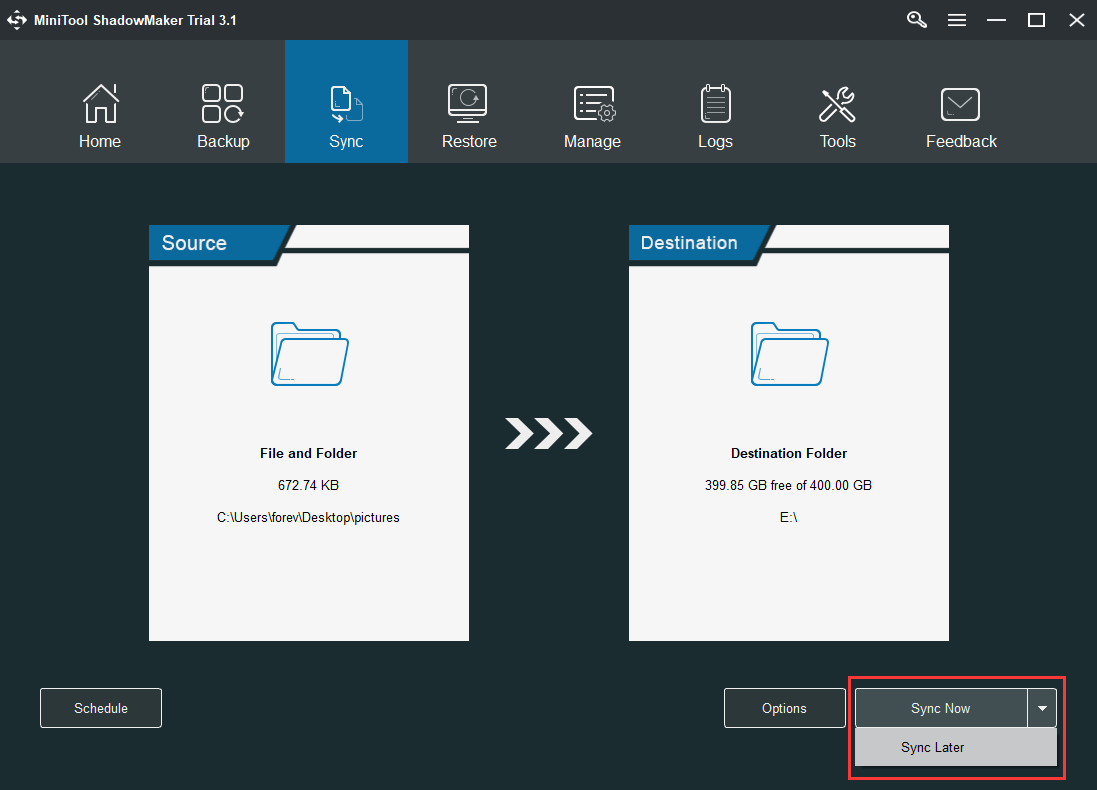
Lorsque vous avez terminé toutes les étapes, vous avez réussi à synchroniser les fichiers vers un autre emplacement afin de protéger vos données.
Et cette alternative WD Sync peut vous aider à synchroniser des fichiers sur le disque dur, l'administrateur, les bibliothèques, le réseau et les dossiers partagés.


![10 meilleurs convertisseurs MP3 en OGG en 2024 [gratuits et payants]](https://gov-civil-setubal.pt/img/blog/95/10-best-mp3-ogg-converters-2024.jpg)






![Comment réparer un ordinateur en brique dans Windows 10/8/7 - Soft Brick? [Astuces MiniTool]](https://gov-civil-setubal.pt/img/backup-tips/89/how-fix-bricked-computer-windows-10-8-7-soft-brick.jpg)

![Qu'est-ce que le menu de démarrage HP? Comment accéder au menu de démarrage ou au BIOS [MiniTool Tips]](https://gov-civil-setubal.pt/img/data-recovery-tips/80/what-is-hp-boot-menu.png)
![Top 4 des clés USB les plus rapides [La dernière mise à jour]](https://gov-civil-setubal.pt/img/news/84/top-4-fastest-usb-flash-drives.jpg)

![Comment réparer l'erreur de pièce jointe bloquée Outlook ? [Nouvelles MiniTool]](https://gov-civil-setubal.pt/img/minitool-news-center/63/how-fix-outlook-blocked-attachment-error.png)
![Comment réparer l'échec de la restauration du système 0x81000204 Windows 10/11 ? [Astuces MiniTool]](https://gov-civil-setubal.pt/img/backup-tips/93/how-to-fix-system-restore-failure-0x81000204-windows-10/11-minitool-tips-1.png)
![Que faire lorsque votre ordinateur continue de démarrer avec le BIOS? [Actualités MiniTool]](https://gov-civil-setubal.pt/img/minitool-news-center/16/what-do-when-your-computer-keeps-booting-bios.jpg)

![Comment réparer Impossible de se connecter à l'App Store, à l'iTunes Store, etc. [MiniTool Tips]](https://gov-civil-setubal.pt/img/news/A4/how-to-fix-can-t-connect-to-the-app-store-itunes-store-etc-minitool-tips-1.png)
![Comment résoudre le problème 'GameStop Access Denied' ? Voici 5 façons ! [Astuces MiniTool]](https://gov-civil-setubal.pt/img/news/EB/how-to-fix-the-gamestop-access-denied-issue-here-are-5-ways-minitool-tips-1.png)