[Résolu] Impossible d'exécuter l'invite de commande en tant qu'administrateur Windows 10 [MiniTool News]
Cant Run Command Prompt
Sommaire :
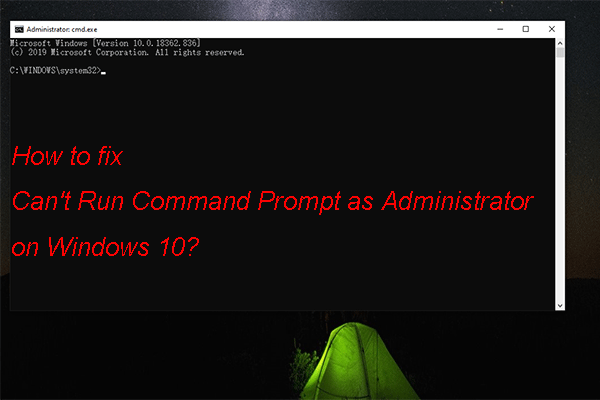
Pour résoudre certains problèmes ou exécuter certaines fonctionnalités, vous devez exécuter l'invite de commande en tant qu'administrateur . Mais, parfois, vous constatez que vous ne pouvez pas exécuter l’invite de commandes en tant qu’administrateur de Windows 10. Dans ce MiniTool post, nous allons vous montrer quelques solutions qui sont disponibles pour corriger ne peuvent pas fonctionner en tant qu'administrateur Windows 10. Vous pouvez en sélectionner une qui vous convient.
Comment réparer ne peut pas exécuter l'invite de commande en tant qu'administrateur Windows 10?
- Vérifiez votre logiciel antivirus
- Créer un raccourci sur le bureau d'invite de commandes
- Désactiver tous les éléments de menu contextuel non Microsoft
- Créer un nouveau compte utilisateur
- Mettre à jour Windows 10
- Utiliser le mode sans échec
Solution 1: vérifiez votre logiciel antivirus
Oui, il est nécessaire d'installer un logiciel antivirus sur votre ordinateur Windows 10 pour trouver et supprimer les virus et les logiciels malveillants. Cependant, pour une raison quelconque, le logiciel antivirus installé peut être en conflit avec les fonctionnalités de Windows 10.
Ainsi, vous devez vérifier la liste de quarantaine de votre logiciel antivirus pour vérifier si l'invite de commande y est incluse. Certains utilisateurs disent qu'Avast peut mettre le fichier consent.exe dans la liste de quarantaine. Cela peut entraîner des problèmes avec l'invite de commande. Si ce problème vous arrive, vous devez supprimer ce fichier de la liste de quarantaine.
Même, vous devez désinstaller le logiciel antivirus de votre ordinateur pour vérifier si vous pouvez exécuter l'invite de commande en tant qu'administrateur sur Windows 10. Si oui, c'est le logiciel antivirus qui est en conflit avec l'invite de commande. Vous pouvez utiliser un autre logiciel antivirus à la place.
Solution 2: créer un raccourci sur le bureau d'invite de commandes
Certains utilisateurs ont résolu ce problème en créant un raccourci sur le bureau d'invite de commandes. Vous pouvez également essayer:
1. Cliquez avec le bouton droit sur le bureau de votre ordinateur, puis accédez à Nouveau> Raccourci .
2. Tapez cmd.exe dans la case ci-dessous Tapez l'emplacement de l'élément puis cliquez sur Prochain .
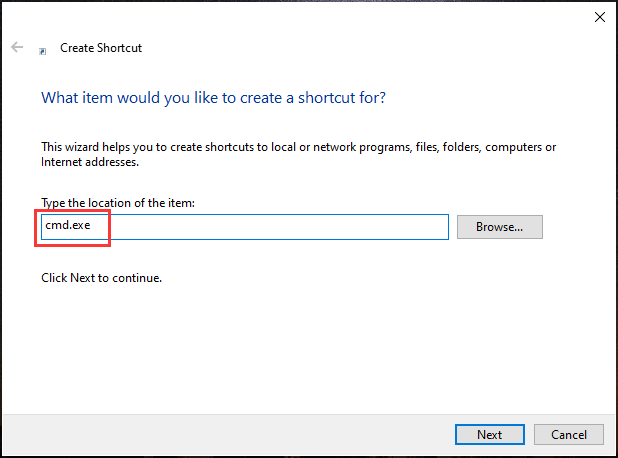
3. Tapez le nom que vous souhaitez utiliser et cliquez sur terminer .
Maintenant, si vous cliquez sur le raccourci créé, vous exécutez simplement l'invite de commande et non en tant qu'administrateur. Vous pouvez suivre ces étapes pour l'exécuter en tant qu'administrateur:
- Cliquez avec le bouton droit sur le raccourci que vous avez créé, puis sélectionnez Propriétés .
- Aller à Sécurité> Avancé .
- Sélectionner Exécuter en tant qu'administrateur et cliquez D'accord .
- Cliquez sur Appliquer et D'accord pour enregistrer la modification.
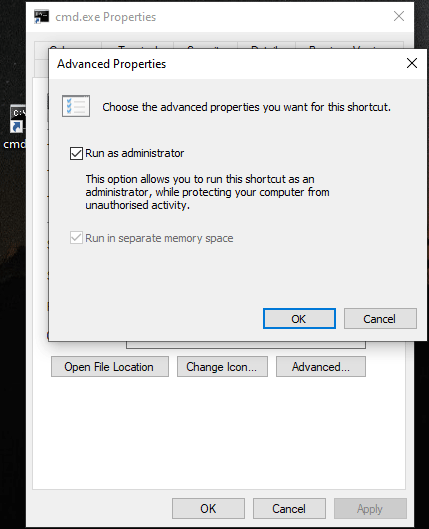
Après ce paramètre, vous pouvez exécuter l'invite de commandes en tant qu'administrateur en double-cliquant sur ce raccourci.
Solution 3: désactiver tous les éléments de menu contextuel non Microsoft
Le problème ne peut pas être exécuté en tant qu'administrateur Windows 10 peut également être causé par le menu contextuel que vous utilisez. Vous pouvez désactiver tous les éléments de menu contextuel non Microsoft pour essayer. Ici, vous devez utiliser le logiciel tiers: ShellExView. Cette solution convient aux utilisateurs avancés.
Vous pouvez le télécharger sur votre ordinateur, puis l'exécuter pour rechercher les entrées non Microsoft dans votre menu contextuel. Ensuite, vous pouvez tous les désactiver.
Solution 4: créer un nouveau compte utilisateur
Ce problème peut également être causé par le problème de votre compte utilisateur. Ainsi, vous pouvez créer un nouveau compte utilisateur pour essayer.
- Cliquez sur Début .
- Aller à Paramètres> Compte> Autres utilisateurs .
- Clique le Plus icône à côté de Ajouter quelqu'un d'autre à ce PC .
- Clic-droit Utilisateurs et sélectionnez Nouvel utilisateur .
- Tapez les informations que vous souhaitez utiliser, puis cliquez sur Créer .
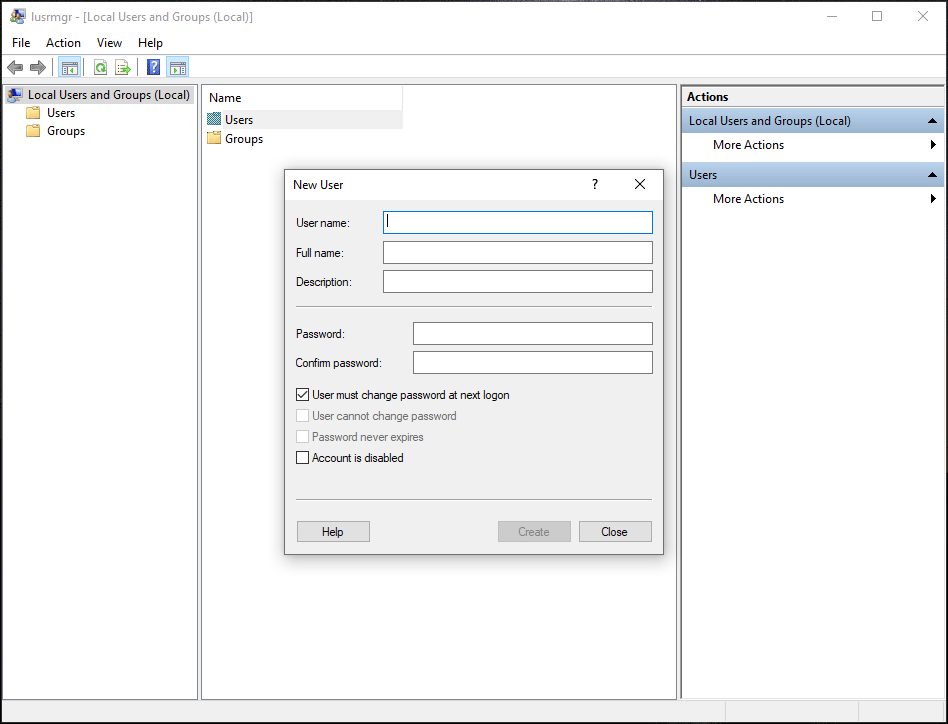
Solution 5: mettre à jour Windows 10
Vous pouvez également mettre à jour Windows 10 vers la dernière version pour résoudre ce problème, car la nouvelle version de Windows 10 corrige toujours les bogues des anciennes.
Tu peux aller à Démarrer> Paramètres> Mise à jour et sécurité> Rechercher les mises à jour pour effectuer une mise à jour de Windows 10.
Solution 6: utiliser le mode sans échec
Le mode sans échec vous permet d'exécuter Windows 10 avec les paramètres par défaut. Vous pouvez utiliser Mode sans échec pour dépanner certains processus sur votre ordinateur. Si le problème a disparu en mode sans échec, vous pouvez résoudre le problème en mode sans échec.
Conclusion
Vous pouvez obtenir 6 solutions pour résoudre l'invite de commande impossible à exécuter en tant qu'administrateur sous Windows 10. Nous espérons qu'ils pourront résoudre votre problème efficacement. Si vous rencontrez des problèmes liés, vous pouvez nous le faire savoir dans le commentaire.
![[RÉSOLU !] HTTPS ne fonctionne pas dans Google Chrome](https://gov-civil-setubal.pt/img/news/22/solved-https-not-working-in-google-chrome-1.jpg)
![[Résolu 2020] Échec du DISM sur un ordinateur Windows 10/8/7 [MiniTool Tips]](https://gov-civil-setubal.pt/img/data-recovery-tips/69/dism-failed-windows-10-8-7-computer.png)

![Le nouvel enregistrement SSD sur URSA Mini n'est pas si favorable [MiniTool News]](https://gov-civil-setubal.pt/img/minitool-news-center/41/new-ssd-recording-ursa-mini-is-not-that-favorable.jpg)


![Fusionner des PDF : combiner des fichiers PDF avec 10 fusions de PDF en ligne gratuites [MiniTool News]](https://gov-civil-setubal.pt/img/minitool-news-center/77/merge-pdf-combine-pdf-files-with-10-free-online-pdf-mergers.png)

![Top 5 des solutions pour réparer la carte SD supprimée de manière inattendue | Dernier guide [MiniTool Tips]](https://gov-civil-setubal.pt/img/data-recovery-tips/99/top-5-solutions-fix-sd-card-unexpectedly-removed-latest-guide.jpg)




![[Résolu] Comment trouver l'URL d'échange Steam et comment l'activer ?](https://gov-civil-setubal.pt/img/news/09/how-find-steam-trade-url-how-enable-it.png)





