Carte SD CHKDSK : réparer une carte SD corrompue endommagée à l'aide de CHKDSK
Carte Sd Chkdsk Reparer Une Carte Sd Corrompue Endommagee A L Aide De Chkdsk
Si votre carte SD est inaccessible pour une raison quelconque, vous pouvez exécuter CHKDSK sur la carte SD pour rechercher et corriger les erreurs. Voici comment CHKDSK carte SD et comment récupérer les données d'une carte SD défaillante, corrompue ou endommagée à l'aide Récupération de données MiniTool Power .
Carte SD CHKDSK
Qu'est-ce que CHKDSK ?
CHKDSK est un outil intégré à Windows pour vous aider à vérifier les métadonnées du système de fichiers et du système de fichiers d'un volume ou d'une partition pour les erreurs logiques et physiques. Vous pouvez exécuter CHKDSK sur le disque dur interne de votre ordinateur. Vous pouvez également l'exécuter sur un lecteur amovible comme un disque dur externe, une carte SD, une clé USB, une carte mémoire, un SSD, etc.
CHKDSK peut s'exécuter individuellement. Si vous l'exécutez sans paramètres, CHKDSK n'affichera que l'état du volume ou de la partition et ne corrigera aucune erreur. Cependant, si vous souhaitez réparer une carte SD corrompue à l'aide de CHKDSK, vous devez l'exécuter avec des paramètres spéciaux tels que /f, /r, /x ou /b.
Ce sont les paramètres couramment utilisés pour rechercher et corriger les erreurs sur un lecteur.
|
Paramètre |
Description |
|
/F |
Ce paramètre peut corriger les erreurs trouvées sur le disque/volume/partition. Le lecteur cible doit être verrouillé. Si chkdsk ne peut pas verrouiller le lecteur, un message apparaîtra pour vous rappeler si vous souhaitez vérifier le lecteur la prochaine fois que vous redémarrez le PC. |
|
/r |
Ce paramètre peut trouver et localiser les secteurs défectueux et récupérer des informations lisibles. Le lecteur cible doit être verrouillé. /r comprend la fonctionnalité de /F , avec l'analyse supplémentaire des erreurs de disque physique sur le lecteur sélectionné. |
|
/X |
Ce paramètre concentre le volume à démonter en premier, si nécessaire. Tous les handles ouverts vers le lecteur sont invalidés. /X comprend également la fonctionnalité de /F . |
|
/b |
Vous ne pouvez l'utiliser qu'avec NTFS. Ce paramètre peut effacer la liste des clusters défectueux sur le lecteur et réanalyser tous les clusters alloués et libres pour détecter les erreurs. /b comprend la fonctionnalité de /r . Vous pouvez utiliser ce paramètre après avoir créé l'image d'un volume sur un nouveau disque dur. |
Comment CHKDSK Carte SD?
Comme mentionné ci-dessus, vous pouvez utiliser CHKDSK pour vérifier et corriger les erreurs sur une carte SD défaillante. Cependant, s'il y a des fichiers importants sur la carte SD défaillante, vous feriez mieux d'utiliser logiciel professionnel de récupération de données pour en récupérer les données avant de réparer la carte. Cela peut vous permettre de réparer une carte SD corrompue sans perte de données.
Les conditions suivantes peuvent vous faire penser que la carte SD est corrompue ou endommagée :
- La carte SD est vide mais il y a des fichiers dessus.
- La carte SD est pleine mais aucun fichier n'y est stocké.
- La carte SD affiche la moitié de sa capacité.
- Les fichiers manquent sans raison.
- La carte SD fonctionne lentement.
- La carte SD est inaccessible.
- La carte SD devient RAW.
- Vous recevez un message d'erreur disant : Vous devez formater la carte SD avant de pouvoir l'utiliser.
- Le fichier ou le répertoire est corrompu et illisible.
- La carte SD n'apparaît pas dans l'explorateur de fichiers.
- La carte SD n'est pas reconnue par votre PC.
Move 1: Récupérer les données de la carte SD défaillante
MiniTool Power Data Recovery est un outil de restauration de données conçu et développé par MiniTool Software. Vous pouvez utiliser cet utilitaire pour récupérer des fichiers à partir d'une carte SD, d'un disque dur, d'un SSD, d'une carte mémoire, d'une clé USB, etc.
Ce logiciel peut fonctionner dans diverses situations :
- Lorsque vos fichiers sont supprimés ou perdus, vous pouvez utiliser ce logiciel pour les récupérer tant qu'ils ne sont pas écrasés par de nouvelles données.
- Vous pouvez également utiliser ce logiciel de récupération de données MiniTool pour récupérer les données d'un lecteur qui a été formaté.
- Si votre lecteur de stockage de données devient soudainement inaccessible, vous pouvez essayer cet outil pour analyser le lecteur et voir s'il peut trouver et récupérer des fichiers dessus.
- Plus important encore, vous pouvez utiliser ce logiciel pour récupérer les données d'un ordinateur qui ne démarre pas .
Ce logiciel peut parfaitement répondre à votre besoin de récupérer les données d'une carte SD corrompue ou endommagée.
Si vous utilisez ce logiciel pour la première fois, vous pouvez essayer l'édition gratuite. Vous pouvez utiliser l'édition gratuite pour scanner la carte SD et voir si elle peut trouver les fichiers que vous souhaitez récupérer. Vous pouvez même récupérer jusqu'à 1 Go de fichiers en utilisant ce logiciel gratuit.
Vous pouvez utiliser ces étapes pour récupérer les données d'une carte SD corrompue.
Étape 1 : Téléchargez et installez MiniTool Power Récupération de données gratuite sur votre appareil.
Étape 2 : Insérez la carte SD dans un lecteur de carte si nécessaire et connectez le lecteur à votre PC.
Étape 3 : Ouvrez le logiciel pour accéder à son interface principale.
Étape 4 : Si ce logiciel peut détecter la carte SD, vous pouvez le voir sur l'interface du logiciel. Passez la souris sur cette carte SD et cliquez sur le Analyse bouton pour lancer la numérisation.

Étape 5 : Après l'analyse, vous pouvez voir les résultats de l'analyse classés par chemin. Vous pouvez ouvrir chaque chemin pour trouver les fichiers que vous devez récupérer. S'il y a trop de fichiers et qu'il est difficile de les trouver rapidement, vous pouvez passer à la Taper pour que ce logiciel affiche le fichier numérisé par type. En outre, vous pouvez également utiliser le Filtre , Aperçu , et Recherche fonctionnalités pour trouver efficacement les fichiers dont vous avez besoin. Veuillez les essayer si nécessaire.
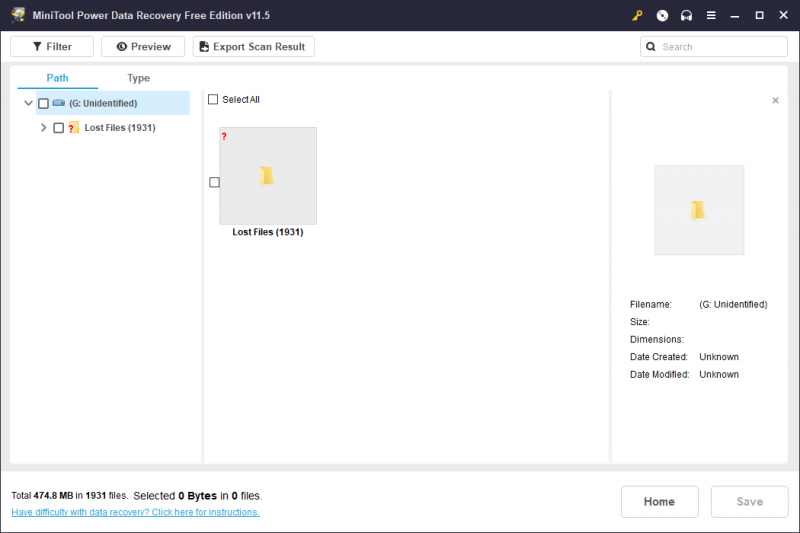
Étape 6 : Sélectionnez les fichiers que vous souhaitez restaurer, puis cliquez sur le Sauvegarder bouton pour continuer.
Étape 7 : Sélectionnez un emplacement approprié pour enregistrer vos fichiers sélectionnés. Le lecteur de destination ne doit pas être la carte SD d'origine. Si la carte SD est endommagée, ce sera un chemin invalide. D'autre part, toute donnée écrite ultérieurement sur la carte pourrait écraser les fichiers manquants dans le lecteur. Dans l'ensemble, l'emplacement d'origine des fichiers perdus et supprimés n'est en aucun cas la bonne destination.
Étape 8 : Lorsque la récupération des données est terminée, vous pouvez voir l'interface suivante. Vous pouvez cliquer sur le Voir récupéré bouton pour accéder directement au dossier de destination et utiliser les fichiers récupérés.
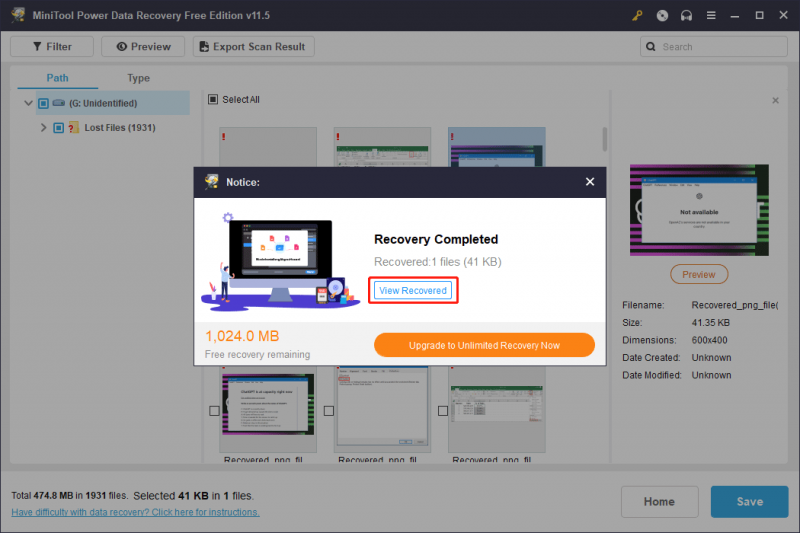
Bien sûr, vous pouvez également utiliser ce logiciel pour effectuer la récupération des données de la carte SD dans d'autres situations. Par exemple, certains fichiers qu'il contient sont supprimés de manière inattendue, vous pouvez utiliser ce logiciel pour récupérer des fichiers. Si la carte est formatée par erreur, vous pouvez utiliser ce logiciel pour récupérer vos fichiers. En bref, lorsque vous souhaitez récupérer les données de votre carte SD, vous pouvez simplement essayer cet outil de récupération de fichiers.
Si vous souhaitez utiliser ce logiciel pour récupérer plus de fichiers, vous devez effectuer une mise à niveau vers une édition complète. MiniTool Software fournit différentes éditions pour les utilisateurs personnels et les utilisateurs professionnels. Vous pouvez vous rendre sur la boutique officielle de MiniTool pour sélectionner une édition adaptée à votre situation. Si vous êtes un utilisateur personnel, l'édition Personal Ultimate peut répondre pleinement à vos besoins de récupération de données.
Move 2: Réparer la carte SD à l'aide de CHKDKS
Maintenant, vos données sur la carte SD défaillante/corrompue/endommagée sont désormais en sécurité. Vous pouvez vous sentir libre de réparer la carte en utilisant CHKDSK.
Vous devez exécuter CHKDSK dans l'invite de commande. Voici un guide :
Étape 1 : Assurez-vous que la carte SD est connectée à votre PC.
Étape 2 : Cliquez sur l'icône ou la zone de recherche, puis tapez CMD dans la recherche.
Étape 3: Invite de commandes devrait être le meilleur match. Vous devez faire un clic droit dessus et sélectionner Exécuter en tant qu'administrateur .
Étape 4 : Tapez ' chkdsk /f /x * : ' dans l'invite de commande et appuyez sur Entrer . Dans cette étape, vous devez remplacer * par la lettre de lecteur de la carte SD. Bien sûr, vous pouvez exécuter 'chkdsk /f /r *:' ou 'chkdsk /f *:' ou un autre paramètre (s) combiné pour corriger les erreurs sur une carte SD.
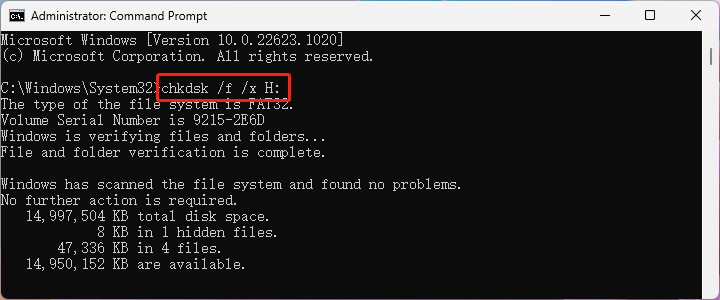
Ensuite, cet outil commencera à fonctionner pour vérifier et réparer le système de fichiers de la carte SD. L'ensemble du processus durera quelques minutes. Vous devez attendre patiemment jusqu'à ce que tout le processus se termine.
Autres façons de réparer une carte SD défaillante
CHKDSK n'est pas le seul moyen de réparer une carte SD défaillante. Dans certains cas, CHKDSK ne peut pas vous aider à réparer la carte SD défectueuse. Par exemple, lorsque vous exécutez CHKDSK pour réparer une carte SD RAW, vous recevez uniquement un message d'erreur indiquant : CHKDSK n'est pas disponible pour les lecteurs RAW .
Si le fonctionnement de la carte SD CHKDSK n'est pas comme vous le souhaitez, vous pouvez essayer d'autres façons de réparer la carte.
Méthode 1 : Attribuer une lettre de lecteur à la carte SD
Si la carte SD n'a pas de lettre de lecteur, elle n'apparaîtra pas dans l'explorateur de fichiers. Mais vous pouvez le trouver dans la gestion des disques. Ainsi, vous pouvez ajouter une lettre de lecteur pour la carte SD dans la gestion des disques.
Étape 1: Ouvrir la gestion des disques . Vous pouvez taper créer et formater des partitions de disque dur dans la zone de recherche de la barre des tâches et sélectionnez la meilleure correspondance pour l'ouvrir.
Étape 2 : Faites un clic droit sur la carte SD et sélectionnez Modifier la lettre de lecteur et les chemins… .
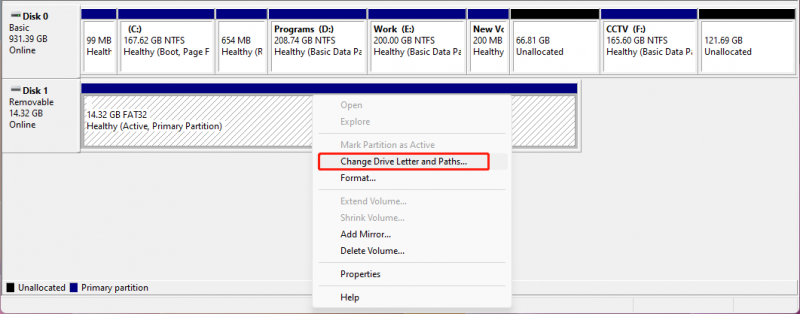
Étape 3 : cliquez sur Ajouter , puis attribuez une lettre de lecteur à la carte SD.
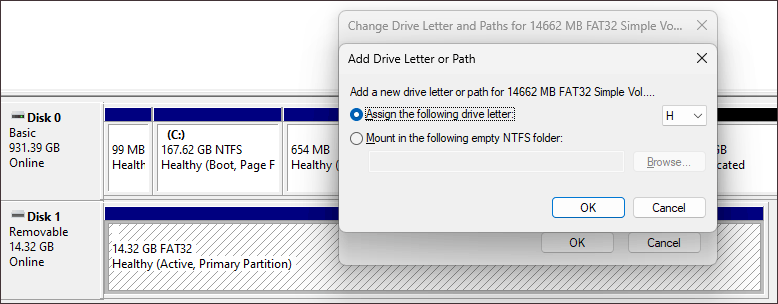
Étape 4 : cliquez sur D'ACCORD pour enregistrer la modification.
Une nouvelle lettre de lecteur est ajoutée avec succès. Maintenant, vous pouvez aller dans l'Explorateur de fichiers pour vérifier si vous pouvez voir la carte SD et l'utiliser normalement.
Méthode 2 : Utiliser un autre port USB
Si votre ordinateur possède plusieurs ports USB, vous pouvez également essayer un autre port USB et voir si la carte SD peut être reconnue avec succès. Si oui, cela signifie que le premier port USB est endommagé et que votre carte SD est en bon état.
Méthode 2 : réinstaller ou mettre à jour le pilote de la carte SD
Si le pilote de la carte SD est corrompu ou obsolète, la carte SD peut mal fonctionner. Pour exclure cette possibilité, vous pouvez réinstaller ou mettre à jour le pilote de la carte SD pour essayer :
Étape 1 : Appuyez sur Windows + X pour ouvrir le menu WinX, puis sélectionnez Gestionnaire de périphériques du menu.
Étape 2 : Développer Des appareils portables , puis faites un clic droit sur la carte SD et sélectionnez Mettre à jour le pilote ou Désinstaller l'appareil .
- Si vous sélectionnez Mettre à jour le pilote , vous devez suivre les guides à l'écran pour installer le dernier pilote de carte SD sur votre PC.
- Si vous sélectionnez Désinstaller l'appareil , vous devez cliquer sur le Désinstaller à nouveau pour confirmer la désinstallation, puis redémarrez votre ordinateur pour laisser Windows installer automatiquement la dernière version du pilote.
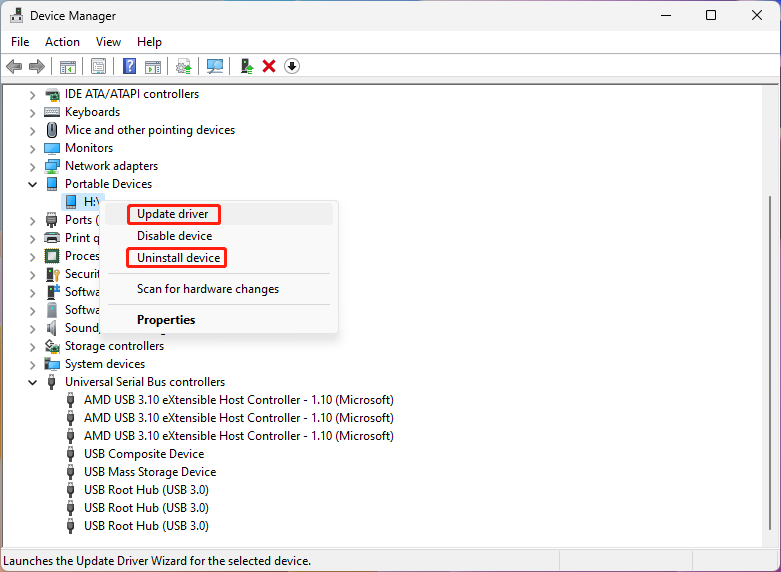
Étape 3 Répétez l'étape ci-dessus pour Périphérique de stockage de masse USB sous Contrôleurs de bus série universels .
Étape 4 : Redémarrez votre ordinateur.
Méthode 3 : formater la carte SD en mode normal
Le dernier choix est de formater la carte SD à la normale. Cette méthode est très utile, mais elle supprimera tous les fichiers de la carte. Il est donc important d'utiliser MiniTool Power Data Recovery pour récupérer vos fichiers du lecteur avant de le formater.
Vous pouvez directement formater une carte SD dans l'explorateur de fichiers :
Étape 1 : Appuyez sur Windows + E pour accéder à l'explorateur de fichiers.
Étape 2 : cliquez sur Ce PC dans le menu de gauche pour afficher les lecteurs visibles.
Étape 3 : Faites un clic droit sur la carte SD et sélectionnez Format depuis le menu contextuel.
Étape 4 : Sélectionnez le système de fichiers pour la carte SD. Vous pouvez également saisir une étiquette pour la carte. Si vous souhaitez effectuer une analyse approfondie, vous devez désélectionner Formatage rapide .
Étape 5 : cliquez sur Commencer pour lancer le formatage de la carte SD.
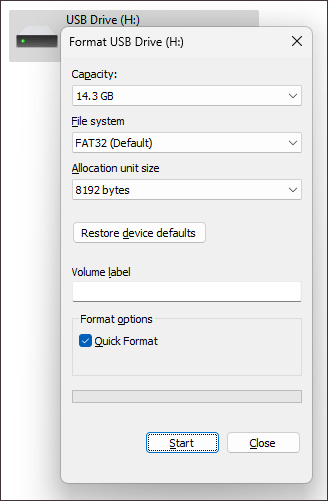
Vous pouvez également formater une carte SD dans Gestion des disques ou à l'aide de MiniTool Partition Wizard. Vous pouvez trouver ces moyens dans ce post: Comment formater une carte SD rapidement .
Vous pouvez cliquer sur ce bouton pour obtenir l'édition gratuite de MiniTool Partition Wizard, un gestionnaire de partition gratuit .
Conclusion
Maintenant, vous connaissez les informations utiles sur la carte SD CHKDSK. Avant de réparer la carte SD, vous feriez mieux d'utiliser MiniTool Power Data Recovery pour récupérer vos fichiers afin de les protéger.
Lorsque votre carte SD ne fonctionne pas normalement, vous pouvez exécuter CHKDSK pour vérifier et corriger les erreurs ou bloquer les secteurs défectueux dessus. Si cet outil ne peut pas vous aider, vous pouvez utiliser d'autres méthodes présentées dans cet article pour réparer votre carte SD.
Si vous rencontrez des problèmes lors de l'utilisation du logiciel MiniTool, vous pouvez nous contacter via [e-mail protégé] .

![Comment désactiver les actualités et les intérêts dans le widget Windows 11 ? [4 façons]](https://gov-civil-setubal.pt/img/news/66/how-disable-news.png)




![4 solutions pour résoudre le problème «Votre PC ne prend pas en charge Miracast» [MiniTool News]](https://gov-civil-setubal.pt/img/minitool-news-center/10/4-solutions-fix-your-pc-doesn-t-support-miracast-issue.jpg)


![Spotify Wrapped ne fonctionne-t-il pas ? Suivez le guide pour y remédier ! [Nouvelles MiniTool]](https://gov-civil-setubal.pt/img/minitool-news-center/85/is-spotify-wrapped-not-working.png)



![Comment régler le moniteur sur 144 Hz sous Windows 10/11 si ce n'est pas le cas ? [Astuces MiniTool]](https://gov-civil-setubal.pt/img/news/00/how-to-set-monitor-to-144hz-windows-10/11-if-it-is-not-minitool-tips-1.png)


![Comment faire une capture d'écran sur Surface/Surface Pro/Surface Book ? [Nouvelles MiniTool]](https://gov-civil-setubal.pt/img/minitool-news-center/83/how-screenshot-surface-surface-pro-surface-book.png)


