Échec de lecture de la tonalité de test sur Windows 10? Réparez-le facilement maintenant! [Actualités MiniTool]
Failed Play Test Tone Windows 10
Sommaire :

Parfois, vous devez tester votre haut-parleur ou votre casque, mais il se peut que l'erreur ne parvienne pas à lire la tonalité de test dans Windows 10. Comment pouvez-vous résoudre ce problème? En fait, il est assez facile de vous aider tant que vous essayez ces méthodes mentionnées dans cet article qui sont proposées par Solution MiniTool . Maintenant, voyons-les.
Erreur lors de la lecture de la tonalité de test Windows 10
Pour de nombreux utilisateurs du système Windows, ce problème apparaît et affecte de nombreuses versions du système Windows. Aucun ordinateur ne devrait faire l'expérience de cette chose - ne pas avoir de son car c'est une chose essentielle que l'ordinateur doit faire.
Pointe: Vous pouvez rencontrer le problème de mix ne fonctionne pas dans Windows 10. Si oui, lisez ce post - Les 5 meilleures façons de réparer le mixage stéréo ne fonctionnent pas sous Windows 10 .
Ce message d'erreur indique qu'il existe un problème entre le système Windows et le périphérique audio de votre ordinateur. Habituellement, cela peut être causé par des configurations sonores invalides, des fichiers Windows corrompus, des pilotes audio endommagés, etc.
La tonalité de test est généralement utilisée pour vérifier l'équilibre droite-gauche des haut-parleurs et des écouteurs de votre ordinateur. Si vous ne pouvez pas l'utiliser, vous pouvez utiliser certaines options pour résoudre ce problème. L'une d'elles doit répondre à vos besoins et toutes ces solutions s'appliquent à Windows 10/8/7 / XP / Vista.
Comment réparer Windows 10 n'a pas réussi à lire la tonalité de test
Redémarrez les services liés à Windows Audio
Les services audio peuvent démarrer par eux-mêmes à chaque démarrage du système. Cependant, ils peuvent parfois ne pas démarrer, ce qui empêche les écouteurs / haut-parleurs de tester la tonalité. Pour résoudre ce problème, vous devez démarrer manuellement les services liés à l'audio en suivant le guide:
 4 façons de réparer les services audio ne répondant pas à Windows 10
4 façons de réparer les services audio ne répondant pas à Windows 10 Indéniablement, l'erreur de non-réponse des services audio se produit de temps en temps sur un système Windows, indiquant qu'il y a des problèmes avec vos périphériques audio.
Lire la suite- Contribution msc dans la boîte de la fenêtre Exécuter qui s'ouvre en appuyant sur Gagner + R .
- Après avoir cliqué D'accord et entrer dans l'interface principale de Prestations de service , retrouvez ces deux services - Audio Windows et Générateur de points de terminaison audio Windows .
- Double-cliquez dessus et voyez si le État du service est Fonctionnement et Type de démarrage est Automatique . Sinon, choisissez Début et Automatique .
- Enfin, cliquez sur Appliquer .
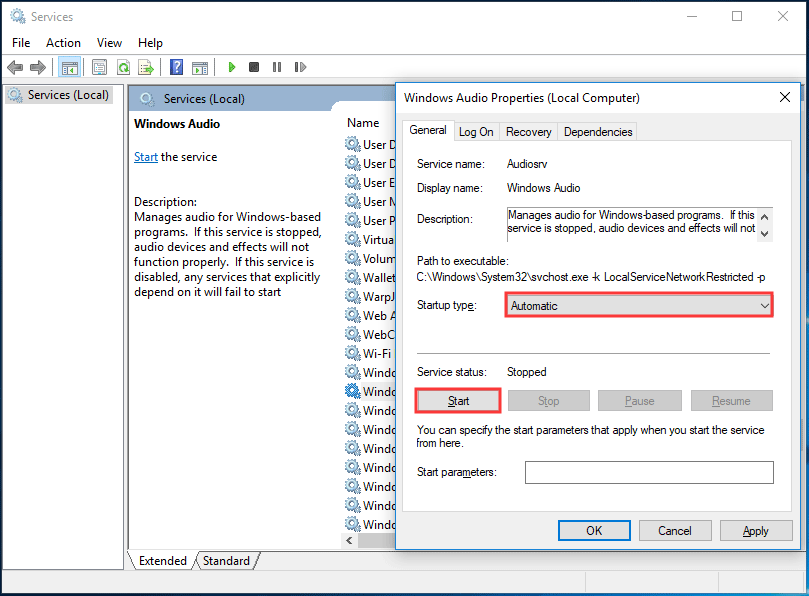
Modifier le taux de tonalité de test par défaut et la profondeur de bits
En fonction de votre haut-parleur ou de votre casque, Windows choisit un taux de tonalité de test et une profondeur de bits par défaut afin que vous puissiez trouver la meilleure qualité sonore à partir d'un périphérique de sortie audio. L'erreur de tonalité de test d'échec de lecture peut apparaître si les paramètres par défaut présentent des problèmes.
Pour résoudre ce problème, modifiez les paramètres en suivant ces étapes:
- Cliquez avec le bouton droit de la souris sur l'icône du son dans la barre des tâches et cliquez sur Appareils à playback .
- Dans la nouvelle fenêtre, cliquez sur Propriétés .
- Sous le Avancée , choisissez un débit et une profondeur de bits différents dans la liste.
- Cliquez sur Appliquer et alors D'accord .
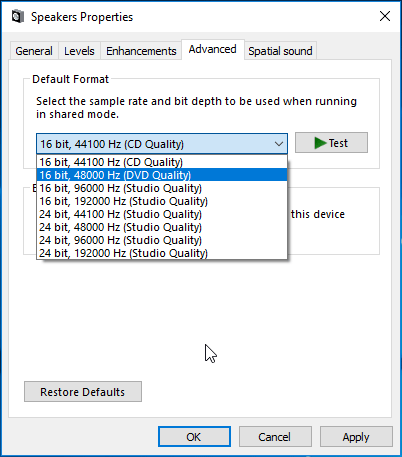
Désactiver les améliorations audio
Microsoft et des fabricants tiers proposent des packages d'amélioration audio, par exemple, des améliorations audio pour Windows 10, pour rendre le son de certains matériels spécifiques parfaits.
Cependant, parfois, ils ne peuvent pas améliorer le son ou la qualité audio, mais provoquent des problèmes tels que l'erreur mentionnée dans cet article. Vous pouvez donc essayer de désactiver ces améliorations audio en suivant le guide ci-dessous.
- Cliquez avec le bouton droit sur l'icône du son pour choisir Appareils à playback .
- Aller à Propriétés> Améliorations .
- Cochez la case de Désactiver toutes les améliorations .
- Cliquez sur Appliquer et D'accord .
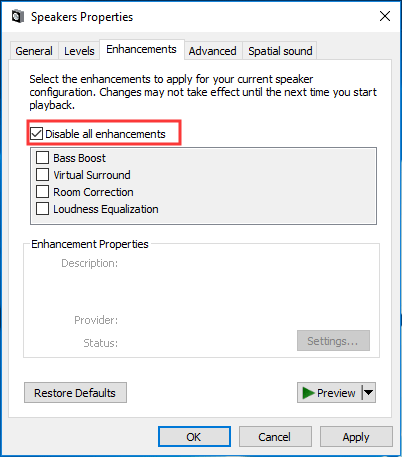
Exécuter le vérificateur de fichiers système (SFC)
Si certains fichiers système sont corrompus, peut-être que l'erreur - échec de lecture de la tonalité de test se produit dans Windows 10. Vous devez donc effectuer une analyse SFC pour rechercher et réparer les fichiers système endommagés.
- Ouvrez l'invite de commande dans Windows 10 avec des droits administratifs.
- Contribution sfc / scannow à la fenêtre et appuyez sur Entrer .
- Attendez quelques minutes jusqu'à la fin de l'analyse, puis vérifiez si l'erreur est résolue.
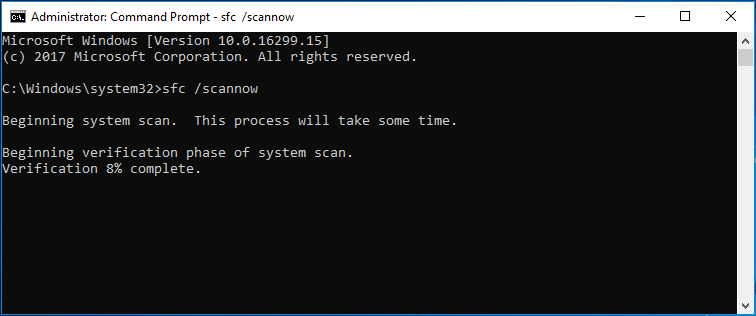
Exécutez les dépanneurs audio
L'exécution des dépanneurs audio peut être utile pour corriger l'échec de la lecture de la tonalité de test par Windows 10. Faites ce que disent ces étapes:
- Aller à Paramètres> Mise à jour et sécurité> Dépannage .
- Aller à Enregistrement audio et exécutez l'utilitaire de résolution des problèmes.
- Aller à Lecture audio et exécutez l'utilitaire de résolution des problèmes.
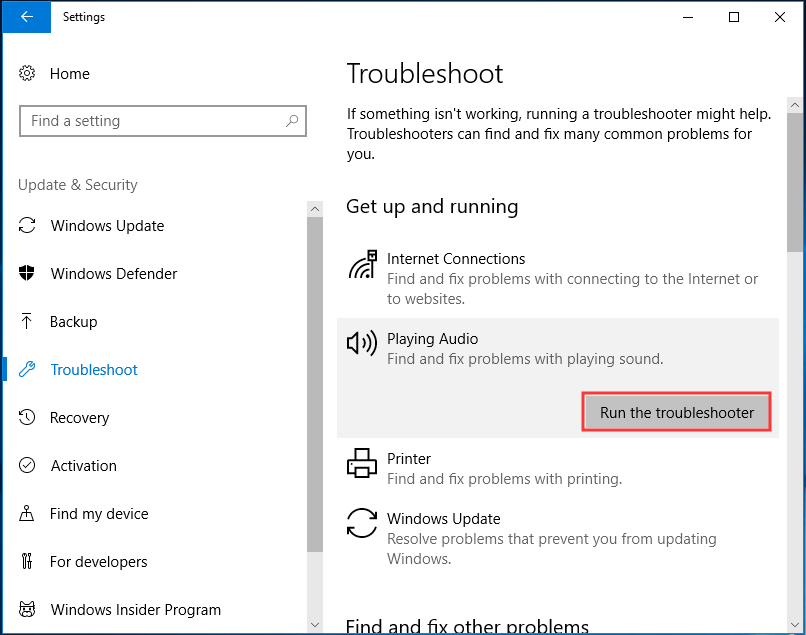
Réinstaller le pilote audio
Le problème de la tonalité de test d'échec de lecture peut être causé par un pilote corrompu, il est donc utile de le réinstaller.
1. Accédez à Gestionnaire de périphériques du Début menu de Windows 10.
2. Développer Contrôleurs son, vidéo et jeu , clic-droit Périphérique audio haute définition et choisissez Désinstaller l'appareil .
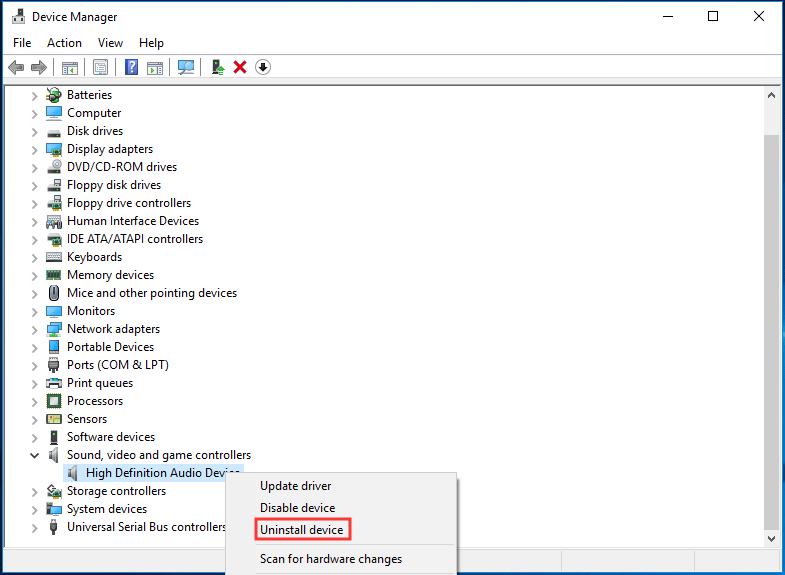
3. Cliquez sur Désinstaller .
4. Redémarrez votre PC, puis Windows installera automatiquement le pilote audio et vérifiera si votre problème est résolu.
La fin
Ce sont toutes les informations sur la façon de corriger l'échec de la lecture de la tonalité de test dans Windows 10. Si vous rencontrez un tel problème, suivez maintenant les méthodes ci-dessus pour vous débarrasser du problème.


![Meilleures alternatives à Microsoft Baseline Security Analyzer [MiniTool News]](https://gov-civil-setubal.pt/img/minitool-news-center/82/best-alternatives-microsoft-baseline-security-analyzer.jpg)
![La Wii ou la Wii U ne lit pas le disque? Vous pouvez utiliser ces solutions [MiniTool News]](https://gov-civil-setubal.pt/img/minitool-news-center/72/wii-wii-u-not-reading-disc.jpg)



![Comment optimiser la configuration du système sous Windows 10 [MiniTool News]](https://gov-civil-setubal.pt/img/minitool-news-center/36/how-optimize-system-configuration-windows-10.png)


![Didacticiels détaillés sur DISM Offline Repair Windows 10 [MiniTool News]](https://gov-civil-setubal.pt/img/minitool-news-center/32/detailed-tutorials-dism-offline-repair-windows-10.png)
![3 méthodes pour réparer le BSOD SYSTEM PTE MISUSE sous Windows [MiniTool News]](https://gov-civil-setubal.pt/img/minitool-news-center/02/3-methods-fix-system-pte-misuse-bsod-windows.png)
![4 façons de configurer les paramètres d'affichage NVIDIA ne sont pas disponibles [MiniTool News]](https://gov-civil-setubal.pt/img/minitool-news-center/68/4-ways-nvidia-display-settings-are-not-available.png)
![Comment réparer l'erreur de pièce jointe bloquée Outlook ? [Nouvelles MiniTool]](https://gov-civil-setubal.pt/img/minitool-news-center/63/how-fix-outlook-blocked-attachment-error.png)
![[Revue complète] Mise en miroir du disque dur : signification/fonctions/utilitaires](https://gov-civil-setubal.pt/img/backup-tips/90/mirroring-harddrive.png)

![Comment formater une clé USB à l'aide de CMD (invite de commandes) Windows 10 [MiniTool Tips]](https://gov-civil-setubal.pt/img/data-recovery-tips/67/how-format-usb-using-cmd-windows-10.png)

![Attention à Diesel Legacy Stutter Lag Low FPS [Corrections prouvées]](https://gov-civil-setubal.pt/img/news/7A/watch-out-diesel-legacy-stutter-lag-low-fps-proven-fixes-1.png)
![[3 façons] Rétrograder/Désinstaller Windows 11 et revenir à Windows 10](https://gov-civil-setubal.pt/img/news/80/downgrade-uninstall-windows-11.png)