Comment ajouter une option de suppression permanente au menu contextuel
Comment Ajouter Une Option De Suppression Permanente Au Menu Contextuel
Savez-vous comment supprimer définitivement un fichier à l'aide de l'option Supprimer définitivement du menu contextuel ? Avez-vous une idée de comment ajouter ou supprimer cette option ? Sinon, ne vous inquiétez pas. Cet article de Mini-outil vous propose un guide détaillé.
En général, lorsque vous supprimez un fichier de votre disque dur (interne et externe), il est envoyé dans la corbeille de Windows, ce qui vous permet de récupérer le fichier supprimé si nécessaire.
Cependant, au fil du temps, l'espace de votre corbeille peut dépasser la limite. Windows a une option appelée ' Effacé définitivement ” qui vous permet de supprimer définitivement des fichiers directement au lieu de les mettre dans la corbeille.
Alors, comment ajouter l'option Supprimer définitivement au menu contextuel ?
Comment ajouter une option de suppression permanente au menu contextuel
Vous pouvez ajouter cette option à l'aide de l'Éditeur du Registre. Éditeur du registre Windows est un outil très important qui vous permet d'afficher et de surveiller le registre du système d'exploitation Windows, de maintenir le registre en cours d'exécution et d'apporter des modifications au niveau racine et au niveau administratif, telles que la définition des autorisations d'accès ou la modification de la configuration des niveaux matériels ou logiciels.
Ici, vous pouvez voir les étapes détaillées pour ajouter l'option Supprimer définitivement au menu contextuel.
Avertissement: Toute modification incorrecte du registre peut entraîner une défaillance du système. Il est recommandé que vous sauvegarder le registre à l'avance et suivez strictement les étapes ci-dessous.
Étape 1. Appuyez sur Windows + R combinaisons de touches pour ouvrir la fenêtre Exécuter.
Étape 2. Tapez regedit dans la zone de saisie et appuyez sur Entrer (Sélectionner Oui dans la fenêtre contextuelle).
Étape 3. Copiez le chemin ci-dessous dans la barre de navigation du registre et appuyez sur Entrer (Ou vous pouvez rechercher et ouvrir les dossiers un par un).
Ordinateur\HKEY_CLASSES_ROOT\AllFilesystemObjects\shell
Étape 4. Cliquez avec le bouton droit sur coquille dossier et choisissez Nouveau > Clé .

Étape 5. Nommez la clé que vous avez créée comme Windows.PermanentDeleteWindows.PermanentDelete . Puis clic droit Windows.PermanentDeleteWindows.PermanentDelete pour sélectionner Nouveau > Valeur de chaîne .
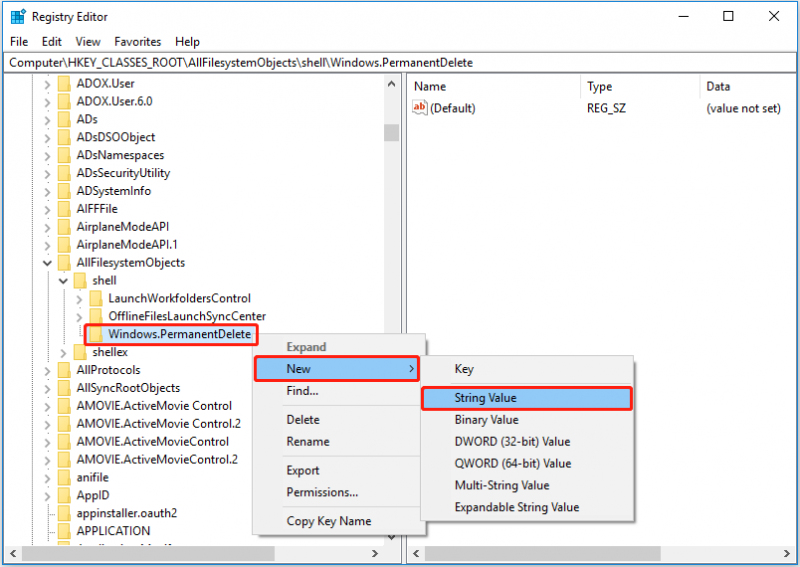
Étape 6. Nommez la valeur de chaîne que vous avez créée en tant que CommandStateSync (Dans le cas où vous pouvez cliquer avec le bouton droit sur la valeur de la chaîne dans le panneau de droite pour sélectionner Renommer ).
Étape 7. Dans le panneau de droite, cliquez avec le bouton droit sur n'importe quel espace vide et choisissez Nouveau > Valeur de chaîne . Nommez ensuite la valeur de chaîne comme ExplorerCommandHandlerExplorerCommandHandler .
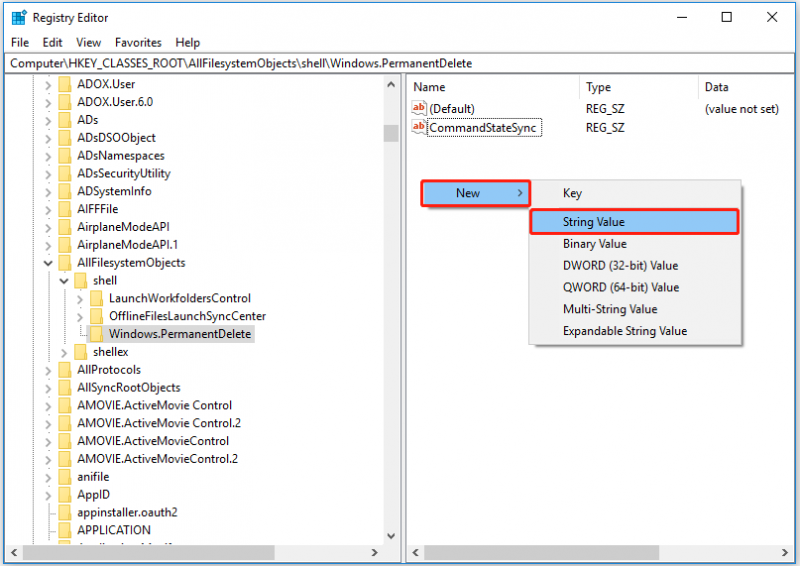
Étape 8. Double-cliquez ExplorerCommandHandlerExplorerCommandHandler et entrée E9571AB2-AD92-4ec6-8924-4E5AD33790F5 dans la zone de données de valeur. Puis clique D'ACCORD .
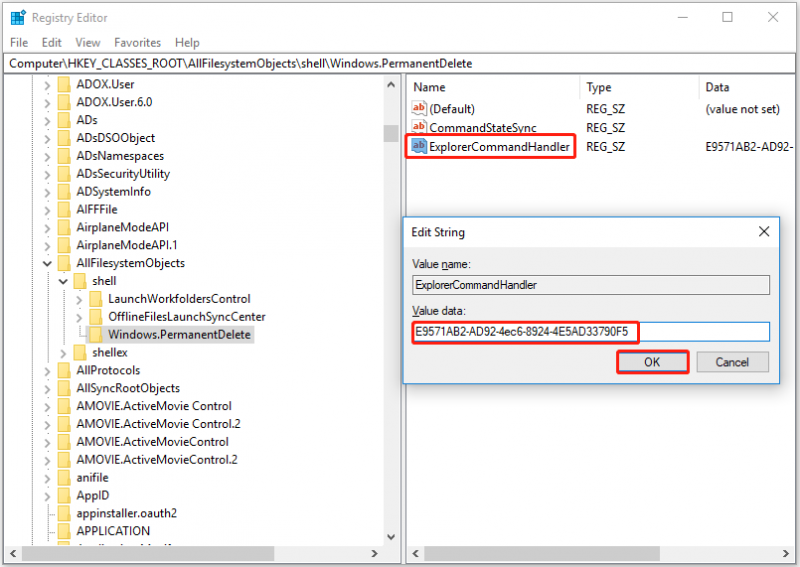
Étape 9. Créez une nouvelle valeur de chaîne dans l'espace vide et nommez-la Icône . Ensuite, double-cliquez dessus pour configurer les données de valeur comme shell32.dll,-240 . Après cela, appuyez sur Entrer .
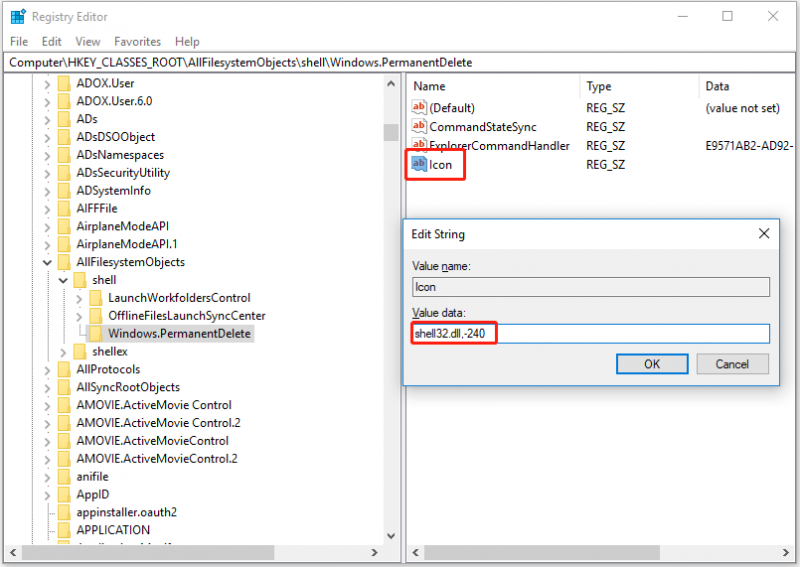
Étape 10. Créez une nouvelle valeur de chaîne en suivant les mêmes étapes ci-dessus et nommez-la Position . Double-cliquez Position et configurez les données de valeur comme Bas . Puis clique D'ACCORD ou appuyez sur Entrer .
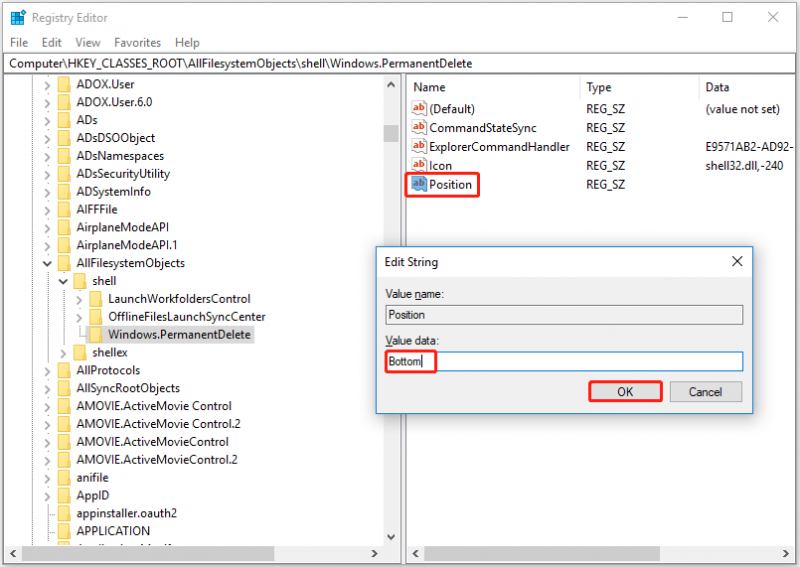
Toutes les opérations pour ajouter l'option Supprimer définitivement au menu contextuel sont terminées. Vous pouvez maintenant cliquer avec le bouton droit sur n'importe quel fichier et vérifier si l'option de suppression permanente de Windows est présente.
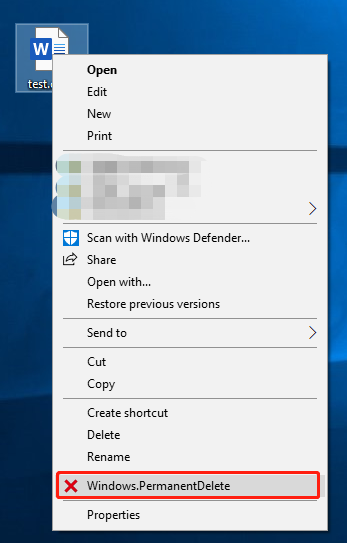
Comment supprimer l'option de suppression permanente du menu contextuel
Si vous souhaitez supprimer l'option Supprimer définitivement du menu contextuel, vous pouvez suivre les étapes ci-dessous.
Étape 1. Ouvrez l'Éditeur du Registre.
Étape 2. Accédez à Ordinateur\HKEY_CLASSES_ROOT\AllFilesystemObjects\shell .
Étape 3. Faites un clic droit Windows.PermanentDeleteWindows.PermanentDelete et sélectionnez Supprimer .
Étape 4. Dans la fenêtre de confirmation de la suppression de la clé, cliquez sur Oui .
Vous avez maintenant supprimé l'option Supprimer définitivement du menu contextuel.
Comment récupérer des fichiers supprimés définitivement
Les fichiers supprimés à l'aide de l'option Supprimer définitivement ne seront pas stockés dans la corbeille. Et vous ne pouvez pas les restaurer à partir de la corbeille si vous avez accidentellement supprimé vos fichiers importants. Dans ce cas, comment récupérer des fichiers perdus ?
Ici, professionnel logiciel de récupération de données – Récupération de données MiniTool Power vous est recommandé. Il prend en charge la numérisation et la récupération de données sur tous les périphériques de stockage de fichiers, tels que les cartes SD, les clés USB, les SSD, etc., et vous aide à récupérer gratuitement 1 Go de données. Vous pouvez le télécharger et l'essayer.
Pour les étapes détaillées de son utilisation, vous pouvez vous référer à cet article : Comment récupérer des fichiers supprimés définitivement dans Windows .
Conclure les choses
En un mot, cet article explique comment ajouter et supprimer l'option Supprimer définitivement du menu contextuel. J'espère que vous pourrez supprimer définitivement un fichier du menu contextuel en suivant le guide ci-dessus. Si vous avez des questions lors de l'utilisation de MiniTool Power Data Recovery, n'hésitez pas à nous contacter via [e-mail protégé] .
![Téléchargement de Realtek HD Audio Manager pour Windows 10 [MiniTool News]](https://gov-civil-setubal.pt/img/minitool-news-center/48/realtek-hd-audio-manager-download.png)

![6 méthodes pour résoudre le blocage de l'ordinateur (le n ° 5 est génial) [MiniTool Tips]](https://gov-civil-setubal.pt/img/data-recovery-tips/39/6-methods-solve-computer-keeps-freezing.jpg)


![Votre ordinateur portable ne reconnaît-il pas les écouteurs? Correctifs complets pour vous! [Actualités MiniTool]](https://gov-civil-setubal.pt/img/minitool-news-center/35/is-your-laptop-not-recognizing-headphones.png)


![Comment réparer l'iPhone bloqué sur le logo Apple et récupérer ses données [MiniTool Tips]](https://gov-civil-setubal.pt/img/ios-file-recovery-tips/52/how-fix-iphone-stuck-apple-logo.jpg)



![Comment résoudre les problèmes de périphérique audio haute définition AMD [MiniTool News]](https://gov-civil-setubal.pt/img/minitool-news-center/13/how-fix-amd-high-definition-audio-device-issues.jpg)




![Comment réparer l'ERREUR FATALE VIDEO DXGKRNL sous Windows 10 [MiniTool News]](https://gov-civil-setubal.pt/img/minitool-news-center/26/how-fix-video-dxgkrnl-fatal-error-windows-10.png)

![5 solutions à l'erreur d'écran bleu de la mort 0x00000133 [MiniTool News]](https://gov-civil-setubal.pt/img/minitool-news-center/36/5-solutions-blue-screen-death-error-0x00000133.png)