Code d'erreur Destiny 2 Brocoli: suivez le guide pour le réparer! [Actualités MiniTool]
Destiny 2 Error Code Broccoli
Sommaire :
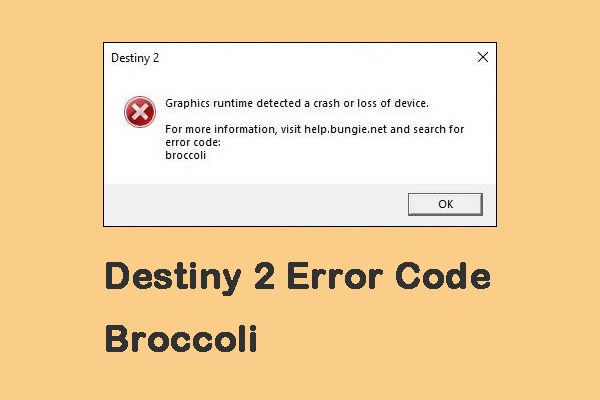
Destiny 2 est un jeu en ligne populaire. Cependant, lorsque vous le palyez, vous pouvez rencontrer des problèmes. Le code d'erreur du brocoli est l'un des problèmes. Il y aura quelques méthodes introduites par Solution MiniTool dans ce post. Allons les voir.
Destiny 2 est un jeu de tir à la première personne en ligne massivement multijoueur et d'action. Vous pouvez y jouer sur Playstation 4, Xbox One ainsi que Windows. Cependant, il existe des problèmes tels que code d'erreur marionberry et le code d'erreur brocoli.
Code d'erreur Destiny 2 Brocoli
L'erreur Broccoli indique qu'il y a un problème avec le GPU du lecteur de détection, qui est généralement causé par un crash du pilote. Afin d'essayer d'atténuer cette erreur, le lecteur doit toujours s'assurer que son système d'exploitation et ses pilotes graphiques sont à jour.
Quelles sont les causes du code d'erreur du brocoli dans Destiny 2?
Si votre unité de traitement graphique (GPU) est overclockée, vous pouvez rencontrer le brocoli de code d'erreur Destiny 2. Si le pilote de votre carte graphique ne fonctionne pas, vous pouvez également rencontrer le code d'erreur. De plus, si la limite de puissance de votre GPU est faible, le brocoli Destiny 2 apparaîtra.
Voyons maintenant comment réparer le brocoli Destiny 2.
Comment réparer le brocoli du code d'erreur Destiny 2
Solution 1: restaurer votre pilote graphique
Étant donné que le code d'erreur Destiny 2 brocoli peut être causé par le mauvais pilote graphique, vous pouvez restaurer votre pilote graphique pour résoudre le problème. Voici comment procéder:
Étape 1: recherchez Gestionnaire de périphériques dans la barre de recherche et ouvrez-le.
Étape 2: cliquez avec le bouton droit sur l'appareil à l'origine de ce problème et choisissez Propriétés .
Étape 3: Cliquez sur le Roll Back Driver option sous le Chauffeur et suivez les instructions à l'écran pour passer au pilote précédemment installé.
Redémarrez votre ordinateur et vérifiez si le problème a été résolu.
Solution 2: mettre à jour le pilote de la carte graphique
Vous pouvez également résoudre le problème en mettant à jour le pilote de la carte graphique. Suivez les étapes ci-dessous:
Étape 1: Ouvrez le Gestionnaire de périphériques . Ensuite, développez Prises d'écran et cliquez avec le bouton droit sur votre carte graphique pour sélectionner Mettre à jour le pilote .
Étape 2: sélectionnez Rechercher automatiquement le logiciel pilote mis à jour et laissez-le terminer le processus.
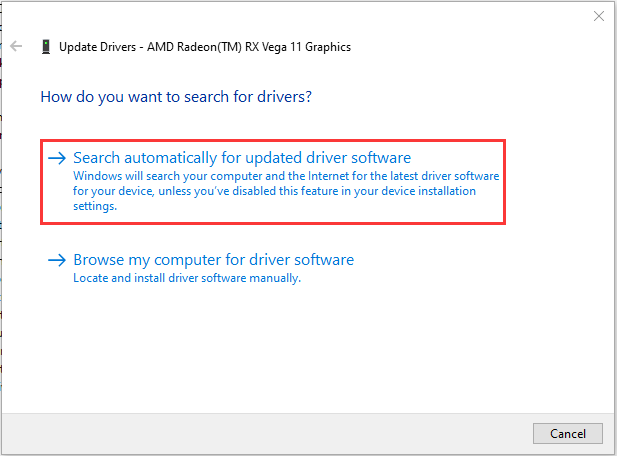
Si les étapes ci-dessus ont été utiles pour résoudre le problème, vous devez quitter et redémarrer le PC. Sinon, continuez.
Étape 3: Cliquez à nouveau avec le bouton droit sur votre carte graphique pour sélectionner Mettre à jour le pilote . Cette fois sur l'écran suivant, sélectionnez Parcourir mon ordinateur pour le logiciel du pilote .
Étape 4: Sélectionnez maintenant Permettez-moi de choisir parmi une liste de pilotes disponibles sur mon ordinateur et cliquez Prochain .
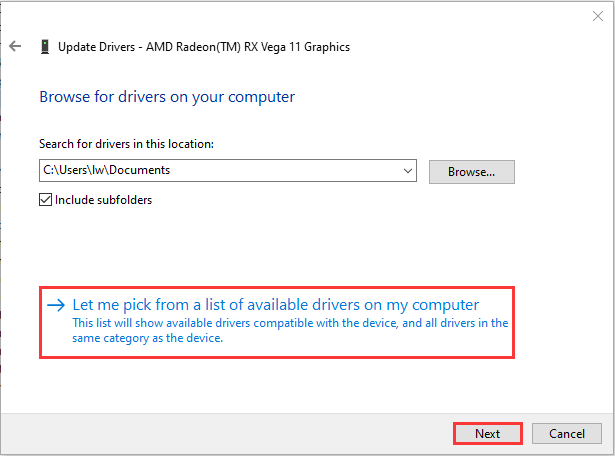
Étape 5: Enfin, sélectionnez le dernier pilote dans la liste et cliquez sur Prochain . Laissez le processus ci-dessus se terminer et redémarrez votre PC
Ensuite, vous pouvez voir si vous avez corrigé le brocoli de code d'erreur Destiny 2. Sinon, passez à l'étape suivante.
Solution 3: désactiver le mode jeu
Certaines personnes rapportent que l'activation du mode de jeu entraînera l'arrêt ou le gel de votre jeu. Par conséquent, il est recommandé de désactiver le mode jeu pour résoudre le problème. Voici les étapes.
Étape 1: appuyez sur le les fenêtres clé et je clé ensemble pour ouvrir le Réglages application.
Étape 2: Ensuite, choisissez Jeux . Cliquez sur Mode de jeu dans le panneau de gauche.
Étape 3: Éteignez ensuite le Mode de jeu option.
Une fois terminé, redémarrez votre ordinateur et vérifiez si le code d'erreur brocoli est amélioré.
Solution 4: vérifier l'intégrité des fichiers de jeu
La dernière méthode pour vous est de vérifier l'intégrité des fichiers de jeu. Vous pouvez suivre les instructions ci-dessous:
Étape 1: Lancez Steam sur votre ordinateur. Faites un clic droit dessus pour choisir Propriétés .
Étape 2: accédez à la fichiers locaux et cliquez sur le Vérifier l'intégrité des fichiers de jeu bouton.
Étape 3: redémarrez votre ordinateur.
Mots finaux
Pour résumer, afin de corriger le brocoli de code d'erreur Destiny 2, cet article a montré 4 solutions. Si vous rencontrez la même erreur, essayez ces solutions. Si vous avez une meilleure solution pour le résoudre, vous pouvez la partager dans la zone de commentaire.



![Que faire avec un ordinateur portable cassé? Consultez le guide détaillé! [Astuces MiniTool]](https://gov-civil-setubal.pt/img/backup-tips/12/what-do-with-broken-laptop.jpg)
![Fixé! Le PSN est déjà associé à un autre jeu épique [MiniTool News]](https://gov-civil-setubal.pt/img/minitool-news-center/43/fixed-psn-already-been-associated-with-another-epic-games.png)

![Les meilleures alternatives logicielles de sauvegarde numérique Western gratuites [MiniTool Tips]](https://gov-civil-setubal.pt/img/backup-tips/11/best-free-western-digital-backup-software-alternatives.jpg)



![Comment utiliser SyncToy Windows 10 pour la synchronisation de fichiers? Voici les détails! [Astuces MiniTool]](https://gov-civil-setubal.pt/img/backup-tips/44/how-use-synctoy-windows-10.jpg)
![Comment réparer l'erreur d'écran bleu Storport.sys dans Windows 10 [MiniTool Tips]](https://gov-civil-setubal.pt/img/backup-tips/35/how-fix-storport.png)
![L'erreur Windows Update 0x80004005 apparaît, comment réparer [MiniTool News]](https://gov-civil-setubal.pt/img/minitool-news-center/73/windows-update-error-0x80004005-appears.png)

![[Résolu] Que fait la restauration du système sous Windows 10 ? [Nouvelles MiniTool]](https://gov-civil-setubal.pt/img/minitool-news-center/83/what-does-system-restore-do-windows-10.png)



![Correction: DNS_PROBE_FINISHED_BAD_CONFIG sous Windows 10 [MiniTool News]](https://gov-civil-setubal.pt/img/minitool-news-center/33/fixed-dns_probe_finished_bad_config-windows-10.png)
![Comment réparer le nom ne peut pas être résolu Erreur Outlook [MiniTool News]](https://gov-civil-setubal.pt/img/minitool-news-center/48/how-fix-name-cannot-be-resolved-outlook-error.png)