Comment faire en sorte que Chrome affiche les URL complètes dans la barre d'adresse ?
Comment Faire En Sorte Que Chrome Affiche Les Url Completes Dans La Barre D Adresse
Vous ne voyez pas les URL complètes dans la barre d'adresse de Chrome ? C'est normal. Mais vous voudrez peut-être que Chrome affiche des URL complètes, mais vous ne savez pas comment procéder. Ne vous inquiétez pas ! Dans ce billet, Logiciel MiniTool présentera quelques méthodes que vous pouvez essayer.
Chrome n'affiche pas les URL complètes dans la barre d'adresse
Soudain, vous constaterez peut-être que Chrome n'affiche pas les URL complètes : Chrome n'affiche qu'une URL courte dans la barre d'adresse. Nous vous dirons que Google a effectué ce changement il y a des années. Maintenant, par défaut, Chrome masque le ' https:// ' et ' www ” parties du lien que vous visitez. Donc, vous ne devriez pas vous inquiéter autant de ce problème, car c'est normal.

Certains utilisateurs y sont habitués, tandis que d'autres souhaitent toujours que Chrome affiche des URL complètes. Est-il possible de faire cela? Bien sûr que oui. Chrome conserve l'option de toujours afficher les URL complètes. Nous présenterons deux façons de vous aider à afficher les URL complètes dans Chrome. Vous pouvez simplement sélectionner une manière selon vos besoins.
Comment faire en sorte que Chrome affiche les URL complètes dans la barre d'adresse ?
Méthode 1 : Double-cliquez sur la barre d'adresse dans Chrome
Cette méthode est très simple, mais elle n'aura d'effet qu'une seule fois : vous pouvez double-cliquer sur la barre d'adresse et vous pourrez alors voir l'URL complète. Mais lorsque vous cliquez sur n'importe quel autre endroit dans Chrome, l'adresse raccourcie sera de retour.
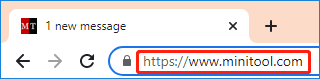
Bien que Chrome n'affiche qu'une adresse URL raccourcie, vous pouvez toujours obtenir une adresse URL complète lorsque vous copiez l'URL en texte.
Méthode 2 : Faites en sorte que Chrome affiche toujours les URL complètes
Vous pouvez également faire en sorte que Chrome affiche toujours les URL complètes. Il est également facile de le faire. Vous pouvez cliquer avec le bouton droit sur la barre d'adresse dans Chrome et sélectionner Toujours afficher les URL complètes dans le menu contextuel. Pour ce faire, vous n'avez pas besoin d'ouvrir une page Web. Chrome se souviendra de ce paramètre même si vous relancez Chrome ou ouvrez à nouveau Chrome.
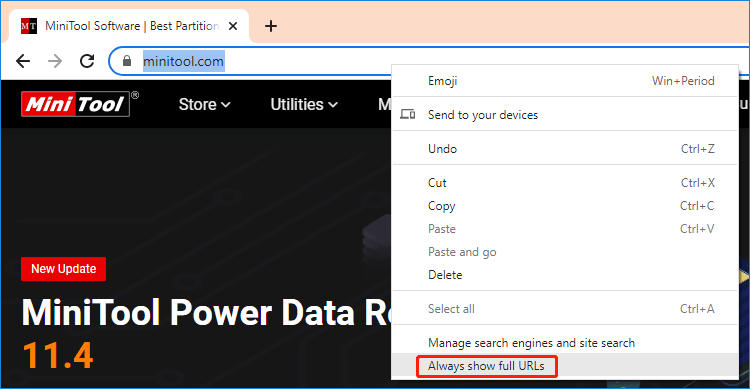
Si vous souhaitez masquer les adresses en abrégé dans Chrome, vous pouvez cliquer avec le bouton droit sur la barre d'adresse et cliquer sur Toujours afficher les URL complètes pour désélectionner cette option. Ensuite, Chrome affichera à nouveau les URL raccourcies.
Que faire si vous ne pouvez pas voir Toujours afficher les URL complètes ?
Si vous ne voyez pas Toujours afficher les URL complètes après avoir cliqué avec le bouton droit sur la barre d'adresse dans Chrome, vous devrez mettre à jour votre Google Chrome vers la dernière version.
Voici comment effectuer une mise à jour Chrome sur PC :
Étape 1 : Ouvrez Chrome sur votre ordinateur.
Étape 2 : Cliquez sur le menu à 3 points dans le coin supérieur droit et sélectionnez Paramètres dans le menu déroulant.
Étape 3 : Sur l'interface Paramètres, vous devez cliquer sur À propos de Chrome . Ensuite, Chrome commencera à rechercher les mises à jour. Si une mise à jour est disponible, Chrome la téléchargera et l'installera automatiquement.
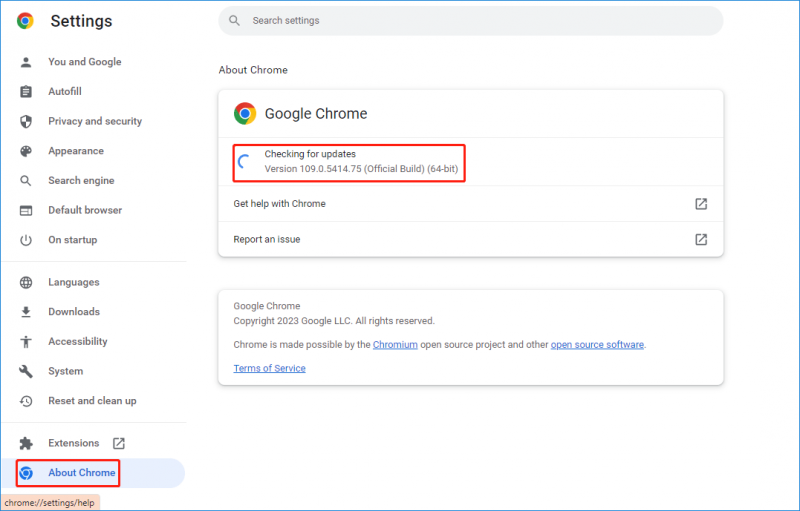
Après ces étapes, vous pouvez relancer votre Chrome et voir si Toujours afficher les URL complètes est disponible.
Conclusion
Après avoir lu cet article, vous devriez savoir comment faire en sorte que Chrome affiche les URL complètes et comment masquer à nouveau les adresses en abrégé dans Chrome. Il est facile de faire ces choses.
De plus, si vous souhaitez récupérer vos fichiers manquants sur Windows 11/10/8/7, vous pouvez essayer Récupération de données MiniTool Power . Il a une édition gratuite, qui vous permet de récupérer jusqu'à 1 Go de données sans payer le moindre centime.
Si vous avez d'autres problèmes connexes qui doivent être résolus, vous pouvez nous le faire savoir dans les commentaires.


![Guide complet sur les applications Windows 10 ne fonctionnant pas (9 façons) [MiniTool Tips]](https://gov-civil-setubal.pt/img/backup-tips/90/full-guide-windows-10-apps-not-working.png)
![4 façons de réparer les services audio ne répondant pas à Windows 10 [MiniTool News]](https://gov-civil-setubal.pt/img/minitool-news-center/10/4-ways-fix-audio-services-not-responding-windows-10.jpg)



![Top 8 des solutions au fil d’erreur bloqué dans le pilote de périphérique [MiniTool News]](https://gov-civil-setubal.pt/img/minitool-news-center/28/top-8-solutions-error-thread-stuck-device-driver.png)

![Comment oublier un appareil Bluetooth sur iPhone/Android/ordinateur portable ? [Astuces MiniTool]](https://gov-civil-setubal.pt/img/news/00/how-to-unforget-a-bluetooth-device-on-iphone/android/laptop-minitool-tips-1.png)


![Comment gérer une erreur de carte Micro SD non formatée - Regardez ici [MiniTool Tips]](https://gov-civil-setubal.pt/img/data-recovery-tips/99/how-deal-with-micro-sd-card-not-formatted-error-look-here.png)





![Correctifs complets pour le problème «Écran noir Windows 10 avec curseur» [MiniTool Tips]](https://gov-civil-setubal.pt/img/backup-tips/74/full-fixes-windows-10-black-screen-with-cursor-issue.jpg)
![Comment réparer l'erreur BSOD du gestionnaire de cache sous Windows ? [9 méthodes]](https://gov-civil-setubal.pt/img/partition-disk/5E/how-to-fix-cache-manager-bsod-error-on-windows-9-methods-1.png)