Comment réparer l'erreur de service de disque virtuel La suppression n'est pas autorisée
Comment Reparer L Erreur De Service De Disque Virtuel La Suppression N Est Pas Autorisee
Avez-vous déjà rencontré le message d'erreur ' La suppression d'une erreur de service de disque virtuel n'est pas autorisée ” lorsque vous essayez de supprimer un volume (partition) de votre disque dur ? Ce poste sur Mini-outil vous montre comment résoudre ce problème et supprimer le volume système avec succès.
Parfois, vous souhaiterez peut-être supprimer un volume existant pour libérer de l'espace ou pour d'autres raisons. Cependant, selon Internet, de nombreux utilisateurs sont gênés par l'erreur 'la suppression n'est pas autorisée' lorsqu'ils tentent de supprimer leurs volumes.
Le nom complet de cette erreur de service de disque virtuel est 'Erreur de service de disque virtuel : la suppression n'est pas autorisée sur le volume de démarrage, système, de fichier d'échange, de vidage sur incident ou d'hibernation actuel'.

Diverses raisons peuvent conduire à ce message d'erreur. Et pour des informations détaillées sur les causes de ce message, vous pouvez vous référer à ce post : Comment supprimer le lecteur C, le volume système EFI, le volume de récupération/OEM . Voyons maintenant comment résoudre ce problème et supprimer efficacement votre volume.
Comment réparer l'erreur de service de disque virtuel La suppression n'est pas autorisée
Correctif 1. Démarrer à partir d'un autre système d'exploitation
Comme le message d'erreur l'indique, vous ne pouvez pas supprimer la partition contenant votre système d'exploitation en cours d'exécution. Dans ce cas, si vous disposez de plusieurs systèmes d'exploitation, vous pouvez changer l'ordre de démarrage et démarrez à partir d'un autre qui n'a pas besoin d'être supprimé, puis supprimez le volume indésirable.
Étape 1. Appuyez sur Windows + moi combinaisons de touches pour accéder aux paramètres Windows et sélectionnez Mise à jour et sécurité .
Étape 2. Passez à la Récupération section dans le panneau de gauche et cliquez sur Redémarrer maintenant sous le Démarrage avancé section.
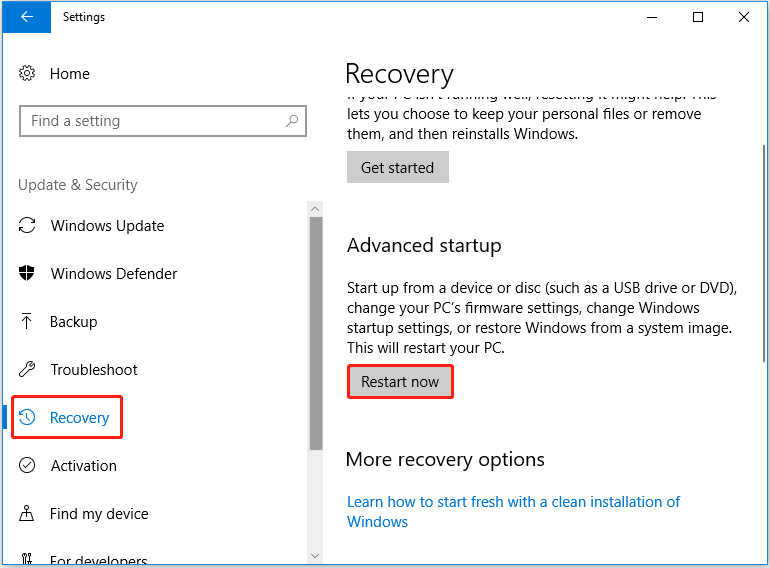
Étape 3. Cliquez sur Dépanner > Options avancées > Paramètres du micrologiciel UEFI > Redémarrage .
Étape 4. Passez à la Botte et utilisez les touches fléchées de votre clavier pour modifier l'ordre de démarrage en fonction de vos besoins.
Étape 5. Enregistrez vos modifications et redémarrez votre ordinateur à partir de la partition de démarrage sélectionnée.
Vous pouvez maintenant essayer de supprimer à nouveau le volume cible et vérifier si l'erreur 'La suppression de l'erreur de service de disque virtuel n'est pas autorisée' existe toujours.
Correctif 2. Supprimer le volume avec l'assistant de volume de MiniTool
Lorsque vous ne pouvez pas supprimer un volume pour une raison quelconque, vous pouvez essayer d'utiliser un outil professionnel de gestion des partitions pour le supprimer. MiniTool Partition Wizard est un tel gestionnaire de partition qui est utilisé pour créer, redimensionner, déplacer, fusionner, diviser, formater, supprimer, effacer, masquer des partitions, etc.
Pour supprimer la partition qui signale que la suppression n'est pas autorisée dans Windows 10, vous devez utiliser une édition amorçable telle que Assistant de partition MiniTool Pro parce qu'il vous offre la Générateur de média de démarrage fonctionnalité qui peut vous aider à supprimer la partition système sans démarrer Windows.
Vous pouvez maintenant télécharger et installer MiniTool Partition Wizard Pro pour essayer.
Étape 1. Lancez MiniTool Partition Wizard et cliquez sur le Support de démarrage dans le coin supérieur droit pour créer un support de démarrage en suivant : Créer un CD/DVD/lecteur USB amorçable avec Bootable Media Builder .
Étape 2. Démarrer à partir du support de démarrage créé .
Étape 3. Sur l'interface principale de MiniTool Partition Wizard, sélectionnez la partition cible qui doit être supprimée et cliquez sur Supprimer la partition du panneau de gauche. Cliquez sur Oui dans la fenêtre contextuelle (cette action empêchera votre système de démarrer, veuillez faire preuve de prudence).
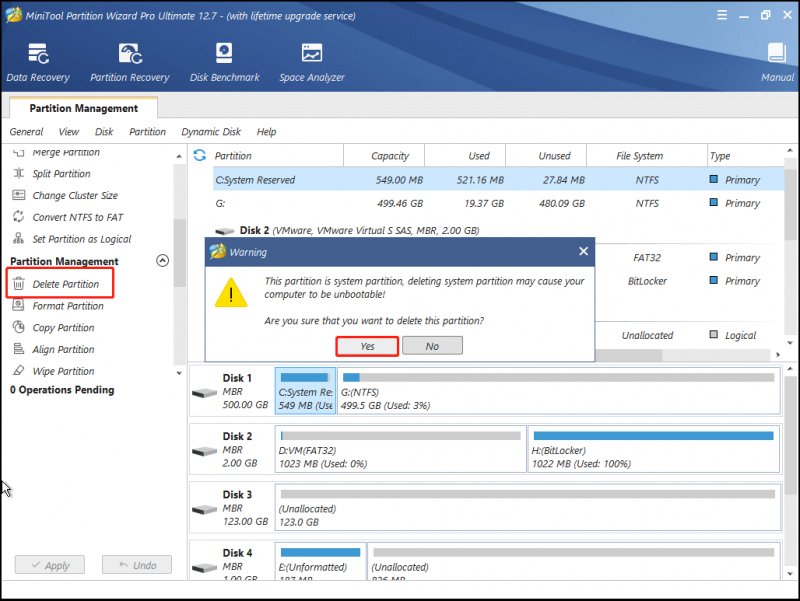
Étape 4. Cliquez sur Appliquer pour effectuer toutes les opérations.
Maintenant, le volume système doit être supprimé en suivant les étapes ci-dessus.
Cependant, que se passe-t-il si vous supprimez la mauvaise partition ? Par exemple, vous auriez dû sélectionner la partition contenant le système, telle que la partition C, mais vous avez accidentellement sélectionné une autre partition et l'avez supprimée. Comment récupérer les données perdues sur la partition supprimée ?
Dans ce cas, vous pouvez essayer un outil de restauration de données pour récupérer les données perdues sur le volume supprimé. MiniTool Power Data Recovery, un logiciel gratuit de récupération de données , est le plus recommandé. Il est conçu pour récupérer des données supprimées ou perdues à partir de disques durs internes, de disques durs externes, de clés USB, de CD/DVD, etc.
Pour récupérer vos données perdues à partir de la partition supprimée, vous pouvez télécharger l'édition gratuite de MiniTool Power Data Recovery et essayer.
Pour des étapes spécifiques pour récupérer vos fichiers à partir de l'espace non alloué, vous pouvez vous référer à ce post : Comment récupérer une partition non allouée contenant des données .
Conseil: MiniTool Power Data Recovery Free Edition prend en charge 1 Go de récupération de données gratuitement. Pour récupérer un nombre illimité de fichiers, vous pouvez choisir MiniTool Power Data Recovery Personal Edition. De plus, cette édition enregistrée peut vous aider récupérer des fichiers lorsque votre PC ne démarre pas .
Correctif 3. Désactiver le fichier d'échange
Selon Internet, la désactivation du fichier d'échange est également un moyen efficace de résoudre le problème 'La suppression d'une erreur de service de disque virtuel n'est pas autorisée dans Windows 10'. Ici, vous pouvez suivre les étapes ci-dessous pour essayer.
Étape 1. Appuyez sur Windows + R combinaisons de touches et type sysdm.cpl dans la zone de saisie. Puis appuyez Entrer .
Étape 2. Dans la nouvelle fenêtre, passez à la Avancé onglet et cliquez Paramètres sous le Performance section.
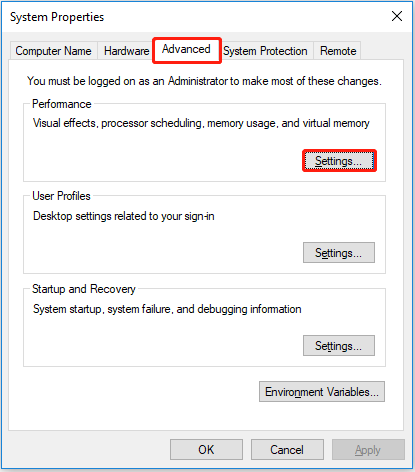
Étape 3. Dans la fenêtre contextuelle, accédez au Avancé onglet et cliquez sur le Changement bouton.
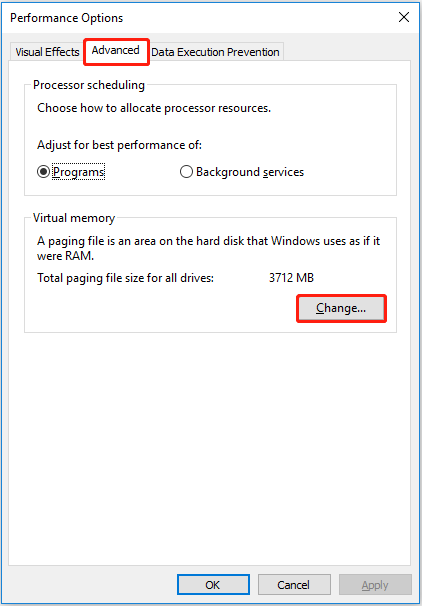
Étape 4. Décochez Gérer automatiquement la taille du fichier d'échange pour tous les lecteurs et vérifie Pas de fichier d'échange . Puis clique Ensemble . Enfin, cliquez D'ACCORD .
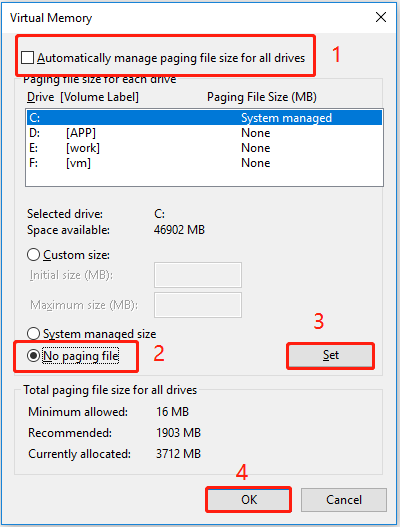
Étape 5. Revenez à la fenêtre Options de performance et appuyez sur Appliquer et D'ACCORD .
Conclure les choses
Vous devez maintenant savoir comment corriger l'erreur de suppression du service de disque virtuel n'est pas autorisée. Essayez simplement MiniTool Partition Wizard pour gérer vos volumes et utilisez MiniTool Power Data Recovery pour récupérer les données perdues.
Si vous avez des questions lorsque vous utilisez le logiciel MiniTool, n'hésitez pas à nous contacter via [e-mail protégé] .



![Fichiers manquants dans Windows 10 Accès rapide, comment les retrouver [MiniTool Tips]](https://gov-civil-setubal.pt/img/data-recovery-tips/21/files-windows-10-quick-access-missing.jpg)


![Le Chromebook ne s’allume pas? Essayez 5 solutions simples pour y remédier maintenant! [Actualités MiniTool]](https://gov-civil-setubal.pt/img/minitool-news-center/31/chromebook-won-t-turn.jpg)












