Comment réparer la recherche Google ne fonctionne pas sur Android / Chrome [MiniTool News]
How Fix Google Search Not Working Android Chrome
Sommaire :
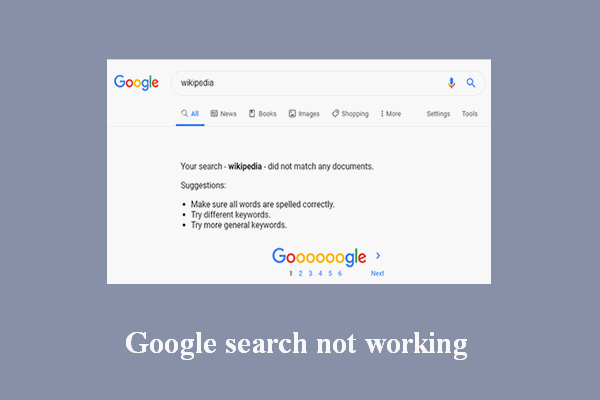
La recherche Google est largement utilisée par les gens dans le monde pour rechercher les informations nécessaires. Il est facile et rapide d'obtenir ce que vous voulez en recherchant les mots clés dans Google. Mais certaines personnes disent que leur recherche Google ne fonctionne pas parfois et qu'ils ont certainement besoin de solutions utiles pour y remédier. MiniTool fournit cette page pour aider les utilisateurs à résoudre les problèmes de recherche Google.
La recherche Google ne fonctionne pas soudainement
Naviguer sur Internet ou rechercher sur le Web est ce que nous faisons tous les jours; vous pouvez obtenir les informations dont vous avez besoin en recherchant les mots-clés dans Google ou en visitant directement le site Web. Google Chrome est un navigateur Web choisi par la plupart des gens dans le monde car il offre une expérience de recherche satisfaisante.
Cependant, des problèmes peuvent survenir comme d'autres applications; Les utilisateurs évoquent fréquemment les problèmes de recherche Google. Les sections suivantes vous indiquent ce qu'il faut faire lors de la recherche La recherche Google ne fonctionne pas .
Pointe: Il est conseillé de vous procurer un outil de récupération avant de vraiment rencontrer des problèmes de perte de données compte tenu de la sécurité des données.Google n'affichera pas les résultats de recherche
Comment réparer lorsque vous trouvez que la recherche Google ne fonctionne pas sur Android? Veuillez suivre le guide ci-dessous; cela fonctionne à la fois pour l'application Google qui n'affiche pas les résultats de recherche et la barre de recherche Google ne fonctionne pas (restaurer la barre de recherche Google).
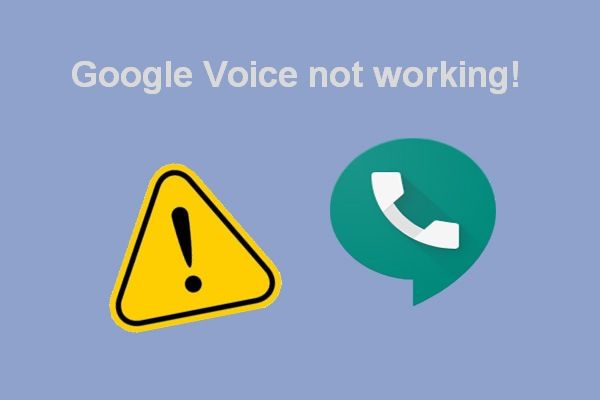 Résoudre les problèmes avec Google Voice ne fonctionne pas 2020
Résoudre les problèmes avec Google Voice ne fonctionne pas 2020 De nombreux messages sur Internet indiquent que Google Voice ne fonctionne pas lorsque les gens lancent l'application ou essaient de passer un appel.
Lire la suiteSolution 1: vérifier et réparer la connexion Internet
Pourquoi Google ne fonctionne-t-il pas (sur mon téléphone / d'autres appareils)? La connexion Internet doit être la première chose à considérer lorsque vous constatez que Google ne fonctionne pas.
Étape 1: assurez-vous que le mode Avion n'est pas activé; une fois activé, il coupera les réseaux Wi-Fi et mobiles.
- Aller vers Réglages sur votre appareil Android et ouvrez-le.
- Cherchez le Réseau et Internet section.
- Cherchez le Mode avion option et vérifiez si elle est activée ou non.
- Basculez le commutateur sur off si le mode Avion est activé auparavant.
Il y aura une icône du mode Avion en haut de l'écran si votre appareil est dans ce mode; vous pouvez aller vérifier directement.
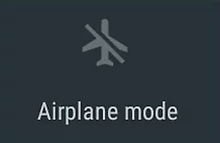
Étape 2: vérifiez la connexion Wi-Fi.
Si vous utilisez le Wi-Fi pour rechercher sur Google, vous devez vérifier les paramètres.
- Ouvert Réglages sur un appareil Android.
- Cherchez le Réseau et Internet section; il peut également être nommé Réseaux sans fil ou autre chose.
- Accédez au Wifi option et basculez le commutateur sur Sur .
- Sélectionnez un réseau (veuillez saisir un mot de passe si nécessaire).
Si vous rencontrez une icône Wi-Fi avec un '?' / '!' marque, ou une icône partiellement remplie ou clignote, vous devez modifier les paramètres avec des conseils.
Étape 3: vérifiez la connexion de données mobiles.
- Ouvert Réglages -> chercher Réseaux sans fil -> sélectionner L'utilisation de données .
- Vérifiez si le Données cellulaire (ou Données mobiles) est activé.
- Sinon, veuillez basculer le commutateur sur Sur .
Solution 2: réparer l'application Google Chrome
Étape 1: redémarrez l'application Chrome.
- Aller à Réglages .
- Cherchez le Dispositif section.
- Choisir applications ou Gestionnaire d'applications .
- Sélectionner Chrome app.
- Cliquez sur Arrêt forcé et cliquez D'accord confirmer.
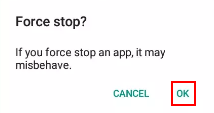
Étape 2: redémarrez l'appareil Android.
Arrêtez complètement votre appareil Android -> attendez un moment -> rallumez l'appareil.
Étape 3: mettez à jour l'application Chrome vers la dernière version.
Recherchez les mises à jour -> téléchargez les mises à jour -> installez les mises à jour.
Étape 4: effacez le cache de l'application.
- Aller à Réglages -> sélectionner Dispositif -> sélectionner applications ou Gestionnaire d'applications .
- Choisir la Chrome application.
- Sélectionnez le Espace de rangement ou Cache option.
- Cliquez sur Vider le cache .
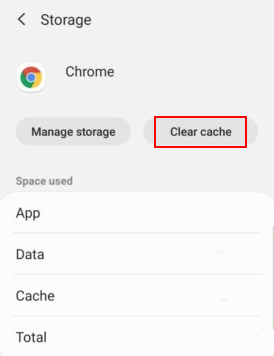
Étape 5: effacez les données de l'application.
- Aller à Réglages -> sélectionner Dispositif -> sélectionner applications ou Gestionnaire d'applications .
- Choisir Chrome -> sélectionner Espace de rangement -> choisir Gérer un espace de rangement -> cliquez Effacer les données de recherche Google .
Les noms des options peuvent être légèrement différents sur différents appareils Android.
 Comment récupérer l'historique supprimé sur Google Chrome - Guide ultime
Comment récupérer l'historique supprimé sur Google Chrome - Guide ultime Il existe 8 méthodes efficaces vous indiquant comment récupérer vous-même l'historique supprimé sur Google Chrome.
Lire la suiteAutres correctifs que vous pouvez essayer:
- Ajoutez à nouveau le widget de recherche.
- Désactivez l'application Google.
- Désactivez l'activité sur le Web et les applications.
- Périphérique de démarrage en mode sans échec.
La recherche Google associée ne fonctionne pas:
- La recherche vocale Google ne fonctionne pas
- La recherche d'images Google ne fonctionne pas






![6 cas courants de récupération de données Samsung Galaxy S6 [MiniTool Tips]](https://gov-civil-setubal.pt/img/android-file-recovery-tips/09/6-common-cases-samsung-galaxy-s6-data-recovery.jpg)









![Comment résoudre le problème d'adresse introuvable sur Gmail ? [4 façons]](https://gov-civil-setubal.pt/img/news/88/how-fix-address-not-found-issue-gmail.png)

![Emplacement du pilote Windows 10 : System32 Drivers/DriverStore Folder [MiniTool Tips]](https://gov-civil-setubal.pt/img/data-recovery-tips/78/windows-10-driver-location.png)
![Correction d'un problème de CPU ou de mémoire élevé dans Desktop Window Manager [MiniTool News]](https://gov-civil-setubal.pt/img/minitool-news-center/16/fix-desktop-window-manager-high-cpu.png)